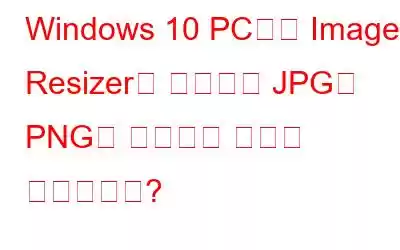손으로 작업하는 사진과 달리 디지털 이미지로 수행할 수 있는 작업이 많습니다. 크기를 조정하거나 자르고, 뒤집고, 회전할 수 있을 뿐만 아니라 형식도 변경할 수 있습니다. 하지만 이 모든 작업을 수행하려면 이러한 작업을 수행하는 데 도움을 줄 수 있는 이미지 편집기 응용 프로그램이 필요합니다. 물론 이미지 작업에 도움을 줄 수 있는 Adobe Photoshop이 있지만 작동하기 쉬운 소프트웨어는 아닙니다. 이 기사에서는 사용하기 쉽고 간단한 인터페이스 애플리케이션인 Image Resizer를 사용하여 디지털 이미지의 형식을 변경하는 데 중점을 둡니다. 이 애플리케이션을 사용하면 JPG를 PNG로 쉽게 변환하고 다른 형식으로 변경할 수도 있습니다.
JPG란 무엇인가요? PNG란 무엇인가요? JPG 또는 JPEG는 압축된 이미지 데이터를 포함하는 디지털 이미지 형식입니다. 이미지 품질에 중점을 두지 않고 이미지를 더 작은 크기로 저장할 수 있습니다. PNG 이미지는 배경이 없는 이미지에 사용되는 비압축 이미지 형식입니다. 일반적으로 투명성을 나타내는 체크무늬 배경을 사용합니다.Windows 10 PC에서 Image Resizer를 사용하여 JPG를 PNG로 변환하는 방법은 무엇입니까?
JPG 이미지를 PNG 형식으로 변환하려면 Image Resizer와 같은 간단하고 편리한 응용 프로그램을 사용할 수 있습니다. 이 애플리케이션은 이미지 편집, 수정, 크기 조정과 관련된 모든 간단한 작업을 수행할 수 있습니다. 이미지 크기 조정기를 사용하여 JPG를 PNG로 변환하는 단계는 다음과 같습니다.
1단계: 아래 링크를 클릭하여 PC에 이미지 크기 조정기 애플리케이션을 설치합니다.
2단계: 애플리케이션을 열고 앱 인터페이스 왼쪽 하단에 있는 사진 추가 버튼을 클릭하세요.
참고: 폴더 추가 버튼을 클릭하여 여러 이미지가 포함된 폴더를 추가할 수도 있습니다.
3단계: 사진 추가 버튼을 클릭하면 파일 탐색기 창이 열리고 PNG로 변환하려는 JPG 이미지를 탐색하여 찾아야 합니다.
4단계: 사진을 선택하고 오른쪽 하단에 있는 열기 버튼을 클릭합니다.
5단계: 사진이 앱 인터페이스에 추가되면 다음 버튼을 클릭하세요.
6단계: 이제 크기 조정, 뒤집기, 이미지 회전 옵션과 같은 다양한 옵션이 제공됩니다. 변경하지 않으려면 오른쪽 하단에 있는 다음 버튼을 클릭하세요.
참고: 위 설정 창에서는 변경되지 않습니다. 사용자가 지정하지 않는 한 이미지의 크기, 정렬 및 방향을 변경할 수 있습니다. 선택된 기본 옵션은 원본 설정 유지입니다.
7단계: 앱 인터페이스의 다음 창에서 다음 형식으로 변환을 선택하고 다음 형식을 선택해야 합니다. 드롭다운 목록에서 형식을 선택하세요. PNG, BMP, GIF, TIFF 등과 같이 선택할 수 있는 이미지 형식이 많습니다. 이 경우 드롭다운에서 PNG를 선택할 수 있습니다.
8단계: 오른쪽 패널에서 출력 폴더와 이름을 선택합니다. 창을 열고 앱 화면 오른쪽 하단에 있는 프로세스 버튼을 클릭하세요.
9단계: 프로세스가 완료될 때까지 기다리세요. 빠른 프로세스이며 JPG에서 PNG로 변환하기 위해 선택한 사진 수에 따라 시간이 많이 걸리지 않습니다.
10단계: 새로 변환된 PNG 이미지는 이전에 지정한 출력 폴더에서 사용할 수 있습니다.
Image Resizer 애플리케이션의 기타 기능.
지금쯤이면 Image Resizer 애플리케이션을 통해 사용자가 JPG를 PNG로 변환하는 것 외에도 많은 작업을 수행할 수 있다는 것을 짐작하셨을 것입니다. 다른 기능은 다음과 같습니다:
다중 이미지 크기 조정기.
이미지 크기 조정기 앱을 사용하면 사용자는 둘 이상의 이미지나 이미지 폴더를 선택하고 하나로 모든 크기를 조정할 수 있습니다. 지침 세트. 이렇게 하면 이미지를 하나씩 수행하는 대신 모든 이미지에 유사한 변경을 적용할 수 있으므로 시간이 절약됩니다.
다양한 크기 조정 도구.
이미지 크기 조정 도구 사용 , 사용자는 이미지 크기를 조정할 수 있는 다양한 옵션을 제공하며 크기 또는 백분율에서 사용자 정의 너비 및 높이를 선택할 수 있습니다. 또한 이미지의 종횡비를 유지하거나 무시할 수 있는 옵션도 있습니다. 사용자가 맞춤 크기를 선택하면 사전 정의된 크기로 저장하고 다음에 다른 이미지 세트의 크기를 조정해야 할 때 드롭다운에서 선택할 수 있습니다.
이미지 방향을 수정합니다.
크기 조정은 이미지 수정의 한 측면일 뿐입니다. 이 응용 프로그램을 사용하면 사용자가 이미지를 뒤집거나 회전하여 이미지의 방향을 변경할 수 있습니다. 이미지 뒤집기에는 수평 또는 수직 뒤집기와 같은 두 가지 옵션이 있습니다.
회전 옵션을 사용하면 자동 수정 옵션과 함께 이미지를 90, 180, 270도 회전할 수 있습니다.
다양한 형식.
Image Resizer 앱을 사용하면 사용자는 이미지의 디지털 이미지 형식을 원래 형식에서 JPG, JPEG, BMP, GIF와 같은 다양한 다른 형식으로 변경할 수 있습니다. , PNG, TIFF 등. 이렇게 하면 이미지 형식을 변경하기 위해 다른 도구를 사용하는 수고를 덜고 크기 조정, 형식 및 방향 변경 작업을 한 단계로 완료할 수 있습니다.
최종 이미지의 이름을 바꿉니다.
Image Resizer 애플리케이션은 접미사 또는 접두사를 추가하여 모든 이미지의 이름을 바꿀 수 있는 최고의 도구로 작동하며 대상 폴더를 선택할 수도 있습니다. 예를 들어, 그리스로 여행을 갔다면 그리스의 모든 이미지를 선택하고 아무런 변경 없이 그리스_Day1_ 파일 이름과 같은 접두사만 추가하면 됩니다. 이렇게 하면 휴가 사진의 이름을 쉽게 바꾸고 정렬할 수 있습니다.
로그 보기.
Image Resizer 앱은 수행할 수 있는 모든 작업에 대한 로그를 생성합니다. 나중에 검토하여 이미지에 적용된 변경 사항을 검토하세요.
Windows 10 PC에서 이미지 크기 조정 도구를 사용하여 JPG를 PNG로 변환하는 방법에 대한 마지막 말씀은 무엇입니까?
이것은 몇 초 안에 애플리케이션을 사용하여 JPG를 PNG로 변환하는 가장 쉬운 방법입니다. 저는 Image Resizer가 이미지 파일 형식을 변환하는 것 외에도 많은 다른 작업을 수행하므로 PC에 설치해야 하는 중요한 응용 프로그램이라는 점을 확신해야 한다고 믿습니다. 이 애플리케이션의 가장 뛰어난 기능 중 하나는 이미지 이름을 일괄적으로 바꾸는 것인데, 수동으로 시도할 경우 지루한 작업이 될 수 있습니다.
읽기: 0