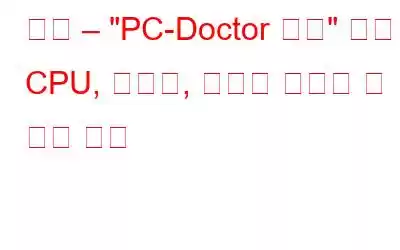PC Doctor ΈςρΈΥΙΉζΑ Έυ┤ΉΩΘΉζ┤Έσ░ ΈΓ┤ Ή╗┤ΊΥρΊΕ░ΉΩΡΉΕε CPUΈξ╝ ΈπΟΉζ┤ ΉΗΝΈςρΊΧαΈΛΦ Ήζ┤ΉειΈΛΦ Έυ┤ΉΩΘΉηΖΈΜΙΆ╣Ν? PC ΈΜξΊΕ░ ΈςρΈΥΙΉζα ΈΗΤΉζΑ CPU ΉΓυΉγσΈθΚΉΩΡ ΈΝΑΊΧ┤ΉΕεΈΠΕ ΉΧΝΆ│ι ΉΜ╢Ήε╝ΉΜφΈΜΙΆ╣Ν? ΈΛΡΈο░ PC ΉΕ▒ΈΛξ, ΉηοΉζΑ Ή╢σΈΠΝ, ΈΦΦΉΛνΊΒυ Ά│╡Ά░Ε Έ╢ΑΉκ▒ΉζΑ Ήγ░ΈουΉΩΡΆ▓Ν Ήζ╡ΉΙβΊΧε ΊΛ╣ΉιΧ Έυ╕ΉιεΉηΖΈΜΙΈΜν. Ά╖╕Έθ░ΈΞ░ Ήβε Ήζ┤Έθ░ Ήζ╝Ήζ┤ Έ░εΉΔζΊΧσΈΜΙΆ╣Ν? ΉΜεΉΛνΊΖε ΉΕ▒ΈΛξ ΉιΑΊΧαΉζα ΉδΡΉζ╕ΉζΑ Έυ┤ΉΩΘΉηΖΈΜΙΆ╣Ν? Έ░▒Ά╖╕Έζ╝Ήγ┤ΈΥεΉΩΡΉΕε ΉΜνΊΨΚΈΡαΆ│ι ΉΜεΉΛνΊΖε ΈουΉΗΝΉΛνΈξ╝ ΉΗΝΈ╣ΕΊΧαΈΛΦ PC Doctor ΈςρΈΥΙΆ│╝ Ά░βΉζΑ ΊΦΕΈκεΉΕ╕ΉΛν, ΈπυΉδρΉΨ┤ Ά░ΡΉΩ╝, ΉιΧΊΒυ ΊΝΝΉζ╝ ΈΥ▒Ά│╝ Ά░βΉζΑ ΈΜνΉΨΣΊΧε Ήζ┤ΉειΆ░Α ΉηΙΉζΕ ΉΙα ΉηΙΉΛ╡ΈΜΙΈΜν. ΈΦ░Έζ╝ΉΕε Ήζ┤ Έυ╕ΉιεΈξ╝ ΊΧ┤Ά▓░ΊΧαΈινΈσ┤ ΉδΡΉζ╕ΉζΕ ΊΝΝΉΧΖΊΧαΈΛΦ Ά▓ΔΉζ┤ ΉνΣΉγΦΊΧσΈΜΙΈΜν.
Ήζ╝Έ░αΉιΒΉε╝Έκε Ή╗┤ΊΥρΊΕ░ ΉΗΞΈΠΕΆ░Α ΈΛΡΈινΉπΑΈΛΦ Ήζ┤ΉειΈξ╝ Ήζ┤ΊΧ┤ΊΧαΈινΈσ┤ ΉηΣΉΩΖ Ά┤ΑΈουΉηΡΈξ╝ ΉΩ┤Ά│ι ΈΦΦΉΛνΊΒυ ΉΓυΉγσΈθΚΉζΕ ΊβΧΉζ╕ΊΧ┤ΉΧ╝Ά▓ιΉμι? PC Doctor ΈςρΈΥΙΉζ┤Έζ╝ΈΛΦ ΊΦΕΈκεΉΕ╕ΉΛνΆ░Α ΉδΡΉζ╕Ήζ╕ Ά▓ΔΉζΕ Έ░εΆ▓υΊΨΙΈΜνΈσ┤ ΉαυΈ░ΦΈξ╕ ΉεΕΉ╣αΉΩΡ ΉηΙΈΛΦ Ά▓ΔΉηΖΈΜΙΈΜν. ΉανΈΛα Ά▓ΝΉΜεΈυ╝ΉΩΡΉΕεΈΛΦ PC Doctor ΈςρΈΥΙ, ΈΗΤΉζΑ CPU ΉΓυΉγσΈθΚΉζΕ ΉΙαΈΠβ Έ░Π ΉηΡΈΠβΉε╝Έκε ΉΙαΉιΧΊΧαΈΛΦ Έ░σΈ▓ΧΉΩΡ ΈΝΑΊΧ┤ ΈΖ╝ΉζαΊΧαΆ▓ιΉΛ╡ΈΜΙΈΜν.
ΉΓυΉΜν ΊβΧΉζ╕ έΑΥ Ήζ╝Έ░αΉιΒΉε╝Έκε Dell SupportAssist ΉπΕΈΜρ ΊΦΕΈκεΆ╖╕ΈηρΆ│╝ ΊΧρΆ╗α Έ░░ΉΗκΈΡαΈΛΦ Dell Ή╗┤ΊΥρΊΕ░ΉΩΡΈΛΦ ΉΜεΉΛνΊΖεΉΩΡΉΕε ΉΜνΊΨΚΈΡαΈΛΦ PC Doctor ΈςρΈΥΙ. Ήζ┤ΈΛΦ PC Doctor dell supportassist apiΆ░Α Ή╗┤ΊΥρΊΕ░ΉΩΡ Ήζ┤Έψ╕ ΉΕνΉ╣αΈΡαΉΨ┤ ΉηΙΈΜνΈΛΦ ΉζαΈψ╕ΉηΖΈΜΙΈΜν.
ΉΜεΆ░ΕΉζ┤ Έ╢ΑΉκ▒ΊΧσΈΜΙΆ╣Ν?
ΉΜεΆ░ΕΉζ┤ Έ╢ΑΉκ▒ΊΧαΆ│ι ΉΜεΆ░ΕΉζ┤ Έ╢ΑΉκ▒ΊΧαΈΜνΈσ┤ Ά▓ΝΉΜεΈυ╝ΉζΕ ΈΒζΆ╣ΝΉπΑ Ήζ╜ΉζΕ ΉΙα ΉΩΗΈΜνΈσ┤ Ή╡εΆ│ιΉζα PC ΉιΧΈου Έ░Π ΈσΦΈςρΈου Έ╢ΑΉΛνΊΕ░ ΈΠΕΆ╡υΉζ╕ Ά│ιΆ╕Κ ΉΜεΉΛνΊΖε Ή╡εΉιΒΊβΦ ΊΦΕΈκεΆ╖╕ΈηρΉζΕ ΉΓυΉγσΊΧ┤ Έ│┤ΉΕ╕ΉγΦ. Ήζ┤ ΉδΡΊΒ┤Έοφ ΉΜεΉΛνΊΖε Ήκ░ΉιΧ ΈΠΕΆ╡υΈξ╝ ΉΓυΉγσΊΧαΈσ┤ ΉοΚΉΜε ΉιΧΊΒυ ΊΝΝΉζ╝ ΉιΧΈου, ΈπυΉδρΉΨ┤ Ά░ΡΉΩ╝ ΉιεΆ▒░, ΈΦΦΉΛνΊΒυ Ή╡εΉιΒΊβΦ, ΉνΣΈ│╡ ΊΝΝΉζ╝ ΉιΧΈου, ΈιΙΉπΑΉΛνΊΛ╕Έου Ή╡εΉιΒΊβΦ, ΉειΊγρΊΧαΉπΑ ΉΧΛΉζΑ ΈιΙΉπΑΉΛνΊΛ╕Έου ΊΧφΈςσ ΉιΧΈου ΈΥ▒ ΈΜνΉΨΣΊΧε ΉηΣΉΩΖΉζΕ ΉΙαΊΨΚΊΧι ΉΙα ΉηΙΉΛ╡ΈΜΙΈΜν. Ά╖╕Έθ╝ Έυ┤ΉΩΘΉζΕ Ά╕░ΈΜνΈουΆ│ι Ά│ΕΉΜεΈΓαΉγΦ?
ΈΜνΉγ┤ΈκεΈΥε Έ▓ΕΊΛ╝ΉζΕ ΊΒ┤ΈοφΊΧαΆ│ι ΈΠΕΆ╡υΈξ╝ Έ░δΉε╝ΉΕ╕ΉγΦ.
ΈΠΕΆ╡υΈξ╝ ΉΓυΉγσΊΧαΈσ┤ Advanced System OptimizerΈξ╝ Ά▓ΑΊΗιΊΧι ΉΙα ΉηΙΉΛ╡ΈΜΙΈΜν.
Ά░ΑΉηξ ΉΚυΉγ┤ Έ░σΈ▓ΧΉζΕ ΉΧΝΉΧαΉε╝ΈΜΙ Ήζ┤Ήιε Dell PC Doctor ΈςρΈΥΙΉζΕ ΉΙαΉιΧΊΧαΈΛΦ ΈΜνΈξ╕ Έ░σΈ▓ΧΉΩΡ ΈΝΑΊΧ┤ ΉΧΝΉΧΕ Έ│┤Ά▓ιΉΛ╡ΈΜΙΈΜν.
PC Doctor ΈςρΈΥΙΉζ┤ Έ░ΦΉζ┤ΈθυΉΛνΉζ╕Ά░ΑΉγΦ ΉΧΕΈΜΙΈσ┤ ΉΧΖΉΕ▒ Ή╜ΦΈΥεΉζ╕Ά░ΑΉγΦ?
PC Doctor ΈςρΈΥΙΉζ┤ CPUΈξ╝ 100% ΉιΡΉειΊΧαΆ│ι ΉηΙΈΛΦ Ά▓ΔΉζΕ ΊβΧΉζ╕ΊΧε ΊδΕ Έ░ΦΉζ┤ΈθυΉΛνΉζ╕ΉπΑ ΉΧΖΉΕ▒ ΊΦΕΈκεΆ╖╕ΈηρΉζ╕ΉπΑ PUAΉζ╕ΉπΑ ΉΔζΆ░ΒΊΧ┤ Έ│┤ΉΕ╕ΉγΦ. ΉΧΝΉΧΕΈ│┤Ά╕░ ΉεΕΊΧ┤ ΉΙαΊΨΚΊΧ┤ΉΧ╝ ΊΧι ΉηΣΉΩΖΉζΑ ΈΜνΉζΝΆ│╝ Ά░βΉΛ╡ΈΜΙΈΜν.
1. Ctrl + Shift + EscΈξ╝ ΈΙΕΈξ┤Ά│ι ΉηΣΉΩΖ Ά┤ΑΈουΉηΡΈξ╝ ΉΩ╜ΈΜΙΈΜν
2. ΊΦΕΈκεΉΕ╕ΉΛν ΊΔφΉζΕ ΊΒ┤ΈοφΊΧαΉΕ╕ΉγΦ.
3. PC-Doctor ΈςρΈΥΙ ΊΦΕΈκεΉΕ╕ΉΛν ΉΕιΊΔζ > ΈπΙΉγ░ΉΛν ΉανΈξ╕Ής╜ Έ▓ΕΊΛ╝ ΊΒ┤Έοφ > ΉΕ╕Έ╢ΑΉιΧΈ│┤Έκε Ήζ┤ΈΠβ
4. Ά╖╕ΈιΘΆ▓Ν ΊΧαΈσ┤ ΉζΣΉγσ ΊΦΕΈκεΆ╖╕ΈηρΉζα ΉΜνΊΨΚ ΊΝΝΉζ╝ Ήζ┤ΈοΕΉζΕ Ή░╛ΈΛΦ ΈΞ░ ΈΠΕΉδΑΉζ┤ ΈΡσΈΜΙΈΜν. ΈπΙΉγ░ΉΛν ΉανΈξ╕Ής╜ Έ▓ΕΊΛ╝ ΊΒ┤Έοφ > ΊΝΝΉζ╝ ΉεΕΉ╣α ΉΩ┤Ά╕░.
5. ΈΜνΉζΝΉΩΡΉΕε pcdrmemory2.p5xΈκε ΈουΈΦΦΈιΚΉΖαΈΡαΈΛΦΉπΑ ΊβΧΉζ╕ΊΧαΉΕ╕ΉγΦ. ΉΧΕΈηαΉβΑ Ά░βΉζ┤ ΊΦΕΈκεΉΕ╕ΉΛνΈξ╝ ΉπΕΊΨΚΊΧσΈΜΙΈΜν.
C:\Program Files\Dell\SupportAssistAgent\PCDr\SupportAssist\6.0.7193.611\pcdrmemory2.p5x" run -e -lang en -cust dell -var dsc -bd "C :\ProgramData\PCDr\7193" -engineClientPid.
6. Ά╖╕ΈιΘΈΜνΈσ┤ Ήζ┤ ΊΝΝΉζ╝ΉζΑ ΉεΕΊαΣΉζ┤ ΉΧΕΈΜβΈΜΙΈΜν.
Ή░╕Ά│ι: ΉΜνΊΨΚ ΊΝΝΉζ╝ΉζΑ NTΉΩΡΉΕε ΉΜνΊΨΚΈΡσΈΜΙΈΜν. AUTHORITY\SYSTEM(LocalSystem) Ά│ΕΉιΧ.
Dell SupportAssistΈηΑ Έυ┤ΉΩΘΉηΖΈΜΙΆ╣Ν?
Dell SupportAssistΉΩΡΉΕε ΉιεΆ│╡ΊΧαΈΛΦ ΉΗΝΊΦΕΊΛ╕ΉδρΉΨ┤ Έ░Π ΈΥεΈζ╝Ήζ┤Έ▓Ε Ά┤ΑΈιρ Ά╢ΝΉηξ ΉΓυΊΧφΉζΕ ΉιεΆ│╡ΊΧαΉΩυ PCΈξ╝ Ή╡εΉιΒΊβΦΈΡε ΉΔΒΊΔεΈκε ΉειΉπΑΊΧαΈΛΦ ΈΞ░ ΈΠΕΉδΑΉζ┤ ΈΡσΈΜΙΈΜν. ΉΩΖΈΞ░Ήζ┤ΊΛ╕ PC-Doctor ΈςρΈΥΙΉζΑ Ά╖╕ Ά╡υΉΕ▒ ΉγΦΉΗΝΉζ┤Έσ░ Έ░▒Ά╖╕Έζ╝Ήγ┤ΈΥεΉΩΡΉΕε ΉΜνΊΨΚΈΡαΉΨ┤ Dell Ά╕░ΉΙι ΉπΑΉδΡ ΉΩΡΉζ┤ΉιΕΊΛ╕ΉβΑ Έυ╕ΉιεΈξ╝ Ά│╡ΉειΊΧαΉΩυ Έυ╕ΉιεΈξ╝ Ά░ΡΉπΑΊΧαΆ│ι ΉΗΦΈμρΉΖαΉζΕ Ή░╛ΉΛ╡ΈΜΙΈΜν. Dell SupportAssistΈΛΦ ΈΥεΈζ╝Ήζ┤Έ▓Ε Ά╢ΝΉηξ ΉΓυΊΧφ ΉιεΆ│╡Ά│╝ ΊΧρΆ╗α ΊΧαΈΥεΉδρΉΨ┤ Ά▓ΑΉΓυΈξ╝ ΉΜνΊΨΚΊΧαΉΩυ ΈΜνΉζΝΉζΕ Έ╢ΕΉΕζΊΧσΈΜΙΈΜν. Ά╡υΉΕ▒ ΉγΦΉΗΝ:
- ΈσΦΈςρΈου, USB Έ│╡ΊΧσ CPU, ΊΧαΈΥε ΈΥεΈζ╝Ήζ┤Έ╕Ν, ΈΕνΊΛ╕ΉδΝΊΒυ Ή╣┤ΈΥε, DVD-RW ΈΥεΈζ╝Ήζ┤Έ╕Ν, PCI Έ╕ΝΈουΉπΑ, PCI Έ▓ΕΉΛν, ΊΩΙΈ╕Ν, HD ΉανΈΦΦΉαν Ή╗ρΊΛ╕ΈκνΈθυ, ΈπΙΉγ░ΉΛν, USB.
ΈαΡΊΧε SMART Short Self Test, Targeted Read ΊΖΝΉΛνΊΛ╕, Linear Read ΊΖΝΉΛνΊΛ╕, CPU ΉΛνΊΛ╕ΈιΙΉΛν ΊΖΝΉΛνΊΛ╕ ΈΥ▒ΉζΕ ΉΙαΊΨΚΊΧσΈΜΙΈΜν. Ήζ┤Έκε Ήζ╕ΊΧ┤ ΈΦΦΉΛνΊΒυ ΉΓυΉγσΈθΚΉζ┤ 100%Ά╣ΝΉπΑ Ή╣αΉΗθΆ│ι PC Doctor ModuleΉζ┤ ΈΝΑΈ╢ΑΈ╢ΕΉζα ΉΜεΉΛνΊΖε ΈουΉΗΝΉΛνΈξ╝ ΉΗΝΈςρΊΧαΈΛΦ Ά▓ΔΉζΕ Έ│╝ ΉΙα ΉηΙΉΛ╡ΈΜΙΈΜν. Ήζ┤ Έυ╕ΉιεΈξ╝ ΊΧ┤Ά▓░ΊΧαΆ╕░ ΉεΕΊΧ┤ Ή╡εΉιΒΊβΦ ΉΕνΉιΧΉζΕ Ήκ░ΉιΧΊΧαΆ│ι CPUΉΩΡ ΈΝΑΊΧε Έ╢ΑΈΜ┤ΉζΕ ΉνΕΉζ╝ ΉΙα ΉηΙΉΛ╡ΈΜΙΈΜν.
PC Doctor ΈςρΈΥΙ 100 CPU Έυ╕ΉιεΈξ╝ ΊΧ┤Ά▓░ΊΧαΈΛΦ Έ░σΈ▓Χ
ΈςΘ Ά░ΑΉπΑΈξ╝ ΉΓ┤ΊΟ┤Έ│┤Ά▓ιΉΛ╡ΈΜΙΈΜν. CPUΈξ╝ ΈπΟΉζ┤ ΉΗΝΈςρΊΧαΈΛΦ DellΉΩΡΉΕε PC Doctor ΈςρΈΥΙΉζΕ ΉΙαΉιΧΊΧαΈΛΦ Έ░σΈ▓Χ.
Έ░σΈ▓Χ 1 έΑΥ Support AssistΈξ╝ ΊΗ╡ΊΧ┤ Ή╡εΉιΒΊβΦ ΉΕνΉιΧ Ήκ░ΉιΧ
Ήζ┤ Ή▓τ Έ▓ΙΉπ╕ Έ░σΈ▓ΧΉζΑ DellΉΩΡΉΕε ΈςΘ Ά░ΑΉπΑ ΉΕνΉιΧΉζΕ Ήκ░ΉιΧΊΧαΈΛΦ ΈΞ░ ΉΓυΉγσΈΡσΈΜΙΈΜν. PC ΉζαΉΓυ ΈςρΈΥΙΉγσ Support AssistΈξ╝ Ήζ┤ΉγσΊΧαΈσ┤ ΈΜνΉζΝ ΈΜρΆ│ΕΉΩΡ ΈΦ░Έζ╝ ΉΧΙΈΓ┤ΈΡσΈΜΙΈΜν.
1. SupportAssist ΈΠΕΆ╡υΈξ╝ ΉΜνΊΨΚΊΧσΈΜΙΈΜν.
2. SupportAssist ΉαΙΉΧ╜ Ά▓ΑΉΓυΈκε Ήζ┤ΈΠβ
Ά╕░Έκζ ΊΔφΉΩΡΉΕε Ήζ┤ΉιΕ ΊΧαΈΥεΉδρΉΨ┤ Ά▓ΑΉΓυ Έ░Π Ή╡εΉιΒΊβΦ ΉηΣΉΩΖΉζΕ ΉΨ╗ΉζΕ ΉΙα ΉηΙΉΛ╡ΈΜΙΈΜν.
3 . SupportAssist Ή░╜ ΉανΈξ╕Ής╜ ΉΔΒΈΜρΉΩΡ ΉηΙΈΛΦ Ά╕░ΉΨ┤ ΉΧΕΉζ┤Ή╜αΉζΕ ΊΒ┤ΈοφΊΧαΉΩυ ΉΕνΉιΧΉζΕ ΉΩ╜ΈΜΙΈΜν.
Ή░╕Ά│ι: Ά╕░Έ│╕ΉιΒΉε╝Έκε ΊΧαΈΥεΉδρΉΨ┤ Ά▓ΑΉΓυΈΛΦ ΊΧε ΈΜυΉΩΡ ΊΧε Έ▓Ι ΉΜνΊΨΚΈΡαΈΠΕΈκζ ΉΕνΉιΧΈΡαΉΨ┤ ΉηΙΉΛ╡ΈΜΙΈΜν.
4. ΉηΡΈΠβ Ά▓ΑΉΓυΈξ╝ Έ╣ΕΊβεΉΕ▒ΊβΦΊΧαΈινΈσ┤ ΈΜνΉζΝ ΉεΕΉ╣αΉΩΡΉΕε ΉηΡΈΠβ Ά▓ΑΉΓυ Έ░Π Ή╡εΉιΒΊβΦ Ή╝εΆ╕░Έξ╝ ΉΕιΊΔζ Ή╖ρΉΗΝΊΧαΉΕ╕ΉγΦ.
Ά╖╕ΈθυΈΓα Έ╣ΕΊβεΉΕ▒ΊβΦΊΧαΉπΑ ΉΧΛΉε╝ΈινΈσ┤ Ήζ╝ΉιΧΉζΕ Έ│ΑΆ▓╜ΊΧαΆ│ι ΈΜνΈξ╕ ΉΜεΆ░ΕΉΩΡ ΉηΣΉΩΖΉζΕ ΉΜνΊΨΚΊΧι ΉΙα ΉηΙΉΛ╡ΈΜΙΈΜν. ΊΔΑΉηΕΉΛν. Ήζ┤ΈιΘΆ▓Ν ΊΧαΈσ┤ ΉηΣΉΩΖΊΧαΈΛΦ ΈΠβΉΧΙ ΉΕ▒ΈΛξ Έ│ΣΈςσ ΊαΕΉΔΒΉζ┤ Έ░εΉΔζΊΧαΈΛΦ Ά▓ΔΉζΕ Έ░σΉπΑΊΧαΈΛΦ ΈΞ░ ΈΠΕΉδΑΉζ┤ ΈΡσΈΜΙΈΜν.
Ή░╕Ά│ι: ΉηΡΈΠβ Ά▓ΑΉΓυΈξ╝ Έ╣ΕΊβεΉΕ▒ΊβΦΊΧεΈΜνΆ│ι ΊΧ┤ΉΕε ΉνΣΈΜρΈΡαΈΛΦ Ά▓ΔΉζΑ ΉΧΕΈΜβΈΜΙΈΜν. ΉΙαΈΠβ Ά▓ΑΉΓυΈξ╝ ΉΜνΊΨΚΊΧι ΉΙα ΉηΙΉΛ╡ΈΜΙΈΜν. ΊβΙ ΊΔφΉΩΡΉΕε ytimeΉζΕ ΉηΖΈιξΊΧαΉΕ╕ΉγΦ.
ΈαΡΈΛΦ Windows + RΉζΕ ΈΙΕΈξ┤Ά│ι services.mscΈξ╝ ΉηΖΈιξΊΧε ΊδΕ ΊβΧΉζ╕ΉζΕ ΈΙΕΈξ┤ΉΕ╕ΉγΦ.
Ήζ┤ΈιΘΆ▓Ν ΊΧαΈσ┤ Windows ΉΕεΈ╣ΕΉΛν Ή░╜Ήζ┤ ΉΩ┤Έο╜ΈΜΙΈΜν.
Dell SupportAssist(ΉΧ╜Ή╣φ: SupportAssistAgent)Έξ╝ Ή░╛ΉΧΕ ΈΣΡ Έ▓Ι ΊΒ┤ΈοφΊΧαΆ│ι Ά╕░Έ│╕ΉιΒΉε╝Έκε ΉηΡΈΠβ(ΉπΑΉΩ░ΈΡε ΉΜεΉηΣ)Ήε╝Έκε ΉΕνΉιΧΊΧσΈΜΙΈΜν.
┬ι
ΉΕεΈ╣ΕΉΛνΉζα ΉΜνΊΨΚ Ά▓╜ΈκεΈΛΦ┬ι"C:\ProgramFiles\Dell\SupportAssistAgent\bin\SupportAssistAgent.exe"ΉηΖΈΜΙΈΜν.
ΉΕεΈ╣ΕΉΛνΈξ╝ Έ╣ΕΊβεΉΕ▒ΊβΦΊΧαΈσ┤ ΉαΙΉιΧΈΡε ΊΧαΈΥεΉδρΉΨ┤ Ά▓ΑΉΓυΈΠΕ ΊΧ┤ΉιεΈΡσΈΜΙΈΜν.
Ήζ┤ ΈΜρΆ│ΕΈΛΦ Ή╗┤ΊΥρΊΕ░Ήζα PC Doctor ΈςρΈΥΙ Έυ╕ΉιεΈξ╝ ΊΧ┤Ά▓░ΊΧαΈΛΦ ΈΞ░ ΈΠΕΉδΑΉζ┤ ΈΡσΈΜΙΈΜν.
Έ░σΈ▓Χ 2 έΑΥ SupportAssist ΉιεΆ▒░ h3>
SupportAssistΆ░Α ΉδΡΊΧαΈΛΦ Ά▓ΔΉζ┤ ΉΧΕΈΜΙΈζ╝Ά│ι ΉΔζΆ░ΒΈΡαΈΛΦ Ά▓╜Ήγ░ DellΉΩΡΉΕε SupportAssistΈξ╝ ΉιεΆ▒░ΊΧαΆ│ι PC Doctor ModuleΉζΕ ΉιεΆ▒░ΊΧι ΉΙα ΉηΙΉΛ╡ΈΜΙΈΜν. Ά╖╕ΈιΘΆ▓Ν ΊΧαΈινΈσ┤ ΉΧΕΈηα ΈΜρΆ│ΕΈξ╝ ΈΦ░Έξ┤ΉΕ╕ΉγΦ:
1. Windows + X > ΉΧ▒ Έ░Π Ά╕░ΈΛξΉζΕ ΈΙΕΈοΖΈΜΙΈΜν.
┬ι
2. Dell SupportAssistΈξ╝ Ή░╛Ήε╝ΉΕ╕ΉγΦ.
3. ΉΕιΊΔζ > ΉιεΆ▒░
ΈΜνΉζΝ ΈπΒΊΒυΈξ╝ Έ░σΈυ╕ΊΧαΈσ┤ Dell SupportAssistΉΩΡ ΈΝΑΊΧ┤ ΉηΡΉΕ╕ΊηΙ ΉΧΝΉΧΕΈ│╝ ΉΙα ΉηΙΉΛ╡ΈΜΙΈΜν.
supportassistforpcs
PCΈξ╝ Ή╡εΉιΒΊβΦΊΧαΆ│ι ΉιΧΈουΊΧαΈΛΦ ΉηΡΈΠβ Έ░σΈ▓Χ ΉΧΖΉΕ▒ Ή╜ΦΈΥε
ΉεΕ ΈΜρΆ│ΕΈξ╝ ΉΓυΉγσΊΧαΈσ┤ PC Doctor ΈςρΈΥΙΉζα ΈΗΤΉζΑ CPUΈξ╝ ΉΙαΉιΧΊΧι ΉΙα ΉηΙΉπΑΈπΝ PC Ή╡εΉιΒΊβΦΈΛΦ ΉΨ┤ΈΨ╗ΉΛ╡ΈΜΙΆ╣Ν? ΈΦΦΉΛνΊΒυ ΉΓυΉγσΈθΚΉζΕ ΈΗΤΉζ┤ΈΛΦ ΈΜνΈξ╕ ΉδΡΉζ╕Ήζ┤ ΉηΙΈΛΦ Ά▓╜Ήγ░ ΉΨ┤ΈΨ╗Ά▓Ν ΊΧ┤ΉΧ╝ ΊΧσΈΜΙΆ╣Ν?
Ά▒▒ΉιΧΊΧι ΊΧΕΉγΦΆ░Α ΉΩΗΉΛ╡ΈΜΙΈΜν. Advanced System OptimizerΈξ╝ ΉΓυΉγσΊΧ┤ Έ│┤ΉΕ╕ΉγΦ. Ήζ┤ Ά░ΧΈιξΊΧε PC ΉιΧΈου ΈΠΕΆ╡υΈΛΦ Ήζ╝Έ░αΉιΒΉζ╕ Windows Έυ╕ΉιεΉζα Ήμ╝ΉγΦ ΉδΡΉζ╕Ήζ╕ ΉιΧΊΒυ ΊΝΝΉζ╝, ΈπυΉδρΉΨ┤, ΉειΊγρΊΧαΉπΑ ΉΧΛΉζΑ ΈιΙΉπΑΉΛνΊΛ╕Έου ΈΥ▒ΉζΕ ΉοΚΉΜε ΉΜζΈ│ΕΊΧσΈΜΙΈΜν.
Ή░╕Ά│ι: Advanced System OptimizerΈΛΦ ΉηΡΈΠβΉε╝Έκε ΉΜεΉΛνΊΖε Έ│╡ΉδΡ ΉπΑΉιΡΉζΕ Ά░ΑΉηξ Έρ╝ΉιΑ ΉΜνΊΨΚΊΧαΉΕ╕ΉγΦ.
ΉΓυΉγσΊΧαΈινΈσ┤ ΈΜνΉζΝ ΈΜρΆ│ΕΈξ╝ ΈΦ░Έξ┤ΉΕ╕ΉγΦ.
1. Ά│ιΆ╕Κ ΉΜεΉΛνΊΖε Ή╡εΉιΒΊβΦ ΊΦΕΈκεΆ╖╕Έηρ ΈΜνΉγ┤ΈκεΈΥε Έ░Π ΉΕνΉ╣α
2. Ή╡εΆ│ιΉζα PC ΉιΧΈου ΈΠΕΆ╡υ ΉΜνΊΨΚ
3. Smart PC Care ΉΜεΉηΣΉζΕ ΊΒ┤ΈοφΊΧαΆ│ι Ά▓ΑΉΓυΆ░Α ΉβΕΈμΝΈΡι ΈΧΝΆ╣ΝΉπΑ Ά╕░ΈΜνΈο╜ΈΜΙΈΜν.
4. Ά╖╕Έθ░ ΈΜνΉζΝ ΉανΈξαΈξ╝ ΉιΧΈουΊΧαΈινΈσ┤ Ή╡εΉιΒΊβΦΈξ╝ ΊΒ┤ΈοφΊΧαΉΕ╕ΉγΦ.
5. Έ│ΑΆ▓╜ ΉΓυΊΧφΉζΕ ΉιΑΉηξΊΧαΈινΈσ┤ ΉΜεΉΛνΊΖεΉζΕ ΈΜνΉΜε ΉΜεΉηΣΊΧαΉΕ╕ΉγΦ.
Ήζ┤Ήιε ΉπΑΉΩ░Ήζ┤ΈΓα ΊβΦΈσ┤ ΉιΧΉπΑ ΉΩΗΉζ┤ ΊΨξΉΔΒΈΡε PC ΉΕ▒ΈΛξΉζΕ Ά▓╜ΊΩαΊΧι ΉΙα ΉηΙΉΛ╡ΈΜΙΈΜν. ΈαΡΊΧε ΉιΧΊΒυ ΊΝΝΉζ╝, ΉΥ╕Έςρ ΉΩΗΈΛΦ ΊΝΝΉζ╝, ΉδΡΉ╣α ΉΧΛΈΛΦ ΊΝΝΉζ╝Έκε Ά░ΑΈΥζ Ή░ρ ΉηΙΈΞα ΉΔΒΈΜ╣ΈθΚΉζα ΉιΑΉηξ Ά│╡Ά░ΕΉζ┤ Έ│╡Ά╡υΈΡσΈΜΙΈΜν. Ά╖╕ΈιΘΈΜνΈσ┤ Advanced System OptimizerΈξ╝ ΉΓυΉγσΊΧαΉΩυ CPU ΉΓυΉγσΈθΚΉζΕ 100% ΉΙαΉιΧΊΧαΆ╕░ ΉεΕΊΧ┤ Έυ┤ΉΩΘΉζΕ Ά╕░ΈΜνΈουΆ│ι Ά│ΕΉΜφΈΜΙΆ╣Ν? ΈαΡΊΧε SupportAssistΉζα ΉηΡΈΠβ Ά▓ΑΉΓυΈξ╝ Έ╣ΕΊβεΉΕ▒ΊβΦΊΧαΉΩυ ΉΕεΈ╣ΕΉΛνΈξ╝ ΉπΑΉΩ░ΉΜεΊΓνΈσ┤ DellΉζα PC Doctor Module ΉανΈξαΈξ╝ ΊΧ┤Ά▓░ΊΧι ΉΙα ΉηΙΉΛ╡ΈΜΙΈΜν.
Ήζ┤ ΉιΧΈ│┤Ά░Α ΈΠΕΉδΑΉζ┤ ΈΡαΆ╕░Έξ╝ Έ░ΦΈζ╝Έσ░ PC Doctor ModuleΉζα ΈΗΤΉζΑ ΈΦΦΉΛνΊΒυ ΉΓυΉγσΈθΚ Έυ╕ΉιεΈξ╝ ΊΧ┤Ά▓░ΊΧαΉΜν ΉΙα ΉηΙΆ╕░Έξ╝ Έ░ΦΈηΞΈΜΙΈΜν. ΈΝΥΆ╕Α ΉΕ╣ΉΖαΉΩΡΉΕε ΊΦ╝ΈΥεΈ░▒ΉζΕ Ά│╡ΉειΊΧ┤ Ήμ╝ΉΕ╕ΉγΦ.
ΉηΡΉμ╝ Έυ╗ΈΛΦ ΉπΙΈυ╕
Q1. PC Doctor ΈςρΈΥΙΉζΑ Έ░ΦΉζ┤ΈθυΉΛνΉζ╕Ά░ΑΉγΦ?ΉΧΕΈΜΙΉγΦ, PC DoctorΈΛΦ Έ░ΦΉζ┤ΈθυΉΛνΆ░Α ΉΧΕΈΜβΈΜΙΈΜν. PC-Doctor ΈςρΈΥΙΉζΑ Dell SupportAssistΉζα Ά╡υΉΕ▒ ΉγΦΉΗΝΉηΖΈΜΙΈΜν. ΊΝΝΉζ╝Ήζ┤ Ά░ΡΉΩ╝ΈΡε Ά▓ΔΉε╝Έκε ΉζαΉΜυΈΡαΈΛΦ Ά▓╜Ήγ░ Ή╡εΆ│ιΉζα Έ░ΦΉζ┤ΈθυΉΛν Έ░▒ΉΜιΉζΕ ΉΜνΊΨΚΊΧ┤ Έ│┤Ά▒░ΈΓα Ά│ιΆ╕Κ ΉΜεΉΛνΊΖε Ή╡εΉιΒΊβΦ ΊΦΕΈκεΆ╖╕ΈηρΉΩΡ Ή╢ΦΆ░ΑΈΡε ΉΜεΉΛνΊΖε Έ│┤Ία╕Ά╕░ ΈςρΈΥΙΉζΕ ΉΓυΉγσΊΧι ΉΙα ΉηΙΉΛ╡ΈΜΙΈΜν.
Q2. PC Doctor ΈςρΈΥΙΉζ┤ΈηΑ Έυ┤ΉΩΘΉηΖΈΜΙΆ╣Ν?PC-Doctor ΈςρΈΥΙΉζΑ Dell SupportAssistΉζα ΊΧΕΉΙα Έ╢ΑΈ╢ΕΉηΖΈΜΙΈΜν. PCΈξ╝ ΉδΡΊβεΊΧαΆ▓Ν ΉΜνΊΨΚΊΧαΈΛΦ ΈΞ░ ΈΠΕΉδΑΉζ┤ ΈΡαΈσ░ ΉΗΝΊΦΕΊΛ╕ΉδρΉΨ┤ Έ░Π ΈΥεΈζ╝Ήζ┤Έ▓Ε ΉΩΖΈΞ░Ήζ┤ΊΛ╕Έξ╝ Ά╢ΝΉηξΊΧσΈΜΙΈΜν. Ήζ╝Έ░αΉιΒΉζ╕ Έυ╕ΉιεΈξ╝ Ά░ΡΉπΑΊΧαΆ│ι Ήζ┤Έξ╝ Dell ΉπΑΉδΡΊΝΑΆ│╝ Ά│╡ΉειΊΧρΉε╝ΈκεΉΞρ Έυ╕Ήιε ΊΧ┤Ά▓░ΉΩΡ ΈΠΕΉδΑΉζ┤ ΈΡσΈΜΙΈΜν.
Q3. PC DoctorΈξ╝ ΉΨ┤ΈΨ╗Ά▓Ν ΉιεΆ▒░ΊΧαΈΓαΉγΦ?PC DoctorΈξ╝ ΉιεΆ▒░ΊΧαΈΛΦ Ά░ΑΉηξ ΉΚυΉγ┤ Έ░σΈ▓ΧΉζΑ Dell SupportAssistΈξ╝ ΉιεΆ▒░ΊΧαΈΛΦ Ά▓ΔΉηΖΈΜΙΈΜν. Ήζ┤ ΉηΣΉΩΖΉζ┤ ΉβΕΈμΝΈΡαΈσ┤ ΈΞΦ Ήζ┤ΉΔΒ PC Doctor ModuleΉζα CPU ΉΓυΉγσΈθΚΉζ┤ 100% Έ░εΉΔζΊΧαΉπΑ ΉΧΛΉΛ╡ΈΜΙΈΜν.
Q4. Dell PC DoctorΈξ╝ Έ╣ΕΊβεΉΕ▒ΊβΦΊΧαΈινΈσ┤ ΉΨ┤ΈΨ╗Ά▓Ν ΊΧ┤ΉΧ╝ ΊΧσΈΜΙΆ╣Ν?Dell PC DoctorΈξ╝ Έ╣ΕΊβεΉΕ▒ΊβΦΊΧαΈινΈσ┤ Ήζ┤Έξ╝ ΉιεΆ▒░ΊΧαΆ▒░ΈΓα ΈΜνΉζΝΉΩΡΉΕε ΉηΡΈΠβ Ά▓ΑΉΓυ Έ░Π Ή╡εΉιΒΊβΦ Ή╝εΆ╕░ Ήα╡ΉΖαΉζΕ ΉΕιΊΔζ Ή╖ρΉΗΝΊΧαΉΩυ ΉηΡΈΠβ Ά▓ΑΉΓυΈξ╝ Έ╣ΕΊβεΉΕ▒ΊβΦΊΧι ΉΙα ΉηΙΉΛ╡ΈΜΙΈΜν.
Dell PC DoctorΈξ╝ ΉιεΆ▒░ΊΧαΈινΈσ┤ ΈΜνΉζΝ ΈΜρΆ│ΕΈξ╝ ΈΦ░Έξ┤ΉΜφΉΜεΉαν.
1. Windows + X > ΉΧ▒ Έ░Π Ά╕░ΈΛξ > PC Doctor Ή░╛Ά╕░ > ΉιεΆ▒░
ΈΜνΉζΝ Ήζ╜Ά╕░:
DISM Ία╕ΉΛνΊΛ╕ ΉΕεΈ╣ΕΉΛν ΊΦΕΈκεΉΕ╕ΉΛνΉζα ΈΗΤΉζΑ CPU ΉΓυΉγσΈθΚΉζΕ ΉΙαΉιΧΊΧαΈΛΦ Έ░σΈ▓Χ
Έ░σΈ▓Χ Apc_Index_Mismatch BSODΈξ╝ ΉΚ╜Ά▓Ν ΉΙαΉιΧΊΧαΈινΈσ┤
Ήζ╜Ά╕░: 0