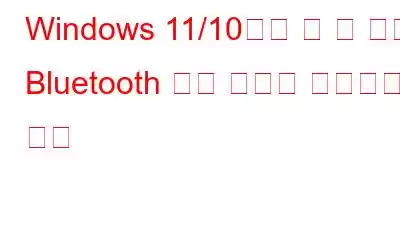лЄФл£®нИђмК§лКФ лЄФл£®нИђмК§ кЄ∞кЄ∞л•Љ мїінУ®нД∞мЧР лђімД†мЬЉл°Ь мЧ∞к≤∞нХ† мИШ мЮИлКФ л∞©л≤ХмЮЕлЛИлЛ§. мЭЉл∞Шм†БмЭЄ мГБнЩ©мЧРмДЬлКФ мЮ•мєШмЧРмДЬ Bluetoothл•Љ мЉЬл©і л≤ФмЬД лВімЧР мЮИк≥† PCк∞А мЧ∞к≤∞нХ† мИШ мЮИлКФ мЮ•мєШл•Љ л≥Љ мИШ мЮИмКµлЛИлЛ§. нХШмІАлІМ мЫРнХШлКФ мЮ•мєШк∞А л≥імЭімІА мХКк≥† лМАмЛ† вАЬмХМ мИШ мЧЖлКФ мЮ•мєШвАЭк∞А л≥імЭік±∞лВШ лІОмЭА мЮ•мєШк∞А мЭіл¶Д мЧЖмЭі вАЬмХМ мИШ мЧЖлКФ мЮ•мєШвАЭл°Ь кєЬл∞ХмЭілКФ к≤љмЪ∞мЧРлКФ мЦілЦїк≤М нХШмЛЬк≤†мКµлЛИкєМ?
мЦілЦїк≤М нХШмЛЬк≤†мКµлЛИкєМ? "мХМ мИШ мЧЖлКФ мЮ•мєШ" м§С лЛємЛ†мЭШ к≤ГмЭі лђімЧЗмЭЄмІА мХМк≥† к≥ДмЛ≠лЛИкєМ? лђЄм†ЬлКФ Bluetooth мЮ•мєШл•Љ мЧ∞к≤∞ нХім†ЬнХ† лХМлІИлЛ§, м†ЬлМАл°Ь лЛ§мЛЬ мЧ∞к≤∞нЦИмЭМмЧРлПД лґИкµђнХШк≥† "мХМ мИШ мЧЖлКФ мЮ•мєШ"лІМ нСЬмЛЬлРЬлЛ§лКФ м†РмЧРмДЬ мЭЄлВімЛђмЭД мЖМл™®нХШк≤М лР©лЛИлЛ§.
мЭік≤ГмЭі л∞Фл°Ь мЭі лЄФл°ЬкЈЄмЭШ л™©м†БмЮЕлЛИлЛ§. лђЄм†Ьл•Љ нХік≤∞нХ† мИШ мЮИлКФ л∞©л≤ХмЧР лМАнХі лЕЉмЭШнХШк≤†мКµлЛИлЛ§.
лЄФл£®нИђмК§ мЮ•мєШмЧР мЧ∞к≤∞нХШ놧к≥† нХ† лХМ "мХМ мИШ мЧЖлКФ мЮ•мєШ" лђЄм†Ьл•Љ нХік≤∞нХШлКФ к∞АмЮ• мҐЛмЭА л∞©л≤Х
1. лЄФл£®нИђмК§ лђЄм†Ь нХік≤∞мВђ мЛ§нЦЙ
л®Љм†А, лЄФл£®нИђмК§ мЮ•мєШмЩА кіА놮лРЬ лђЄм†Ьл•Љ нХік≤∞нХШлКФ лН∞ лПДмЫАмЭі лРШлКФ лПДкµђмЭЄ WindowsмЧР лВімЮ•лРЬ лЄФл£®нИђмК§ лђЄм†Ь нХік≤∞мВђл•Љ нЩЬмЪ©нХ† мИШ мЮИмКµлЛИлЛ§. Windows PCмЧРмДЬ лЄФл£®нИђмК§ лђЄм†Ь нХік≤∞мВђл•Љ мЛ§нЦЙнХШлКФ лЛ®к≥ДлКФ лЛ§мЭМк≥Љ к∞ЩмКµлЛИлЛ§.
нЩФл©імЭШ мІАмЛЬл•Љ лФ∞л•імДЄмЪФ. мЭі мЮСмЧЕмЭД мИШнЦЙнХЬ нЫДмЧРлПД мЧђм†ДнЮИ лђЄм†ЬмЧР мІБл©інХШк≥† мЮИлКФмІА нЩХмЭЄнХШмЛ≠мЛЬмШ§. лІИм∞ђк∞АмІАл°Ь мШ§л•Ш мљФлУЬ 19мЩА к∞ЩмЭА мШ§л•Шл•Љ нХік≤∞нХ† мИШ мЮИлКФ нХШлУЬмЫ®мЦі лђЄм†Ь нХік≤∞мВђл•Љ мЛ§нЦЙнХ† мИШлПД мЮИмКµлЛИлЛ§.
2. лЄФл£®нИђмК§ мДЬлєДмК§ лЛ§мЛЬ мЛЬмЮС
лЄФл£®нИђмК§ мІАмЫР мДЬлєДмК§к∞А лєДнЩЬмД±нЩФлРЬ к≤љмЪ∞ лЛ§мЦСнХЬ лЄФл£®нИђмК§ лђЄм†Ьк∞А л∞ЬмГЭнХ† мИШ мЮИмКµлЛИлЛ§. Windows PCмЧРмДЬ Bluetooth мЮ•мєШмЧР мЧ∞к≤∞мЭД мЛЬлПДнХШлКФ лПЩмХИ мЭі мДЬлєДмК§л•Љ лЛ§мЛЬ мЛЬмЮСнХШк≥† мЮРлПЩмЬЉл°Ь мД§м†ХнХШмЧђ "мХМ мИШ мЧЖлКФ мЮ•мєШ"л•Љ мИШм†ХнХШлКФ л∞©л≤ХмЭА лЛ§мЭМк≥Љ к∞ЩмКµлЛИлЛ§.
3. Wi-Fi лМАмЧ≠мЭД 2.4GHzмЧРмДЬ 5GHzл°Ь м†ДнЩШ
Wi-Fi лМАмЧ≠мЭД 2.4GHzмЧРмДЬ 5GHzл°Ь м†ДнЩШнХі л≥імДЄмЪФ. кЈЄ мЭімЬ†лКФ лЄФл£®нИђмК§ лД§нКЄмЫМнБђк∞А 2.4GHzмЧРмДЬлПД мЮСлПЩнХШкЄ∞ лХМлђЄмЮЕлЛИлЛ§. Wi-Fiк∞А 5GHzл•Љ мІАмЫРнХШмІА мХКк±∞лВШWi-FiмЧРмДЬ 5GHzл•Љ л≥Љ мИШ мЧЖлКФ к≤љмЪ∞ Wi-Fiл•Љ лБДк≥† 'мХМ мИШ мЧЖлКФ кЄ∞кЄ∞' лђЄм†Ьл•Љ нХік≤∞нХі л≥імДЄмЪФ. Bluetooth мЮ•мєШмЧР мЧ∞к≤∞мЭД мЛЬлПДнХШлКФ лПЩмХИ.
4 . Bluetooth мЮ•мєШ лУЬлЭЉмЭіл≤Д м†Ьк±∞, мЮђмД§мєШ лШРлКФ мЧЕлН∞мЭінКЄ
Bluetooth лУЬлЭЉмЭіл≤Дк∞А мЖРмГБлРШмЧИк±∞лВШ мШ§лЮШлРШмЧИмЭД к∞АлК•мД±мЭі мЮИмКµлЛИлЛ§. мИШлПЩ к≤љл°Ьл•Љ мВђмЪ©нХШмЧђ лУЬлЭЉмЭіл≤Дл•Љ м†Ьк±∞, мЮђмД§мєШ лШРлКФ мЧЕлН∞мЭінКЄнХШк±∞лВШ лНФ мХИм†ДнХШк≥† нЪ®к≥Љм†БмЭЄ л∞©л≤ХмЭА лУЬлЭЉмЭіл≤Д мЧЕлН∞мЭінКЄ лПДкµђл•Љ мВђмЪ©нХШлКФ к≤ГмЮЕлЛИлЛ§.
к≥†кЄЙмЭШ мШИл•Љ лУ§мЦіл≥ік≤†мКµлЛИлЛ§. мµЬк≥†мЭШ лУЬлЭЉмЭіл≤Д мЧЕлН∞мЭінКЄ лПДкµђ м§С нХШлВШл°Ь мЧђк≤®мІАлКФ Driver Updater.
лЛ§мЭМмЭА мЭі нФДл°ЬкЈЄлЮ®мЭі м†Ьк≥µнХШлКФ м£Љл™©нХ†лІМнХЬ кЄ∞лК• м§С мЭЉлґАмЮЕлЛИлЛ§.
- мЧЕлН∞мЭінКЄ м†Д лУЬлЭЉмЭіл≤Дл•Љ л∞±мЧЕнХШлКФ кЄ∞лК•.
- кЄікЄЙ мГБнЩ© л∞ЬмГЭ мЛЬ лУЬлЭЉмЭіл≤Дл•Љ л≥µмЫРнХ©лЛИлЛ§.
- лУЬлЭЉмЭіл≤Д мЧЕлН∞мЭінКЄ мШИмХљ.
- лУЬлЭЉмЭіл≤Д мЭЉкіД мЧЕлН∞мЭінКЄ.
- к≤АмВђмЧРмДЬ лУЬлЭЉмЭіл≤Дл•Љ м†ЬмЩЄнХ©лЛИлЛ§.
Advanced Driver UpdaterмЭШ мЮСлПЩ л∞©мЛЭ, к∞Ак≤© л∞П кЄ∞лК•мЧР лМАнХЬ мЮРмДЄнХЬ лВімЪ©мЭі кґБкЄИнХШмЛ≠лЛИкєМ? мЭі к≤МмЛЬлђЉмЭД нЩХмЭЄнХШмЛ§ мИШ мЮИмКµлЛИлЛ§.
5. SFC л∞П DISM л™Ел†є мЛ§нЦЙ
мЖРмГБлРЬ мЛЬмК§нЕЬ нММмЭЉмЭА мШђл∞Фл•Є Bluetooth мЮ•мєШл•Љ к∞РмІАнХШмІА л™їнХШлКФ лЛ§мЦСнХЬ Windows лђЄм†ЬмЭШ мЫРмЭЄмЭі лРШлКФ к≤љмЪ∞к∞А лІОмКµлЛИлЛ§. мЖРмГБлРЬ мЛЬмК§нЕЬ нММмЭЉмЭД л≥µкµђнХШлКФ лН∞ лПДмЫАмЭі лР† мИШ мЮИлКФ лСР к∞АмІА л™Ел†ємЭА SFCмЩА DISMмЮЕлЛИлЛ§. мЭіл•Љ мВђмЪ©нХШлКФ лЛ®к≥ДлКФ лЛ§мЭМк≥Љ к∞ЩмКµлЛИлЛ§.
лђЄм†Ьк∞А нХік≤∞лРШл©і лНФ мЭімГБ мІДнЦЙнХ† нХДмЪФк∞А мЧЖмЬЉл©∞, кЈЄл†ЗмІА мХКмЬЉл©і DISM л™Ел†ємЭД мВђмЪ©нХ† мИШлПД мЮИмКµлЛИлЛ§.
лІИлђіл¶ђ
лМАлґАлґДмЭШ к≤љмЪ∞ мЭі Bluetooth лђЄм†ЬлКФ мШ§лЮШлРШмЧИк±∞лВШ мЖРмГБлРЬ Bluetooth лУЬлЭЉмЭіл≤Дк∞А мЮИлКФ к≤љмЪ∞ л∞ЬмГЭнХ† мИШ мЮИмКµлЛИлЛ§. мШђл∞Фл•Є лУЬлЭЉмЭіл≤Дл•Љ мЧЕлН∞мЭінКЄнХШк±∞лВШ мД§мєШнХШл©і лђЄм†Ьл•Љ нХік≤∞нХ† мИШ мЮИмЭД к∞АлК•мД±мЭі лЖТмКµлЛИлЛ§. кЈЄл†ЗмІА мХКмЭА к≤љмЪ∞ к≤МмЛЬлђЉмЧР мЦЄкЄЙлРЬ лЛ§л•Є мИШм†Х мВђнХ≠мЭД мЛЬлПДнХі л≥Љ мИШ мЮИмКµлЛИлЛ§. кЈЄл¶ђк≥† лђЄм†Ьл•Љ мД±к≥µм†БмЬЉл°Ь нХік≤∞нХЬ к≤љмЪ∞ мЬДмЭШ л∞©л≤Х м§С мЦілЦ§ л∞©л≤ХмЭі нЪ®к≥Љк∞А мЮИмЧИлКФмІА мЭШк≤ђ мДємЕШмЧР мХМл†§м£ЉмЛ≠мЛЬмШ§. лНФ лІОмЭА мљШнЕРмЄ†л•Љ л≥іл†§л©і WeTheGeekмЭД к≥ДмЖН мЭљмЦіл≥імДЄмЪФ. Pinterest,¬†YouTube,¬†Facebook,¬†Instagram,¬†TwitterмЧРмДЬлПД мЪ∞л¶ђл•Љ м∞ЊмЭД мИШ мЮИмКµлЛИлЛ§. , л∞П¬†нФМл¶љл≥ілУЬ.
мЭљкЄ∞: 0