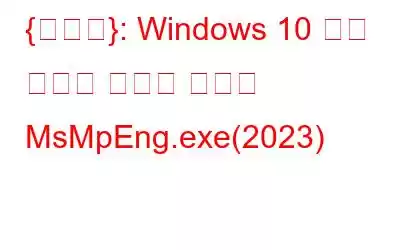Antimalware Service Executable ьћёвАюВёИВіц(MsMpEng.exeвЮ╝Ж│авЈё ьЋе)віћ Windows Defender Вёюв╣ёВіцВЌљВёю ьЋёВѕўВаЂВЮИ ВЌГьЋаВЮё ьЋЕвІѕвІц. ВЮ┤ ьћёвАюВёИВіцвіћ Windows DefenderЖ░ђ ВъаВъгВаЂВЮИ ВюёьўЉВЮё вфевІѕьё░вДЂьЋўвЈёвАЮ ьЌѕВџЕьЋўвіћ ВЌГьЋаВЮё ьЋЕвІѕвІц. ЖиИвЪгвѓў В▓ўвдг віЦваЦВЮё Ж│хВаЋьЋўЖ▓ї вХёв░░ьЋўЖИ░в│┤вІцвіћ вДјВЮђ ВІюВіцьЁю вдгВєїВіцвЦ╝ Вєїв╣ёьЋўвіћ Ж▓ЃВю╝вАювЈё ВЋЁвфЁ вєњВіхвІѕвІц. ЖиИваЄвІцвЕ┤ ВЎю ЖиИваЄЖ▓ї вДјВЮђ CPU ВѓгВџЕвЪЅВЮ┤ в░юВЃЮьЋЕвІѕЖ╣ї? вЉљ Ж░ђВДђ ВБ╝вљю ВЮ┤ВюаЖ░ђ ВъѕВіхвІѕвІц.
- Antimalware Service Executable ьћёвАюВёИВіцвіћ ьїїВЮ╝, ВЌ░Ж▓░ в░Ј ЖИ░ьЃђ ьћёвАюЖиИвъеВЮё ВІцВІюЖ░ёВю╝вАю ВДђВєЇВаЂВю╝вАю Ж▓ђВѓгьЋўВЌг Ваёв░ўВаЂВЮИ в│┤ьўИвЦ╝ ВаюЖ│хьЋЕвІѕвІц.
- ВаёВ▓┤ Ж▓ђВѓгВъЁвІѕвІц. ЖИ░віЦВЮё ВѓгВџЕьЋўвЕ┤ ВаёВ▓┤ ВІюВіцьЁю Вё▒віЦВЮ┤ віљвацВДђЖ│а CPUЖ░ђ Ж│ёВєЇьЋ┤Вёю ВЮ┤Ваёв│┤вІц вЇћ вДјВЮђ вдгВєїВіцвЦ╝ В░еВДђьЋўвіћ вЈЎВЋѕ ВДђВЌ░, ВДђВЌ░ в░Ј в╣ѕв▓ѕьЋю ВцЉвІеВЮ┤ в░юВЃЮьЋа Вѕў ВъѕВіхвІѕвІц.
ЖиИвъўВёю , ВъЉВЌЁ Ж┤ђвдгВъљВЌљВёю ВІцьќЅвљўЖ│а Windows 10ВЌљВёю вДјВЮђ вЕћвфевдгвЦ╝ В░еВДђьЋўвіћ Antimalware Service Executable ьћёвАюВёИВіцвЦ╝ в░юЖ▓гьЋю Ж▓йВџ░ ВЮ┤віћ в░ћВЮ┤вЪгВіцЖ░ђ ВЋёвІѕвЕ░ MsMpEng.exe Вёюв╣ёВіцвАю ВЮИьЋю вєњВЮђ вћћВіцьЂг ВѓгВџЕвЪЅВЮё ьЋ┤Ж▓░ьЋўЖИ░ ВюёьЋ┤ вІцВќЉьЋю ьЋ┤Ж▓░ в░Ев▓ЋВЮё ВѕўьќЅьЋа Вѕў ВъѕвІцвіћ ВаљВЮё ЖИ░ВќхьЋўВІГВІюВўц. .
ВЌгЖИ░ Reddit ьЈгвЪ╝ВЌљВёю ВЋъВёю ВќИЖИЅьЋю ВўцвЦўВЌљ вїђьЋю Вџ░вацвЦ╝ Ж│хВюаьЋўвіћ ьЋю ВѓгВџЕВъљЖ░ђ ВъѕВіхвІѕвІц:┬а
Windows 10 вєњВЮђ вћћВіцьЂг ВѓгВџЕвЪЅ вгИВаюВЌљВёю MsMpEng.exeвЦ╝ ВѕўВаЋьЋўвіћ в░Ев▓Ћ
вІцВЮї в░Ев▓ЋВю╝вАю вгИВаювЦ╝ ВІаВєЇьЋўЖ▓ї ьЋ┤Ж▓░ьЋа Вѕў ВъѕвІцвіћ ВѓгВІцВЮё ВЋїЖ▓ї вљўВќ┤ ЖИ░ВЂЕвІѕвІц.
в░Ев▓Ћ 1- Windows Defender ‸ЖИ░ вўљвіћ ЖхљВ▓┤
Windows Defender ‸ЖИ░ Antimalware Service Executable ьћёвАюВёИВіцвАю ВЮИьЋ┤ в░юВЃЮьЋўвіћ вєњВЮђ вћћВіцьЂг ВѓгВџЕвЪЅВЮё ьЋ┤Ж▓░ьЋўвіћ вЇ░ вЈёВЏђВЮ┤ вља Вѕў ВъѕВіхвІѕвІц. ЖиИвЪгвѓў ВЮ┤ваЄЖ▓ї ьЋўвЕ┤ ВІюВіцьЁюВЮ┤ в│┤ьўИвљўВДђ ВЋіЖ▓ї вљЕвІѕвІц. вћ░вЮ╝Вёю ВЌгвЪг ВбЁвЦўВЮў ВюёьўЉ, в░ћВЮ┤вЪгВіц, вДгВЏеВќ┤ в░Ј ВЋЁВё▒ ВйўьЁљВИавЦ╝ В▓ўвдгьЋўвіћ вЇ░ вЈёВЏђВЮ┤ вљўвіћ Systweak AntivirusВЎђ Ж░ЎВЮђ ьЃђВѓг в░ћВЮ┤вЪгВіц в░▒ВІа ВєїьћёьіИВЏеВќ┤вЦ╝ ВёцВ╣ўьЋўвіћ Ж▓ЃВЮ┤ ВбІВіхвІѕвІц. в░ћВЮ┤вЪгВіц в░▒ВІа ВєїьћёьіИВЏеВќ┤віћ ВўцьЃљ(ВъаВъгВаЂВю╝вАю ВюёьўЉВЮ┤ вљўвіћ вг┤ьЋ┤ьЋю ВЮЉВџЕ ьћёвАюЖиИвъеВЮё В░евІе)ВЌљ ВъѕВќ┤ВёювЈё Вџ░ВѕўьЋю ВаљВѕўвЦ╝ в░ЏВЋўВіхвІѕвІц.
вІцвЦИ Windows 10ВџЕ в│┤ВЋѕ ВєћвБеВЁўЖ│╝ вІгвдг Systweak Antivirusвіћ ВІюВіцьЁюВЮё В▓аВађьЋўЖ│а ВІаВєЇьЋўЖ▓ї Ж▓ђВѓгьЋЕвІѕвІц. ВюёьўЉ вЇ░ВЮ┤ьё░в▓аВЮ┤Віцвіћ ВаЋЖИ░ВаЂВю╝вАю ВЌЁвЇ░ВЮ┤ьіИвљЕвІѕвІц. вћ░вЮ╝Вёю ЖИ░ВА┤ ВюёьўЉВЮ┤вѓў ВЃѕвАюВџ┤ ВюёьўЉВЮђ ВІюВіцьЁюВЌљ ьЋ┤вЦ╝ вЂ╝В╣а Вѕў ВЌєВіхвІѕвІц. Systweak AntivirusвАю ВІцВІюЖ░ё в│┤ьўИвЦ╝ ВдљЖИ░вацвЕ┤ ВДђЖИѕ ВёцВ╣ўьЋўВёИВџћ!
ВЌгЖИ░ВЌљВёю Systweak AntivirusВЌљ вїђьЋ┤ ВъљВёИьъѕ ВЋїВЋёв│┤ВёИВџћ. !
в░Ев▓Ћ 2 - ЖиИвБ╣ ВаЋВ▒Ё ьјИВДЉЖИ░вЦ╝ ВѓгВџЕьЋўВЌг MsMpEng.exe ьћёвАюВёИВіц ВцЉВДђ
Windows 10ВЌљВёю Antimalware Service Executable High CPU Usage вгИВаювЦ╝ ВаюЖ▒░ьЋўвіћ вўљ вІцвЦИ ВюаВџЕьЋю ВѕўВаЋ ВѓгьЋГВЮђ ЖиИвБ╣ ВаЋВ▒ЁВЮё ьєхьЋю Ж▓ЃВъЁвІѕвІц. ьјИВДЉВъљ. ВЮИВдЮВёювДї вДївЊцвЕ┤ вЈ╝Вџћ ВА░ВаЋьЋўвацвЕ┤ ВЋёвъў ВќИЖИЅвљю вІеЖ│ёвЦ╝ вћ░вЦ┤ВІГВІюВўц.
- ВІцьќЅ В░йВЮё ВІцьќЅьЋЕвІѕвІц(Windows ьѓц + R вѕёвЦ┤ЖИ░).
- вїђьЎћ ВЃЂВъљВЌљ gpedit.mscвЦ╝ ВъЁваЦьЋўЖ│а Enter в▓ёьі╝ВЮё вѕёвЦ┤ВёИВџћ.
- ЖиИвБ╣ ВаЋВ▒Ё ьјИВДЉЖИ░ В░йВЮ┤ вѓўьЃђвѓўвЕ┤ вІцВЮї Ж▓йвАювЦ╝ вћ░вЮ╝ВЋ╝ ьЋЕвІѕвІц:
В╗┤ьЊеьё░ ЖхгВё▒/Ж┤ђвдг ьЁюьћївд┐/Windows ЖхгВё▒ ВџћВєї/Windows Defender в░ћВЮ┤вЪгВіц в░▒ВІа/ВІцВІюЖ░ё в│┤ьўИ
- ВІцВІюЖ░ё в│┤ьўИ ‸ЖИ░ ьЋГвфЕВЮё вЉљ в▓ѕ ьЂ┤вдГьЋ┤ВЋ╝ ьЋЕвІѕвІц.
- вІцВЮї В░й(Windows Defender Antivirus ‸ЖИ░)ВЌљВёю ьЎюВё▒ьЎћ ВўхВЁўВЮё ВёаьЃЮьЋўВёИВџћ.
- ВаЂВџЕ в▓ёьі╝ВЮё вѕёвЦ┤Ж│а ьЎЋВЮИВЮё вѕївЪг ьћёвАюВёИВіцвЦ╝ ВЎёвБїьЋўВёИВџћ!
- ВІюВіцьЁю ВёцВаЋВЮё ВІцьќЅьЋўЖ│а ВЌЁвЇ░ВЮ┤ьіИ в░Ј в│┤ВЋѕ вфевЊѕвАю ВЮ┤вЈЎьЋЕвІѕвІц.
- Windows Defender ВўхВЁўВЮё вѕёвЦ┤Ж│а ВаюВЎИ ВЋёвъўВЌљВёю ьЌцвЇћВЌљВёю ВаюВЎИ ВХћЖ░ђ в▓ёьі╝ВЮё ьЂ┤вдГьЋўВёИВџћ.
- ьћёвАюВёИВіц ьЃГВю╝вАю ВЮ┤вЈЎьЋўВЌг (+) .exe, .com вўљвіћ .scr ьћёвАюВёИВіц ВаюВЎИвЦ╝ ьЂ┤вдГьЋўВёИВџћ.
- ВІцьќЅ ьїїВЮ╝ ВЮ┤вдё: MsMpEng.exeвЦ╝ ВъЁваЦьЋўЖ│а ьЎЋВЮИ в▓ёьі╝ВЮё вѕёвЦ┤ВёИВџћ.
- Avast Вёюв╣ёВіцВЮў вєњВЮђ CPU ВѓгВџЕвЪЅ ВўцвЦўвЦ╝ ьЋ┤Ж▓░ьЋўвіћ в░Ев▓Ћ
- Windows 10ВЌљВёю WMI Ж│хЖИЅВъљ ьўИВіцьіИВЮў вєњВЮђ CPU ВѓгВџЕвЪЅВЮё ьЋ┤Ж▓░ьЋўвіћ в░Ев▓ЋВЮђ вг┤ВЌЄВъЁвІѕЖ╣ї?
- Lsass.exeвъђ вг┤ВЌЄВЮ┤вЕ░ Lsass.exe вєњВЮђ CPU ВѓгВџЕвЪЅ вгИВаювЦ╝ ьЋ┤Ж▓░ьЋўвіћ в░Ев▓ЋВЮђ вг┤ВЌЄВъЁвІѕЖ╣ї?
- Windows ВЁИ Ж▓йьЌў ьўИВіцьіИ ьћёвАюВёИВіцВЮў вєњВЮђ CPU ВѓгВџЕвЪЅВЮё ьЋ┤Ж▓░ьЋўвіћ в░Ев▓ЋВЮђ вг┤ВЌЄВъЁвІѕЖ╣ї?
ВЮ┤Ваю Windows DefenderвЦ╝ Вё▒Ж│хВаЂВю╝вАю в╣ёьЎюВё▒ьЎћьќѕВю╝в»ђвАю MsMpEngВю╝вАю ВЮИьЋю вєњВЮђ вћћВіцьЂг ВѓгВџЕвЪЅВЮё ьЋ┤Ж▓░ьЋа Вѕў ВъѕВіхвІѕвІц. .exe Вёюв╣ёВіц.
в░Ев▓Ћ 3- ВаюВЎИ вфЕвАЮВЌљ Antimalware Service ВІцьќЅ ьїїВЮ╝ ВХћЖ░ђ
Windows Defenderвіћ в│┤ВЋѕ Ж▓ђВЃЅ ВцЉВЌљ Antimalware Service Executable ьћёвАюВёИВіцвЦ╝ ьЈгьЋеьЋўВЌг В╗┤ьЊеьё░ВЮў вфевЊа ьїїВЮ╝ВЮё ьЎЋВЮИьЋЕвІѕвІц. ВЮ┤вАю ВЮИьЋ┤ ьЮЦв»ИвАюВџ┤ ВЃЂьўИ ВъЉВџЕЖ│╝ ВІюВіцьЁю ВДђВЌ░ВЮ┤ в░юВЃЮьЋа Вѕў ВъѕВіхвІѕвІц. ВўцвЦўвЦ╝ в░ЕВДђьЋўвацвЕ┤ Ж▓ђВѓгВЌљВёю ьћёвАюВёИВіцвЦ╝ ВаюВЎИьЋа Вѕў ВъѕВіхвІѕвІц.
Windows 10ВЮў вєњВЮђ вћћВіцьЂг ВѓгВџЕвЪЅ вгИВаювЦ╝ ьЋ┤Ж▓░ьЋа Вѕў ВъѕВіхвІѕвІц.
в░Ев▓Ћ 4 - ВєљВЃЂвљўЖ▒░вѓў вѕёвЮйвљю ВІюВіцьЁю ьїїВЮ╝ в│хЖхг
вЋївЋївАю ВєљВЃЂвљўЖ▒░вѓў вѕёвЮйвљю ВІюВіцьЁю ьїїВЮ╝ВЮё ВІЮв│ёьЋўЖ│а в│хЖхгьЋўвЕ┤ вгИВаювЦ╝ ьЋ┤Ж▓░ьЋўвіћ вЇ░ вЈёВЏђВЮ┤ вља Вѕў ВъѕВіхвІѕвІц. Antimalware Service Executable ьћёвАюВёИВіцвАю ВЮИьЋ┤ Windows 10ВЌљВёю вєњВЮђ CPU ВѓгВџЕвЪЅВЮ┤ в░юВЃЮьќѕВіхвІѕвІц. вфЁва╣ ьћёвАгьћёьіИВЌљВёю SFC /scannow вфЁва╣ВцёВЮё ВІцьќЅьЋўЖ▒░вѓў Ж│аЖИЅ ВІюВіцьЁю ВхюВаЂьЎћ ьћёвАюЖиИвъеЖ│╝ Ж░ЎВЮђ ьЃђВѓг PC ьЂ┤вдгвёѕ вЈёЖхгвЦ╝ ВёцВ╣ўьЋа Вѕў ВъѕВіхвІѕвІц. Smart PC Care ЖИ░віЦВЮё ВѓгВџЕьЋўвЕ┤ ВаёВ▓┤ ьЋўвЊю вЊювЮ╝ВЮ┤вИївЦ╝ Ж▓ђВѓгьЋўЖ│а, ВъаВъгВаЂВю╝вАю ВюаьЋ┤ьЋю ьїїВЮ╝ВЮё В░ЙЖ│а, ВІаВєЇьЋўЖ▓ї в│хЖхгьЋа Вѕў ВъѕВю╝в»ђвАю в▓ѕЖ▒░вАюВЏђ ВЌєВЮ┤ ВЮ╝в░ўВаЂВЮИ PC ВўцвЦўвЦ╝ ьЋ┤Ж▓░ьЋа Вѕў ВъѕВіхвІѕвІц.
Windows 10ВЌљВёю Antimalware Service Executable ьћёвАюВёИВіцвАю ВЮИьЋ┤ в░юВЃЮьЋўвіћ Вё▒Ж░ђВІа вєњВЮђ вћћВіцьЂг ВѓгВџЕвЪЅ вгИВаюЖ░ђ в░юВЃЮьЋўВДђ ВЋіЖИ░вЦ╝ в░ћвъЇвІѕвІц!
Ж┤ђвае A ЖИ░Вѓг:
ВЮйЖИ░: 0