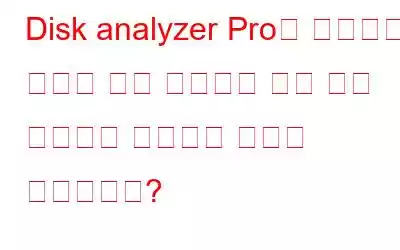모든 것이 디지털화되는 상황에서 디지털 저장 공간, 특히 하드 드라이브를 유지하는 것이 중요합니다. 하드 드라이브를 최적화하고 공간을 확보하는 방법에는 여러 가지가 있지만, 디스크 공간을 분석하고 다양한 카테고리 및 유형에서 파일을 식별하고 싶다면 어떻게 해야 할까요? Disk analyzer Pro는 보고서를 스캔, 식별, 분류한 다음 보고서를 다른 파일 형식으로 내보내 분석하거나 다른 응용 프로그램으로 가져올 수 있는 응용 프로그램 중 하나입니다.
디스크 공간을 내보내는 방법에 대한 단계 Disk Analysis Pro를 사용하여 다양한 파일 형식으로 보고서를 작성하시겠습니까?
Disk Analysis Pro를 사용하면 디스크 관리 보고서를 HTML, CSV 또는 XML 파일과 같은 다양한 형식으로 저장할 수 있습니다. 이러한 보고서는 자체 분석에 사용하거나 추가 분석을 위해 다른 애플리케이션으로 가져올 수 있습니다. 이러한 보고서는 시간 기반 분석을 수행하여 하드 디스크가 얼마나 빨리 채워지는지 확인하는 데에도 사용할 수 있습니다. 보고서를 내보내는 단계는 다음과 같습니다.
1단계: 아래 링크에서 디스크 분석기를 다운로드합니다.
2단계: 애플리케이션을 설치하고 엽니다.
3단계: 분석하려는 드라이브를 선택하세요.
4단계: 도구 탭을 클릭한 다음 탭 아래 보고서 내보내기 버튼을 클릭하세요.
5단계: HTML, CSV 또는 XML에서 보고서를 내보내려는 형식을 선택합니다. 보고서 이름을 입력하고 저장할 위치를 선택하세요.
6단계: 맞춤 보고서를 원하는 경우 보기를 클릭하세요. Tab 키를 누른 채 파일 목록 버튼을 클릭하고 파일을 정렬하려는 카테고리를 선택하세요.
7단계: 다음을 표시하는 새 창이 열립니다. 오래된 파일, 임시 파일, 대용량 파일 등 선택한 카테고리에 따라 파일을 저장하세요. 상단의 보고서 내보내기를 클릭하고 보고서를 저장할 형식을 선택하세요.
8단계: 저장 버튼을 클릭하면 선택한 범주에 따라 정렬된 모든 파일 목록이 표시됩니다.
Disk Analysis Pro의 중요한 기능
디스크 공간 보고서를 다양한 파일 형식으로 내보내는 것 외에도 이 앱에는 고려해야 할 몇 가지 추가 기능이 있습니다.
사용하기 쉽습니다. 이 소프트웨어는 사용하기 매우 편리합니다. 누구나 사용할 수 있습니다.
Light W 8. Disk Analyser Pro는 시스템 리소스를 너무 많이 소비하지 않습니다.
모든 파일을 식별하고 정렬합니다. 이 애플리케이션은 분석 및 작업을 위한 원스톱 솔루션입니다. 압축 파일, 대용량 파일, 오래된 파일, 임시 파일 및 정크 파일 등과 같은 다양한 카테고리로 파일을 정렬합니다.
또한 읽어 보세요: 대용량 파일과 대용량 폴더를 삭제하여 Windows 10에서 공간을 확보하는 방법은 무엇입니까?
Disk Analysis Pro를 사용하여 디스크 공간 보고서를 다른 파일 형식으로 내보내는 방법에 대한 마지막 말씀은 무엇입니까?Disk Analysis Pro는 디스크 공간 보고서를 다양한 파일 형식으로 내보내는 데 도움이 되는 환상적인 애플리케이션입니다. 하드 디스크의 모든 폴더를 수동으로 확인하고 그 안에 저장된 파일 유형을 식별하는 것은 불가능합니다. 게다가 Disk analyzer Pro는 앱 자체에서 다양한 카테고리로 분류된 파일을 복사, 이동, 이름 바꾸기 및 삭제하는 데도 도움이 됩니다. 간단히 말해서 컴퓨터 공간을 유지하기 위한 완벽한 솔루션입니다.
Facebook, Twitter, YouTube 등 소셜 미디어에서 우리를 팔로우하세요. 문의사항이나 제안사항이 있으면 아래 댓글 섹션을 통해 알려주시기 바랍니다. 우리는 해결책을 가지고 당신에게 다시 연락하고 싶습니다. 우리는 기술과 관련된 일반적인 문제에 대한 답변과 함께 팁과 요령을 정기적으로 게시합니다.
읽기: 0