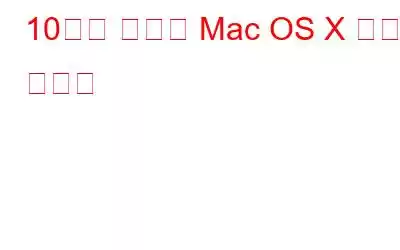키보드와 마우스는 역동적인 듀오입니다! 요즘 우리는 마우스에 너무 익숙해져서 키보드를 사용하는 것이 훨씬 빠르다는 사실을 종종 망각합니다.
의심스러운 점이 있으신가요? 그럼 가상의 시나리오를 제시해 보겠습니다.
Facebook 계정에 로그인하고 싶다면 먼저 마우스를 드래그하여 웹 브라우저를 시작한 다음 아마도 최근에 연 탭에서 Facebook을 클릭할 것입니다. . 다음은 무엇입니까? 이제 사용자 ID와 비밀번호를 입력하려면 키보드가 필요할 것입니다. 요점을 이해하셨나요? 지루한 일련의 동작!
그러나 키보드 작업은 매우 편리합니다. 특히 여러 가지 편리한 단축키를 사용하여 키보드 작업을 최대한 활용하는 방법을 알고 있다면 더욱 그렇습니다. 게다가, 그것은 당신을 괴짜처럼 보이게 만들어 줍니다!
다음은 생산성을 향상시킬 뿐만 아니라 (희망적으로) Mac을 더욱 재미있게 사용할 수 있게 해주는 몇 가지 유용한 Mac OS X 키보드 단축키입니다!
1. 웹 구원자
Command + 위쪽 화살표 – 웹페이지 상단으로 스크롤
Command + 아래쪽 화살표 – 웹페이지 하단으로 스크롤
2. 문법 나치
Command + 세미콜론 – 특정 문서에서 철자가 틀린 단어를 순환합니다.
3. 슈퍼 닌자
Command + H — 현재 활성화된 앱에서 열려 있는 모든 창을 빠르게 숨길 수 있습니다.
4. #NoMoreRegretsAnymore
Command + Shift + T(Chrome의 경우) 또는 Command + Z(Safari의 경우)
예, 실수로 발생하는 경우가 얼마나 무서운지 이해하기 때문입니다. 탭을 닫습니다.
5. Quick Peeper
Command + F3– 열려 있는 모든 창을 옆으로 이동하고 데스크탑을 빠르게 엿볼 수 있습니다. .
6. 강박적인 청취자
Option + Shift + 볼륨 높이기/볼륨 낮추기 – 일반 볼륨 키가 제공하는 점프와 비교하여 작은 단위로 볼륨을 늘리거나 줄이는 데 사용됩니다.
< 피>7. The Indiana Jones단어를 선택(강조 표시)하고 Ctrl + Command + D를 누르세요. 즉각 사전을 실행하여 강조 표시된 단어의 의미를 검색합니다.
< 강하다>8. HideMan
Command + M - 현재 앱의 활성 창을 최소화합니다.
Command + Option + M - 현재 앱의 모든 창을 최소화합니다.
Command + Option + W – 현재 앱의 모든 창을 닫습니다.
Command + Option + D – 숨기기 및 표시 Dock
참고: 이러한 단축키는 전체 화면 앱에서는 작동하지 않습니다.
참조: 시스템 관리 컨트롤러를 재설정하는 방법 맥이요?
9. 쓰레기 관리인
Command + Shift + 삭제 – 휴지통을 완전히 비웁니다.
P.S. 이는 파인더 앱이 활성화된 동안에만 작동합니다. 또한 모든 파일이 영구적으로 삭제되므로 이 바로가기를 사용하기 전에 다시 한번 생각해 보십시오. 이 작업은 되돌릴 수 없습니다.
10. 셜록 홈즈(돋보기 포함)
Command + Shift + 3 – 스크린샷을 캡처합니다.
Command + Shift + 4 – 마우스 포인터를 작은 포인터로 바꿉니다. 뷰파인더. 컴퓨터 화면의 특정 영역에 대한 스크린샷을 찍으려면 클릭하고 드래그하세요.
Command + Shift + 4(+ Space) – 처음 세 개의 키를 사용하여 마우스 포인터를 작은 뷰파인더로 전환하세요. . 그런 다음 모든 키를 놓고 스페이스바만 누르십시오. 그러면 포인터가 시간 카메라로 바뀔 것입니다. 이를 사용하여 특정 창을 강조 표시하고 스크린샷으로 캡처할 수 있습니다.
다음도 좋아할 수 있습니다: Mac에서 시스템 관리 컨트롤러를 재설정하는 방법?
좋아하는 창을 놓쳤나요? 아래 댓글 섹션에서 자유롭게 공유해 주세요!
읽기: 0