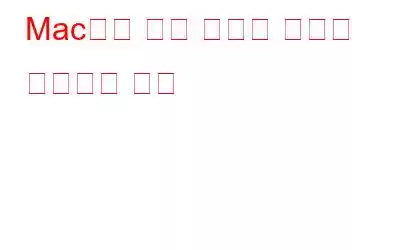누구나 사진 찍는 것을 좋아합니다. 사진 라이브러리를 구축하면 Mac에 동일한 사진의 여러 복사본이 생성됩니다. 이러한 공간을 많이 차지하는 중복 이미지는 스토리지 드라이브의 귀중한 공간을 차지합니다. 대부분의 경우 원본 사진을 수정하는 동안 원본 사진이 손상되지 않도록 다양한 응용 프로그램에서 복제본이 생성됩니다. 그러나 때때로 사람들은 한 장치에서 다른 장치로 사진을 전송하거나 가져올 때 우연히 복제본을 만듭니다. 시스템에서는 다양한 다른 이유로 중복된 사진이 생성될 수 있습니다. 이 게시물에서는 Mac에서 중복 사진을 찾아서 제거하는 방법을 배우게 됩니다.
두 가지 방법으로 중복 사진을 제거할 수 있습니다. 먼저 Duplicate Photos Fixer Pro를 사용하여 마우스를 몇 번 클릭하여 중복 항목을 삭제하거나 수동으로 중복 항목을 제거할 수 있습니다. 이 작업은 매우 시간이 많이 걸립니다.
참조: 정지된 Mac 처리 방법
Duplicate Photos Fixer Pro를 사용하여 Mac에서 중복 사진 제거
App Store나 인터넷에서 Duplicate Photos Fixer Pro 애플리케이션을 다운로드할 수 있습니다. 이 응용 프로그램은 라이브러리를 관리할 수 있는 여러 복사본, 정확한 일치 및 유사한 이미지 일치를 제거하는 데 도움이 되며 중복 항목을 수동으로 선택할 필요가 없습니다. 이 응용 프로그램은 자동으로 중복 항목을 선택하고 귀하의 컴퓨터에서 강조 표시합니다. 화면. 몇 번의 간단한 클릭만으로 사진 컬렉션을 관리하고 중복된 사진을 제거할 수 있습니다.
1단계: Duplicate Photos Fixer 프로 열기 .
2단계: 사진 라이브러리 추가를 클릭하고 스캔하려는 라이브러리를 선택합니다.
3단계: <를 선택합니다.유사한 일치를 권장합니다. (완전히 중복된 항목만 삭제하려는 경우 정확히 일치하는 항목을 선택할 수도 있습니다.)
4단계: 중복 항목 검색을 누르세요.
5단계: 자동 표시를 클릭한 다음 계속을 클릭합니다. (사진을 수동으로 선택할 필요는 없습니다. 자동 표시가 중복된 사진을 선택합니다.)
참고: (녹색과 빨간색 두 가지 유형의 사진이 있습니다. 녹색 는 원본 사진을 나타내고 빨간색은 중복을 나타냅니다.)
6단계: 휴지통 표시를 클릭하면 지침을 볼 수 있는 다른 창으로 이동합니다.
6단계: 휴지통으로 표시됨을 클릭하면 다른 창으로 이동합니다.
- 사진으로 이동하여 >사이드바 표시.
- 모든 사진을 클릭합니다.
- 'Duplicate Photos Fixer Pro'로 이동하여 다음, 다음을 누르고 계속하세요.
7단계: 중복된 사진을 다른 폴더 중복 표시된 사진으로 이동합니다.
Step 8. 이제 사진으로 이동하여 표시된 사진 복제 폴더를 클릭합니다. 여기에서 모든 중복 항목을 볼 수 있으며, 모든 중복 항목을 선택하고 삭제할 수 있습니다. 그러면 모든 중복 항목이 최근 삭제된 폴더로 전송된다는 것을 알 수 있습니다. 최근 삭제된 폴더에서 중복 항목을 삭제하여 Mac에서 중복 항목을 영구적으로 삭제하세요.
참고: 실수로 중요한 사진 중 일부를 삭제한 경우 해당 폴더에서 삭제된 사진을 복구할 수도 있습니다.
참고:
Mac에서 정기적으로 중복 항목을 찾아 제거해야 합니다. 이렇게 하면 사진 라이브러리가 정리될 뿐만 아니라 컴퓨터의 속도와 성능도 향상되는 데 도움이 됩니다.
Mac에서 중복 사진을 찾아서 제거하는 방법에 대한 비디오 튜토리얼
강하다>읽기: 0