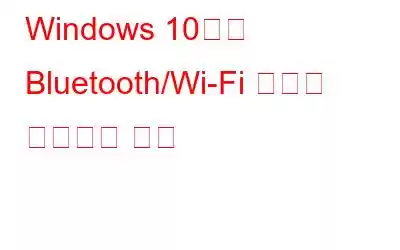Wi-Fi лІ”мң„м—җ л¬ём ңк°Җ мһҲлӮҳмҡ”? Wi-Fi мӢ нҳёлҘј к°•нҷ”н•ҳлҠ” л°©лІ•мқҖ лӢӨмқҢкіј к°ҷмҠөлӢҲлӢӨ.
м—ҶмқҙлҠ” мӮҙ мҲҳ м—ҶлҠ” лӘҮ к°Җм§ҖлҘј л§җн•ҳлқјкі н•ҳл©ҙ л¬ҙм—Үмқ„ л§җн•ҳмӢңкІ мҠөлӢҲк№Ң? к°ҖмЎұ, м№ңкө¬, мһҗлҸҷм°Ё, мғӨмӣҢмӢӨ, м»Өн”ј, мҙҲмҪңлҰҝ, м•„лӢҲл©ҙ Wi-Fiк°Җ лҗ к№Ңмҡ”?
лҢҖл¶Җ분мқҳ мқёкө¬м—җкІҢ Wi-Fiк°Җ н•„мҲҳ л¶Ҳк°ҖкІ°н•ң мЎҙмһ¬к°Җ лҗҳм—ҲлӢӨлҠ” мӮ¬мӢӨмқ„ м•Ңл©ҙ лҶҖлһ„ мҲҳлҸ„ мһҲмҠөлӢҲлӢӨ. мҡ°лҰ¬лҠ” к°ҖмЎұкіј м№ңкө¬лЎңл¶Җн„° нңҙмӢқмқ„ м·Ён• мҲҳ мһҲм§Җл§Ң мқён„°л„·м—җм„ңлҠ” нңҙмӢқмқ„ м·Ён• мҲҳ м—ҶмҠөлӢҲлӢӨ. мқҙлЎң мқён•ҙ Wi-Fi лІ”мң„лӮҳ м—°кІ° л¬ём ңк°Җ л°ңмғқн•ҳл©ҙ мўҢм Ҳк°җмқ„ лҠҗлҒјкІҢ лҗ©лӢҲлӢӨ.
н•ҳм§Җл§Ң кұұм •н•ҳм§Җ л§Ҳм„ёмҡ”. мқҙ л¬ём ң н•ҙкІ° к°Җмқҙл“ңм—җм„ңлҠ” лё”лЈЁнҲ¬мҠӨ мӢ нҳёмҷҖ Wi-Fi лІ”мң„лҘј лҶ’мқҙлҠ” л°©лІ•мқ„ м•Ңм•„ліј кІғмһ…лӢҲлӢӨ.
Wi-Fi лІ”мң„лҘј нҷ•мһҘн•ҳкі мҰқнҸӯн•ҳлҠ” л°©лІ• Wi-Fi мӢ нҳё?
Wi-FiлҠ” м„ мқ„ м—Ҷм• кі мһ‘м—… кіөк°„мқ„ к№”лҒ”н•ҳкІҢ мң м§Җн• мҲҳ мһҲлҠ” мўӢмқҖ л°©лІ•мһ…лӢҲлӢӨ. к·ёлҹ¬лӮҳ Windows 10мқ„ м—…лҚ°мқҙнҠён•ң нӣ„ л§ҺмқҖ мӮ¬мҡ©мһҗк°Җ Wi-Fi лІ”мң„ л¬ём ңм—җ м§Ғл©ҙн–ҲлӢӨкі ліҙкі н–ҲмҠөлӢҲлӢӨ. мҡ°лҰ¬к°Җ л§җн•ҳлҠ” лӮҙмҡ©м—җ кіөк°җн• мҲҳ мһҲлӢӨл©ҙ мҳ¬л°”лҘё мң„м№ҳм—җ мҳӨм…ЁмҠөлӢҲлӢӨ.
мқҙлІҲ кІҢмӢңл¬јм—җм„ңлҠ” лё”лЈЁнҲ¬мҠӨ мӢ нҳёлҘј мҰқнҸӯн•ҳкі Wi-Fi лІ”мң„лҘј нҷ•мһҘн•ҳлҠ” л°©лІ•мқ„ м•Ңм•„лҙ…лӢҲлӢӨ.
Windows 10м—җм„ң Wi-Fi мӢ нҳёлҘј мҰқнҸӯн•ҳлҠ” 11к°Җм§Җ к°ҖмһҘ мўӢмқҖ л°©лІ•
1. л„ӨнҠёмӣҢнҒ¬ м–ҙлҢ‘н„° л“ңлқјмқҙлІ„ м—…лҚ°мқҙнҠё
мқјл°ҳм ҒмңјлЎң Wi-Fi лІ”мң„ л¬ём ңлҠ” мҳӨлһҳлҗҳкұ°лӮҳ мҶҗмғҒлҗң л“ңлқјмқҙлІ„лЎң мқён•ҙ л°ңмғқн•©лӢҲлӢӨ. л”°лқјм„ң л¬ҙм„ л„ӨнҠёмӣҢнҒ¬ л¬ём ңлҘј н•ҙкІ°н•ҳкі Wi-Fi лІ”мң„лҘј нҷ•мһҘн•ҳл Өл©ҙ л„ӨнҠёмӣҢнҒ¬ м–ҙлҢ‘н„° л“ңлқјмқҙлІ„лҘј м—…лҚ°мқҙнҠён•ҳлҠ” кІғмқҙ мўӢмҠөлӢҲлӢӨ. мқҙ мһ‘м—…мқҖ мҲҳлҸҷ л°Ҹ мһҗлҸҷмңјлЎң лӘЁл‘җ мҲҳн–үн• мҲҳ мһҲмҠөлӢҲлӢӨ.
л“ңлқјмқҙлІ„лҘј мҲҳлҸҷмңјлЎң м—…лҚ°мқҙнҠён•ҳл Өл©ҙ м ңмЎ°м—…мІҙ мӣ№мӮ¬мқҙнҠёлҘј л°©л¬ён•ҳм—¬ мӮ¬мҡ© мӨ‘мқё мҡҙмҳҒ мІҙм ңм—җ л§һлҠ” л“ңлқјмқҙлІ„лҘј л°ӣм•„м•ј н•©лӢҲлӢӨ.
мҲҳлҸҷмңјлЎң мҲҳн–үн•ҳлҠ” л°©лІ•мқ„ м•Ңм•„ліҙл Өл©ҙ мқҙм „ кІҢмӢңл¬јмқ„ мқҪм–ҙліҙм„ёмҡ”.
к·ёлҹ¬лӮҳ мҲҳлҸҷмңјлЎң мҲҳн–үн• мӢңк°„мқҙлӮҳ мқёлӮҙмӢ¬мқҙ м—ҶлӢӨл©ҙ Windowsмҡ© мөңкі мқҳ л“ңлқјмқҙлІ„ м—…лҚ°мқҙнҠё мҶҢн”„нҠёмӣЁм–ҙмқё Advanced Driver UpdaterлҘј мӮ¬мҡ©н• мҲҳ мһҲмҠөлӢҲлӢӨ. мқҙ лҸ„кө¬лҘј мӮ¬мҡ©н•ҳл©ҙ мҳӨлһҳлҗҳкі мҶҗмғҒлҗҳкі лҲ„лқҪлҗң л“ңлқјмқҙлёҢлҘј мҰүмӢң м—…лҚ°мқҙнҠён• мҲҳ мһҲмҠөлӢҲлӢӨ.
кі кёү л“ңлқјмқҙлІ„ м—…лҚ°мқҙнҠё н”„лЎңк·ёлһЁ мӮ¬мҡ© л°©лІ•мқ„ м•Ңм•„ліҙл Өл©ҙ м•„лһҳ лӢЁкі„лҘј л”°лҘҙм„ёмҡ”.
1. кі кёү л“ңлқјмқҙлІ„ м—…лҚ°мқҙнҠё н”„лЎңк·ёлһЁмқ„ лӢӨмҡҙлЎңл“ңн•ҳм—¬ м„Өм№ҳн•ҳм„ёмҡ”.
2. мҶҢн”„нҠёмӣЁм–ҙлҘј мӢӨн–үн•ҳм—¬ мӢңмҠӨн…ңм—җм„ң мҳӨлһҳлҗң л“ңлқјмқҙлІ„лҘј кІҖмғүн•©лӢҲлӢӨ.
3. м§ҖкёҲ кІҖмӮ¬ мӢңмһ‘мқ„ нҒҙлҰӯн•ҳкі кІҖмӮ¬к°Җ мҷ„лЈҢлҗ л•Ңк№Ңм§Җ кё°лӢӨлҰҪлӢҲлӢӨ.
4. мҷ„лЈҢлҗҳл©ҙ мҳӨлһҳлҗң л“ңлқјмқҙлІ„ лӘ©лЎқмқҙ н‘ңмӢңлҗ©лӢҲлӢӨ.
5. мҳӨлһҳлҗң л„ӨнҠёмӣҢнҒ¬ л“ңлқјмқҙлІ„лҘј м—…лҚ°мқҙнҠён•ҳл Өл©ҙ мҳҶм—җ мһҲлҠ” л“ңлқјмқҙлІ„ м—…лҚ°мқҙнҠёлҘј нҒҙлҰӯн•ҳм„ёмҡ”.
м°ёкі : м ңн’Ҳмқҳ нҸүк°ҖнҢҗмқ„ мӮ¬мҡ©н•ҳм—¬ м—…лҚ°мқҙнҠён•ҳлҠ” кІҪмҡ° d к°•м—җм„ңлҠ” к°Ғ л“ңлқјмқҙлІ„ мҳҶм—җ мһҲлҠ” л“ңлқјмқҙлІ„ м—…лҚ°мқҙнҠё лІ„нҠјмқ„ нҒҙлҰӯн•ҙм•ј н•©лӢҲлӢӨ. н•ҳм§Җл§Ң Pro лІ„м „мқ„ мӮ¬мҡ©н•ҳлҠ” кІҪмҡ° лӘЁл‘җ м—…лҚ°мқҙнҠёлҘј нҒҙлҰӯн•ҳл©ҙ мҳӨлһҳлҗң л“ңлқјмқҙлІ„лҘј лӘЁл‘җ н•ң лІҲм—җ м—…лҚ°мқҙнҠён• мҲҳ мһҲмҠөлӢҲлӢӨ.
6. л“ңлқјмқҙлІ„лҘј м—…лҚ°мқҙнҠён•ң нӣ„ л“ңлқјмқҙлІ„лҘј лӢӨмӢң мӢңмһ‘н•ҳм„ёмҡ”. мӢңмҠӨн…ң.
мқҙм ң Wi-Fiм—җ м—°кІ°н•ҙ ліҙм„ёмҡ”. л¬ём ңк°Җ л°ңмғқн•ҳм§Җ м•ҠмҠөлӢҲлӢӨ.
л“ңлқјмқҙлІ„ м—…лҚ°мқҙнҠё мҶҢн”„нҠёмӣЁм–ҙлҘј мӮ¬мҡ©н•ҙм•ј н•ҳлҠ” мқҙмң лҠ” л¬ҙм—Үмһ…лӢҲк№Ң?л“ңлқјмқҙлІ„ м—…лҚ°мқҙнҠё м „мҡ© лҸ„кө¬лҠ” мӢңмҠӨн…ңм—җм„ң мҳӨлһҳлҗң л“ңлқјмқҙлІ„лҘј мӢ мҶҚн•ҳкІҢ кІҖмғүн•©лӢҲлӢӨ. лҳҗн•ң, л“ңлқјмқҙлІ„ лҚ°мқҙн„°лІ мқҙмҠӨлҘј нҶөн•ҙ мӮ¬мҡ©мһҗлҠ” м ңмЎ°м—…мІҙ мӮ¬мқҙнҠёлЎң мқҙлҸҷн•ҳм§Җ м•Ҡкі лҸ„ нҳёнҷҳлҗҳкі м—…лҚ°мқҙнҠёлҗң л“ңлқјмқҙлІ„лҘј м–»мқ„ мҲҳ мһҲмҠөлӢҲлӢӨ. лҝҗл§Ң м•„лӢҲлқј Advanced Driver UpdaterмҷҖ к°ҷмқҖ лҸ„кө¬лҠ” мқҙм „ л“ңлқјмқҙлІ„мқҳ л°ұм—…лҸ„ мң м§Җн•ҳлҜҖлЎң л¬ём ңк°Җ л°ңмғқн• кІҪмҡ° л“ңлқјмқҙлІ„лҘј ліөмӣҗн• мҲҳ мһҲмҠөлӢҲлӢӨ.
2. к°җлҸ„ к°’ ліҖкІҪ
к°җлҸ„ к°’мқ„ мҲҳм •н•ҳл©ҙ Wi-Fi мӢ нҳёлҘј лҶ’мқҙлҠ” лҚ°лҸ„ лҸ„мӣҖмқҙ лҗ©лӢҲлӢӨ. к°’мқ„ ліҖкІҪн•ҳл Өл©ҙ м•„лһҳ лӢЁкі„лҘј л”°лҘҙм„ёмҡ”.
1. Windows кІҖмғүм°Ҫм—җ мһҘм№ҳ кҙҖлҰ¬мһҗлҘј мһ…л Ҙн•ҳм„ёмҡ”.
2. м—¬кё°м—җм„ң Wi-Fi м–ҙлҢ‘н„°/л„ӨнҠёмӣҢнҒ¬ м–ҙлҢ‘н„°лҘј м°ҫм•„ л§Ҳмҡ°мҠӨ мҳӨлҘёмӘҪ лІ„нҠј нҒҙлҰӯ > мҶҚм„ұ
3. м—ҙлҰ¬лҠ” мғҲ м°Ҫм—җм„ң кі кёү нғӯмқ„ нҒҙлҰӯн•ҳкі мҶҚм„ұм—җм„ң лЎңл°Қ к°җлҸ„лҘј м„ нғқн•©лӢҲлӢӨ. к·ёлҹ° лӢӨмқҢ к°’ м•„лһҳмқҳ м•„лһҳмӘҪ нҷ”мӮҙн‘ңлҘј нҒҙлҰӯн•ҳкі мөңкі лҳҗлҠ” лҶ’мқҢмқ„ м„ нғқн•©лӢҲлӢӨ.
4. лҳҗн•ң м•Ҳн…ҢлӮҳ лӢӨм–‘м„ұ м„ нғқмқҙ мһҗлҸҷ > нҷ•мқёмңјлЎң м„Өм •лҗҳм–ҙ мһҲлҠ”м§Җ нҷ•мқён•ҳм„ёмҡ”.
5. ліҖкІҪ мӮ¬н•ӯмқ„ м Ғмҡ©н•ҳл Өл©ҙ мӢңмҠӨн…ңмқ„ лӢӨмӢң мӢңмһ‘н•ҳм„ёмҡ”.
мқҙм ң л¬ҙм„ л„ӨнҠёмӣҢнҒ¬лҘј мӮ¬мҡ©н•ҙ ліҙм„ёмҡ”. л¬ём ңк°Җ м—Ҷмқ„ кІғмһ…лӢҲлӢӨ.
3. л¬ҙм„ м–ҙлҢ‘н„° м„Өм • мҲҳм •
Windows 10мқҳ л¬ҙм„ м–ҙлҢ‘н„°лҠ” мӨ‘к°„ м Ҳм „ лӘЁл“ңм—җм„ң мһ‘лҸҷн•ҳлҸ„лЎқ м„Өм •лҗҳм–ҙ мһҲмңјл©° мқҙлЎң мқён•ҙ Wi-Fi лІ”мң„к°Җ л°©н•ҙлҘј л°ӣлҠ” кІҪмҡ°к°Җ мһҲмҠөлӢҲлӢӨ. мқҙ л¬ём ңлҘј н•ҙкІ°н•ҳл Өл©ҙ Wi-Fi м–ҙлҢ‘н„° м„Өм •мқ„ мөңлҢҖ м„ұлҠҘмңјлЎң ліҖкІҪн•ҳлҠ” кІғмқҙ мўӢмҠөлӢҲлӢӨ.
мқҙл ҮкІҢ н•ҳл Өл©ҙ лӢӨмқҢ лӢЁкі„лҘј л”°лҘҙм„ёмҡ”.
1. Windows + Rмқ„ лҲ„лҘҙкі controlмқ„ мһ…л Ҙн•ҳм„ёмҡ”.
2. м „мӣҗ мҳөм…ҳмқ„ м°ҫм•„ л‘җ лІҲ нҒҙлҰӯн•©лӢҲлӢӨ.
3. к·ёлҹ° лӢӨмқҢ мҡ”кёҲм ң м„Өм • ліҖкІҪмқ„ нҒҙлҰӯн•ҳм„ёмҡ”.
4. мқҙм ң мқҙм–ҙм§ҖлҠ” м°Ҫм—җм„ң кі кёү м „мӣҗ м„Өм • ліҖкІҪмқ„ м„ нғқн•ҳм„ёмҡ”.
5. мғҲ нҢқм—… м°Ҫмқҙ м—ҙлҰ¬л©ҙ л¬ҙм„ м–ҙлҢ‘н„° м„Өм •мқ„ м°ҫм•„ л‘җ лІҲ нҒҙлҰӯн•ҳм„ёмҡ”. к·ёлҹ° лӢӨмқҢ м Ҳм „ лӘЁл“ңлҘј л‘җ лІҲ нҒҙлҰӯн•ҳкі м„Өм • мҳҶмқҳ м•„лһҳмӘҪ нҷ”мӮҙн‘ңлҘј нҒҙлҰӯн•ң нӣ„ мөңлҢҖ м„ұлҠҘмқ„ м„ нғқн•©лӢҲлӢӨ.
6. мӢ мІӯ > л„Ө.
추к°Җ нҢҒ
нҢҒ: мһ‘м—…мқҙ л„Ҳл¬ҙ л§ҺмқҖ кІғ к°ҷмңјл©ҙ кі м„ұлҠҘ лӘЁл“ңлЎң м „нҷҳн• мҲҳ мһҲмҠөлӢҲлӢӨ. к·ёлҹ¬л©ҙ мһҗлҸҷмңјлЎң м Ҳм „мқҙ мөңлҢҖ м„ұлҠҘмңјлЎң м„Өм •лҗ©лӢҲлӢӨ. лҶ’мқҢмңјлЎң м „нҷҳ м„ұлҠҘмқҙ м Җн•ҳлҗҳл©ҙ л…ёнҠёл¶Ғ л°°н„°лҰ¬к°Җ л№ЁлҰ¬ мҶҢлӘЁлҗ©лӢҲлӢӨ.
4. лё”лЈЁнҲ¬мҠӨ 비нҷңм„ұнҷ”
м–ҙл–Ө кІҪмҡ°м—җлҠ” лё”лЈЁнҲ¬мҠӨ м–ҙлҢ‘н„°лҘј 비нҷңм„ұнҷ”н•ҳм—¬ Wi-Fi лІ”мң„ л¬ём ңлҘј н•ҙкІ°н• мҲҳ мһҲмҠөлӢҲлӢӨ. к·ёл ҮкІҢ н•ҳл Өл©ҙ м•„лһҳ лӢЁкі„лҘј л”°лҘҙм„ёмҡ”:
1. Windows + Rмқ„ лҲҢлҹ¬ мӢӨн–ү м°Ҫмқ„ м—ҪлӢҲлӢӨ.
2. devmgmgt.mscлҘј мһ…л Ҙн•ҳм„ёмҡ”.
3. BluetoothлҘј м°ҫм•„ л‘җ лІҲ нҒҙлҰӯн•ҳм—¬ нҷ•мһҘн•ҳм„ёмҡ”.
4. лё”лЈЁнҲ¬мҠӨ м–ҙлҢ‘н„° м„ нғқ > л§Ҳмҡ°мҠӨ мҳӨлҘёмӘҪ лІ„нҠј нҒҙлҰӯ > 비нҷңм„ұнҷ”
мқҙл ҮкІҢ н•ҳл©ҙ Wi-Fi мӢ нҳёлҘј лҶ’мқҙлҠ” лҚ° лҸ„мӣҖмқҙ лҗ©лӢҲлӢӨ.
5. л¬ҙм„ м№ҙл“ң нҷ•мқё
л•Ңл•ҢлЎң н•ҳл“ңмӣЁм–ҙ л¬ём ңк°Җ мһҲлҠ” кІҪмҡ° Wi-Fi лІ”мң„ л¬ём ңк°Җ л°ңмғқн• мҲҳ мһҲмҠөлӢҲлӢӨ. к·ёл Үм§Җ м•ҠмқҖм§Җ нҷ•мқён•ҳл Өл©ҙ м—°кІ° мғҒнғңмҷҖ Wi-Fi м№ҙл“ңлҘј нҷ•мқён•ҳм„ёмҡ”. н•„мҡ”н•ң кІҪмҡ° м№ҙл“ңлҘј көҗмІҙн•ҳл©ҙ Wi-Fi мӢ нҳёлҘј к°•нҷ”н•ҳлҠ” лҚ° лҸ„мӣҖмқҙ лҗ©лӢҲлӢӨ.
6. лқјмҡ°н„° л¬ҙм„ мұ„л„җ ліҖкІҪ
м—¬лҹ¬ л¬ҙм„ л„ӨнҠёмӣҢнҒ¬к°Җ лҸҷмқјн•ң мұ„л„җмқ„ мӮ¬мҡ©н•ҳлҠ” кІҪмҡ° мқјл¶Җ к°„м„ӯмқҙ л°ңмғқн• мҲҳ мһҲмҠөлӢҲлӢӨ. мқҙ л¬ём ңлҘј н•ҙкІ°н•ҳл Өл©ҙ л¬ҙм„ мұ„л„җмқ„ мҲҳлҸҷмңјлЎң м„Өм •н•ҳм„ёмҡ”. мһҗм„ён•ң лӮҙмҡ©мқҖ кіөмң кё°мқҳ мӮ¬мҡ©м„ӨлӘ…м„ңлҘј нҷ•мқён•ҳм„ёмҡ”.
7. Wi-Fi м–ҙлҢ‘н„° м•Ҳн…ҢлӮҳ көҗмІҙ
мӮ¬мҡ© мӨ‘мқё лқјмҡ°н„°лӮҳ Wi-Fi м–ҙлҢ‘н„°м—җ м „нҷҳ к°ҖлҠҘн•ң м•Ҳн…ҢлӮҳк°Җ мһҲлҠ” кІҪмҡ° лҚ” к°•л Ҙн•ң м•Ҳн…ҢлӮҳлЎң көҗмІҙн•ҳм„ёмҡ”. мқҙл ҮкІҢ н•ҳл©ҙ мөңкі мқҳ л¬ҙм„ н’Ҳм§Ҳкіј Wi-Fi лІ”мң„к°Җ ліҙмһҘлҗ©лӢҲлӢӨ.
8. м•Ҳн…ҢлӮҳ лӢӨм–‘м„ұмқ„ ліҙмЎ°лЎң м„Өм •
Wi-Fi лІ”мң„лҘј нҷ•мһҘн•ҳл Өл©ҙ м•Ҳн…ҢлӮҳ лӢӨм–‘м„ұмқ„ ліҙмЎ°лЎң м„Өм •н•ҳм„ёмҡ”. к·ёл ҮкІҢ н•ҳл Өл©ҙ м•„лһҳ лӢЁкі„лҘј л”°лҘҙм„ёмҡ”:
1. Windows кІҖмғүм°Ҫм—җ мһҘм№ҳ кҙҖлҰ¬мһҗлҘј мһ…л Ҙн•ҳкі мөңмғҒмқҳ кІ°кіјлҘј м„ нғқн•ҳкі м—ҪлӢҲлӢӨ.
2. кі кёү нғӯмқ„ нҒҙлҰӯн•ҳкі м•Ҳн…ҢлӮҳ лӢӨм–‘м„ұмқ„ ліҙмЎ°лЎң м„Өм •н•ҳм„ёмҡ”.
3. ліҖкІҪ мӮ¬н•ӯмқ„ м ҖмһҘн•ҳл©ҙ Wi-Fi мӢ нҳёк°Җ мҰқнҸӯлҗҳм§Җ м•ҠмҠөлӢҲлӢӨ.
9. м№ҙл“ңк°Җ мҳ¬л°”лҘҙкІҢ м„Өм№ҳлҗҳм—ҲлҠ”м§Җ нҷ•мқё
Wi-Fi м№ҙл“ңк°Җ мҳ¬л°”лҘҙкІҢ м„Өм№ҳлҗҳм§Җ м•ҠмқҖ кІҪмҡ°м—җлҸ„ мӢ нҳё л¬ём ңк°Җ л°ңмғқн• мҲҳ мһҲмҠөлӢҲлӢӨ. м№ҙл“ңк°Җ мҳ¬л°”лҘҙкІҢ м—°кІ°лҗҳм–ҙ мһҲлҠ”м§Җ нҷ•мқён•ҳл Өл©ҙ PCI мҠ¬лЎҜмқ„ мӮҙнҺҙліҙм„ёмҡ”.
10. лқјмҡ°н„° нҺҢмӣЁм–ҙ м—…лҚ°мқҙнҠё
кІҪмҡ°м—җ л”°лқј лқјмҡ°н„° нҺҢмӣЁм–ҙлҘј м—…лҚ°мқҙнҠён•ҳл©ҙ Wi-Fi лІ”мң„ л¬ём ңлҘј н•ҙкІ°н•ҳлҠ” лҚ° лҸ„мӣҖмқҙ лҗ©лӢҲлӢӨ. мқҙм—җ лҢҖн•ҙ мһҗм„ёнһҲ м•Ңм•„ліҙл Өл©ҙ лқјмҡ°н„° м„ӨлӘ…м„ңлҘј нҷ•мқён•ҳм„ёмҡ”. (мқҙлҘј мҲҳн–үн•ҳлҠ” лӢЁкі„лҠ” лқјмҡ°н„°л§ҲлӢӨ лӢӨлҰ…лӢҲлӢӨ. )
11. лҢҖм—ӯ кё°ліё м„Өм • ліҖкІҪ
мөңмӢ лқјмҡ°н„°лҠ” 5GHz мЈјнҢҢмҲҳмҷҖ нҳёнҷҳлҗ©лӢҲлӢӨ. лқјмҡ°н„°к°Җ мқҙлҘј м§Җмӣҗн•ңлӢӨл©ҙ Wi-Fi мӢ нҳёлҘј к°•нҷ”н•ҳм„ёмҡ”.
Wi-Fi мӢ нҳёлҘј лҶ’мқҙлҠ” л°©лІ•
лҲ„кө¬лӮҳ л¬ҙм„ л„ӨнҠёмӣҢнҒ¬лҘј мӮ¬мҡ©н•ҳлҠ” кІғмқ„ мўӢм•„н•©лӢҲлӢӨ. к·ёл“Өмқҳ мһҘм җ. н•ҳм§Җл§Ң Wi-Fi лІ”мң„м—җ л¬ём ңк°Җ мғқкё°л©ҙ лӘЁл“ кІғмқҙ м •м§Җлҗ©лӢҲлӢӨ. м—җкІҢ мқҙ л¬ём ңлҘј н•ҙкІ°н•ҳкі Wi-Fi мӢ нҳёлҘј мҰқнҸӯн•ҳкё° мң„н•ҙ л¬ём ңлҘј н•ҙкІ°н•ҳкі Bluetooth мӢ нҳё к°•лҸ„лҘј лҶ’мқҙлҠ” к°ҖмһҘ мўӢмқҖ л°©лІ•мқ„ лӮҳм—ҙн–ҲмҠөлӢҲлӢӨ. Wi-Fi лІ”мң„ нҷ•мһҘ л°©лІ•кіј кҙҖл Ёлҗң к·Җн•ҳмқҳ м§Ҳл¬ём—җ лӢөліҖмқҙ лҗҳм—Ҳкё°лҘј л°”лһҚлӢҲлӢӨ.
лҢ“кёҖ м„№м…ҳм—җм„ң м–ҙл–Ө лӢЁкі„к°Җ к°ҖмһҘ нҡЁкіјк°Җ мўӢм•ҳлҠ”м§Җ м•Ңл ӨмЈјм„ёмҡ”. лҳҗн•ң, л“ңлқјмқҙлІ„лҘј мөңмӢ мғҒнғңлЎң мң м§Җн•ҳкі л“ңлқјмқҙлІ„ кҙҖл Ё л¬ём ңк°Җ л°ңмғқн•ҳм§Җ м•ҠлҸ„лЎқ н•ҳл Өл©ҙ кі кёү л“ңлқјмқҙлІ„ м—…лҚ°мқҙнҠё н”„лЎңк·ёлһЁмқ„ мӮ¬мҡ©н•ҳлҠ” кІғмқҙ мўӢмҠөлӢҲлӢӨ.
мқҪкё°: 0