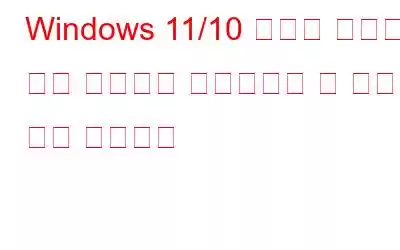Windows 11/10мқ„ мқјмғҒм ҒмңјлЎң мӮ¬мҡ©н•ҳл©ҙм„ң мҡ°лҰ¬лҠ” н•„мҡ”н•ң л§ҺмқҖ м• н”ҢлҰ¬мјҖмқҙм…ҳмқ„ мҰүмӢң мӮ¬мҡ©н•©лӢҲлӢӨ. л”°лқјм„ң мӢңмҠӨн…ң л¶ҖнҢ… м§Ғнӣ„м—җ м—ҙлҰ¬лҚ”лқјлҸ„ л¬ём ңк°Җ лҗҳм§Җ м•ҠмҠөлӢҲлӢӨ. лӮҳлЁём§Җ л¶Җ분м—җ кҙҖн•ҙм„ңлҠ” мҡ°лҰ¬лҠ” мЈјмқҳлҘј кё°мҡём—¬м•ј н•©лӢҲлӢӨ. мӣҗм№ҳ м•ҠлҠ” мӢңмһ‘ н”„лЎңк·ёлһЁмқҙ PC мҶҚлҸ„лҘј м Җн•ҳмӢңнӮ¬ мҲҳ мһҲмңјлҜҖлЎң мһҗмЈј мӮ¬мҡ©н•ҳм§Җ м•ҠлҠ” н”„лЎңк·ёлһЁмқҖ 비нҷңм„ұнҷ”н•ҙм•ј н•©лӢҲлӢӨ. мқҙ кІҢмӢңл¬јм—җм„ңлҠ” м•Ҳм „н•ҳкІҢ 비нҷңм„ұнҷ”н• мҲҳ мһҲлҠ” лӘҮ к°Җм§Җ мӢңмһ‘ н”„лЎңк·ёлһЁм—җ лҢҖн•ҙ мқҙм•јкё°н•ҳкІ мҠөлӢҲлӢӨ.
мӢңмһ‘ н”„лЎңк·ёлһЁмқ„ 비нҷңм„ұнҷ”н•ҙм•ј н•ҳлҠ” мқҙмң лҠ” л¬ҙм—Үмһ…лӢҲк№Ң?
л„Ҳл¬ҙ л§ҺмқҖ мӢңмһ‘ н”„лЎңк·ёлһЁмқҙ мҢ“мқҙл©ҙ мӢңмҠӨн…ңм—җ кіјл¶Җн•ҳк°Җ кұёлҰ¬кі мӢңмһ‘ мӢңк°„мқҙ мҶҗмғҒлҗ©лӢҲлӢӨ. кІҢлӢӨк°Җ мқјл¶Җ мҶҢн”„нҠёмӣЁм–ҙлҠ” лё”лЎңнҠёмӣЁм–ҙлӮҳ м• л“ңмӣЁм–ҙлҘј 추к°Җн•ҳлҠ” кІғмңјлЎңлҸ„ м•…лӘ… лҶ’мҠөлӢҲлӢӨ.
비нҷңм„ұнҷ”н•ҙлҸ„ м•Ҳм „н•ң мӢңмһ‘ н”„лЎңк·ёлһЁмқҖ л¬ҙм—Үмһ…лӢҲк№Ң?м ңкіөлҗҳлҠ” лӘЁл“ мӢңмһ‘ н”„лЎңк·ёлһЁмқ„ 비нҷңм„ұнҷ”н•ҳкі мӢ¶мқ„ мҲҳлҸ„ мһҲмҠөлӢҲлӢӨ. мқҙкІғмқҖ н•ҙм„ңлҠ” м•Ҳ лҗҳлҠ” мқјмһ…лӢҲлӢӨ. м»ҙн“Ён„°к°Җ л¶ҖнҢ…лҗ л•Ң мӢӨн–үн•ҳл Өл©ҙ мқјл¶Җ м•ұкіј м„ң비мҠӨк°Җ н•„мҡ”н•©лӢҲлӢӨ. мҳҲлҘј л“Өм–ҙ, л°”мқҙлҹ¬мҠӨ л°ұмӢ мқ„ мӮ¬мҡ©н•ҳкұ°лӮҳ м •кё°м ҒмңјлЎң мӮ¬мҡ©н•ҳлҠ” н”„лЎңк·ёлһЁмқ„ кІҖмғүн•ҳлҠ” мҠӨнҠёл ҲмҠӨлҘј н”јн•ҳкі мӢ¶мқҖ кІҪмҡ°мһ…лӢҲлӢӨ. 비нҷңм„ұнҷ”н•ҙлҸ„ м•Ҳм „н•ң мӢңмһ‘ н•ӯлӘ©мқ„ нҷ•мқён•ҳл Өл©ҙ мқҙ кІҢмӢңл¬јмқ„ м°ёмЎ°н•ҳм„ёмҡ”.
мӢңмһ‘ н”„лЎңк·ёлһЁмқ„ 비нҷңм„ұнҷ”н•ҳлҠ” л°©лІ•
мһ‘м—… кҙҖлҰ¬мһҗ мӮ¬мҡ©Windows 10мқҳ кІҪмҡ°В
мӢңмһ‘ н•ӯлӘ©мқ„ кҙҖлҰ¬н•ҳлҠ” лҚ° н•„мҡ”н•ң лӘЁл“ кІғмқ„ лӢӨлЈ¬ нҸ¬кҙ„м Ғмқё к°Җмқҙл“ңлҘј м°ёмЎ°н• мҲҳ мһҲмҠөлӢҲлӢӨ.
Windows 11мқҳ кІҪмҡ°В
нғҖмӮ¬ Windows мөңм Ғнҷ” н”„лЎңк·ёлһЁмқ„ мӮ¬мҡ©н•ҳмӢңлӮҳмҡ”?
м—¬лҹ¬ мӢңмһ‘ м•ұмқ„ 비нҷңм„ұнҷ”н•ҳкұ°лӮҳ м ңкұ°н•ҳкі мӢ¶мңјмӢӯлӢҲк№Ң? Advanced System OptimizerмҷҖ к°ҷмқҖ Windows мөңм Ғнҷ” мң нӢёлҰ¬нӢ°лҘј мӮ¬мҡ©н• мҲҳ мһҲмҠөлӢҲлӢӨ.
Advanced System OptimizerмҷҖ к°ҷмқҖ лҸ„кө¬лҠ” н”„лЎңк·ёлһЁ мӢӨн–үмқ„ нҡЁмңЁм ҒмңјлЎң кҙҖлҰ¬н•ҳкі м ңм–ҙн•ҳм—¬ мӢңмҠӨн…ң мӢңмһ‘ мҶҚлҸ„лҘј лҶ’мқј мҲҳ мһҲмҠөлӢҲлӢӨ. л¶Ҳн•„мҡ”н•ң мӢңмһ‘ н”„лЎңк·ёлһЁмқ„ м ңкұ°н•ҳм—¬ PC мҶҚлҸ„лҘј лҶ’мқҙлҠ” л°©лІ•мқҖ лӢӨмқҢкіј к°ҷмҠөлӢҲлӢӨ.
비нҷңм„ұнҷ”н• мҲҳ мһҲлҠ” мӢңмһ‘ н”„лЎңк·ёлһЁмқҖ л¬ҙм—Үмһ…лӢҲк№Ң?
лҸҷм•Ҳ мқҙкІғл“ӨмқҖ мӢңмһ‘ мӢң 비нҷңм„ұнҷ”н• мҲҳ мһҲлҠ” к°ҖмһҘ мқјл°ҳм ҒмңјлЎң мӮ¬мҡ©лҗҳлҠ” н”„лЎңк·ёлһЁ мӨ‘ мқјл¶Җмқҙл©°, лӘЁл“ лӘ©лЎқмқҙ нҸ¬н•Ёлҗң кІғмқҖ м•„лӢҷлӢҲлӢӨ.
1. Cortana
CortanaлҠ” Microsoftм—җм„ң к°ңл°ңн•ң Windowsмҡ© к°ҖмғҒ 비м„ңмһ…лӢҲлӢӨ. Bing кІҖмғү 엔진мқ„ мӮ¬мҡ©н•ҳм—¬ мӮ¬мҡ©мһҗ м§Ҳл¬ём—җ лӢөліҖн•ҳкұ°лӮҳ лҜёлҰ¬ м•ҢлҰј м„Өм •кіј к°ҷмқҖ мһ‘м—…мқ„ мҲҳн–үн•©лӢҲлӢӨ. Windows 11м—җм„ңлҠ” м°ҫмқ„ мҲҳ м—Ҷм§Җл§Ң Windows 10 PCм—җ м„Өм№ҳлҗҳм–ҙ мһҲкі к·ёлҹҙ н•„мҡ”к°Җ м—ҶлӢӨл©ҙ к°„лӢЁнһҲ 비нҷңм„ұнҷ”н•ҳкұ°лӮҳ м ңкұ°н• мҲҳлҸ„ мһҲмҠөлӢҲлӢӨ.
2. Microsoft Edge л°Ҹ Google Chrome
Google Chromeмқҙл“ Microsoft Edgeмқҙл“ мқҙлҹ¬н•ң лёҢлқјмҡ°м ҖлҠ” мӢңмһ‘ мӢң мӢӨн–үн• н•„мҡ”к°Җ м—ҶмҠөлӢҲлӢӨ. л‘җ к°Җм§Җ мқҙмң к°Җ мһҲмҠөлӢҲлӢӨ. мІ«м§ё, л‘ҳ лӢӨ мӢңмҠӨн…ң лҰ¬мҶҢмҠӨлҘј л§Һмқҙ мҶҢлӘЁн• мҲҳ мһҲкі , л‘ҳм§ё, мқҙлҹ¬н•ң лёҢлқјмҡ°м ҖлҘј мҲҳлҸҷмңјлЎң мӢңмһ‘н• мҲҳ мһҲм§Җл§Ң мӢңмһ‘ мӢң мһҗлҸҷмңјлЎң мӢӨн–үн• н•„мҡ”к°Җ м—ҶмҠөлӢҲлӢӨ.
3. Spotify мӣ№ лҸ„мҡ°лҜё
м¶ңмІҳ: Community.spotify.comSpotifyлҠ” мӢ м„ н•ң мқҢм•…, нҢҹмәҗмҠӨнҠё л°Ҹ кё°нғҖ кі н’Ҳм§Ҳ мҳӨл””мҳӨлҘј м ‘н• мҲҳ мһҲлҠ” кёёмқ„ м—ҙм–ҙмЈјлҠ” м•ұмһ…лӢҲлӢӨ. лҚ°мҠӨнҒ¬нҶұ м• н”ҢлҰ¬мјҖмқҙм…ҳмқҙ лёҢлқјмҡ°м ҖмҷҖ нҶөмӢ н• мҲҳ мһҲкІҢ н•ҙмЈјлҠ” Web HelperлқјлҠ” м• н”ҢлҰ¬мјҖмқҙм…ҳмқҙ мһҲмҠөлӢҲлӢӨ. мӣ№м—җм„ң Spotify л…ёлһҳлҘј нҒҙлҰӯн• л•Ңл§ҲлӢӨ лҚ°мҠӨнҒ¬нҶұ мқ‘мҡ© н”„лЎңк·ёлһЁм—җм„ң м—ҙлҰҪлӢҲлӢӨ. н•ҳм§Җл§Ң мӢңмһ‘ мӢң м—ҙм–ҙм•ј н•©лӢҲк№Ң? м•„лӢҲмҡ”! 비нҷңм„ұнҷ”н•ҳлҠ” кІғмқҙ мўӢмҠөлӢҲлӢӨ.
4. Skype
SkypeлҠ” нӣҢлҘӯн•ң нҷ”мғҒ нҶөнҷ” н”Ңлһ«нҸјмқҙм§Җл§Ң PCк°Җ л¶ҖнҢ…лҗ л•Ңл§ҲлӢӨ лЎңк·ёмқё нҷ”л©ҙмқҙ к№ңл°•мқҙлҠ” кІғмқ„ ліҙкі мӢ¶м§ҖлҠ” м•Ҡмқ„ кІғмһ…лӢҲлӢӨ. ? лҳҗн•ң Skypeмқҳ лҶ’мқҖ CPU мӮ¬мҡ©лҹүмқ„ л°©м§Җн•ҳл Өл©ҙ мӢңмһ‘ мӢңл¶Җн„° SkypeлҘј 비нҷңм„ұнҷ”н•ҙм•ј н•©лӢҲлӢӨ. мқҙлЎң мқён•ҙ CPUк°Җ мҳҲмғҒліҙлӢӨ лҚ” м—ҙмӢ¬нһҲ мһ‘лҸҷн•ҳкІҢ лҗҳм–ҙ м»ҙн“Ён„° мҶҚлҸ„к°Җ лҠҗл Өм§Ҳ мҲҳ мһҲмҠөлӢҲлӢӨ.
5. Zoom
ZoomмқҖ мӢӨм ңлЎң мөңкі мқҳ нҷ”мғҒ нҡҢмқҳ мҶҢн”„нҠёмӣЁм–ҙ мӨ‘ н•ҳлӮҳмһ…лӢҲлӢӨ. мөңк·јм—җлҠ” OpenAIмҷҖ нҳ‘л Ҙн•ҳм—¬ AI кё°л°ҳ кё°лҠҘмқ„ н”Ңлһ«нҸјм—җ нҶөн•©н–ҲмҠөлӢҲлӢӨ. к·ёлҹ¬лӮҳ мқҙкІғмқҙ мҠӨнғҖнҠём—…м—җм„ң мӢӨн–үлҗ л•Ң мғҒлӢ№н•ң м–‘мқҳ лҰ¬мҶҢмҠӨлҘј мҶҢлӘЁн• мҲҳ мһҲлӢӨлҠ” мӮ¬мӢӨмқ„ мҲЁкё°м§Җ м•ҠмҠөлӢҲлӢӨ. н•ҙкІ°мұ… вҖ“ мӢңмһ‘ мӢң 비нҷңм„ұнҷ”н•ҳкі кёҙкёү нҡҢмқҳм—җ м°ём„қн•ҙм•ј н• л•Ң мҲҳлҸҷмңјлЎң мӢңмһ‘н• мҲҳ мһҲмҠөлӢҲлӢӨ.
6. iTunes лҸ„мҡ°лҜё
iOS кё°кё°лҘј Windows PCм—җ мһҗмЈј м—°кІ°н•ҳмӢӯлӢҲк№Ң? л§ӨлІҲ мӢңмһ‘н• л•Ңл§ҲлӢӨ iTunesHelperк°Җ нҢқм—…лҗҳлҠ” кІғмқ„ кІҪн—ҳн–Ҳмқ„ мҲҳ мһҲмҠөлӢҲлӢӨ. н•„мҡ”н• л•Ң м–ём ңл“ м§Җ мӢӨн–үн• мҲҳ мһҲкё° л•Ңл¬ём—җ мӣҗм№ҳ м•ҠлҠ” мӢңмһ‘ н•ӯлӘ©мһ…лӢҲлӢӨ. л‘ҳм§ё, iOS к°ңл°ңмһҗ мӮ¬мҡ©мқ„ мӨ‘лӢЁн•ң кІҪмҡ°м—җлҠ” м–ҙл–»кІҢ лҗ к№Ңмҡ”? м–јмқҢмқ„ мӮ¬мҡ©н•ҳм§Җ м•Ҡкұ°лӮҳ лҚ” мқҙмғҒ PCм—җ м—°кІ°н•ҳм§Җ м•Ҡмңјл©ҙ iTunes HelperлҘј мӢӨн–үн• мҲҳ м—ҶкІҢ лҗҳм§Җ м•Ҡмқ„к№Ңмҡ”?
7. Adobe Reader
м»ҙн“Ён„°к°Җ л¶ҖнҢ…лҗҳлҠ” мҲңк°„ PDFлҘј міҗлӢӨліҙлҠ” кІғмқ„ мўӢм•„н•ҳлҠ” мӮ¬лһҢмқҙ м•„лӢҢ мқҙмғҒ(к·ёл Үм§Җ м•Ҡмқ„ кІғмқҙлқјкі нҷ•мӢ н•©лӢҲлӢӨ) Adobe Readerк°Җ н•„мҡ”н•ҳм§Җ м•ҠмҠөлӢҲлӢӨ. м»ҙн“Ён„°к°Җ мӢңмһ‘лҗҳл©ҙ мҰүмӢң м—ҪлӢҲлӢӨ. лҳҗн•ң мӢңмһ‘ мӢң мқҙ кё°лҠҘмқ„ 비нҷңм„ұнҷ”н•ҳл©ҙ мӢңмһ‘ мҶҚлҸ„к°Җ нҒ¬кІҢ н–ҘмғҒлҗҳлҜҖлЎң м»ҙн“Ён„°м—җ нҒ° лҸ„мӣҖмқҙ лҗ©лӢҲлӢӨ.
8. Xbox App Services
м—ҙнҳҲ кІҢмқҙлЁёлқјлҸ„ PCлҘј л¶ҖнҢ…н• л•Ңл§ҲлӢӨ Xbox App ServicesлҘј м—ҙ н•„мҡ”лҠ” м—ҶмҠөлӢҲлӢӨ. 비нҷңм„ұнҷ”н•ҳл Өл©ҙ вҖ“
м•һм„ң м–ёкёүн•ң кІғмІҳлҹј мқјл¶Җ к·ёлһҳн”Ҫ м№ҙл“ң м„ң비мҠӨ, Microsoft м„ң비мҠӨ, л“ңлқјмқҙлІ„ кҙҖл Ё м„ң비мҠӨ л“ұкіј к°ҷмқҖ мқјл¶Җ мӢңмһ‘ н•ӯлӘ©мқҖ нҷңм„ұнҷ”лҗҳм–ҙм•ј н•ҳл©° лӢӨлҘё н•ӯлӘ©мқҖ м•Ҳм „н•ҳкІҢ 비нҷңм„ұнҷ”н• мҲҳ мһҲмҠөлӢҲлӢӨ.
к·ёлһҳм„ң кұ°кё°м—җ мһҲмҠөлӢҲк№Ң? мӢңмһ‘н• л•Ң мӢӨн–үлҗ л•Ң м§ңмҰқлӮҳлҠ” кё°ліё Windows лҳҗлҠ” нғҖмӮ¬ мқ‘мҡ© н”„лЎңк·ёлһЁмқҙ мһҲмҠөлӢҲк№Ң? м•„лһҳ лҢ“кёҖ м„№м…ҳмқ„ нҶөн•ҙ м•Ңл ӨмЈјмӢңл©ҙ мқҙ лӘ©лЎқмқ„ м—…лҚ°мқҙнҠён•ҳкІ мҠөлӢҲлӢӨ. мҶҢм…ң лҜёл””м–ҙм—җм„ң мҡ°лҰ¬лҘј нҢ”лЎңмҡ°н•ҳм„ёмҡ” вҖ“В .
мқҪкё°: 7