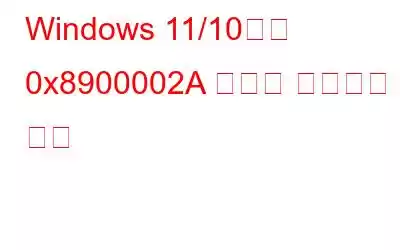Microsoftмқҳ м—…лҚ°мқҙнҠёк°Җ м–јл§ҲлӮҳ мӨ‘мҡ”н•ңм§ҖлҠ” м•„л¬ҙлҰ¬ к°•мЎ°н•ҙлҸ„ м§ҖлӮҳм№ҳм§Җ м•ҠмҠөлӢҲлӢӨ. к·ёлҹ¬лӮҳ мқҙлҹ¬н•ң м—…лҚ°мқҙнҠёк°Җ мң н•ҙн•ң кІғмңјлЎң нҢҗлӘ…лҗҳм–ҙ л¬ём ңлҘј мқјмңјнӮ¬ мҲҳ мһҲлҠ” кІҪмҡ°к°Җ мһҲмҠөлӢҲлӢӨ. к·ёлҹ¬н•ң л¬ём ң мӨ‘ н•ҳлӮҳлҠ” 0x8900002A мҳӨлҘҳмһ…лӢҲлӢӨ.
0x8900002A мҳӨлҘҳк°Җ лӮҳнғҖлӮҳл©ҙ м–ҙл–»кІҢ лҗҳлӮҳмҡ”?лӢӨмқҢмқҖ 0x8900002A л¬ём ңмқҳ мӢӨм ң мӮ¬лЎҖмһ…лӢҲлӢӨ.В
н•ң мӮ¬мҡ©мһҗк°Җ Windows 10м—җм„ң Windows 11лЎң м—…к·ёл Ҳмқҙл“ңн•ҳкі м¶”к°ҖлЎң SSDлҘј м •лҰ¬н•ҳл Өкі мӢңлҸ„н–Ҳм§Җл§Ң мӢӨнҢЁн–Ҳкі к·ём—җкІҢ л°ңмғқн•ң кІғмқҖ 0x8900002A мҳӨлҘҳмҳҖмҠөлӢҲлӢӨ. .
лҳҗ лӢӨлҘё мӮ¬мҡ©мһҗлҠ” Windows 10мқ„ м—…лҚ°мқҙнҠён•ң нӣ„ мЎ°к°Ғ лӘЁмқҢ л°Ҹ мөңм Ғнҷ” лҸ„кө¬м—җ л¬ём ңк°Җ л°ңмғқн•ҳкё° мӢңмһ‘н–ҲмҠөлӢҲлӢӨ. кІҢлӢӨк°Җ мӮ¬мҡ©мһҗлҠ” н•ҳл“ңмӣЁм–ҙ л¬ём ңмҷҖ мһҳлӘ»лҗң мҡ”мІӯмңјлЎң мқён•ҙ м–ҙл ӨмӣҖмқ„ кІӘм—ҲмҠөлӢҲлӢӨ.
лҳҗн•ң мҳӨлҘҳм—җлҠ” мҳӨлҘҳ л©”мӢңм§Җк°Җ лҸҷл°ҳлҗ©лӢҲлӢӨ. мҡ”мІӯн•ң мһ‘м—…мқҖ ліјлҘЁмқ„ м§Җмӣҗн•ҳлҠ” н•ҳл“ңмӣЁм–ҙм—җм„ң м§Җмӣҗлҗҳм§Җ м•ҠмҠөлӢҲлӢӨ.
лҸҷмқјн•ң л¬ём ңм—җ м§Ғл©ҙн•ң кІҪмҡ° лӢӨмқҢмқ„ м°ёмЎ°н•ҳм„ёмҡ”. 0x8900002A л¬ём ңлҘј н•ҙкІ°н• мҲҳ мһҲлҠ” лӘҮ к°Җм§Җ л°©лІ•.
вҖң0x8900002AвҖқ мҳӨлҘҳлҘј н•ҙкІ°н•ҳлҠ” к°ҖмһҘ мўӢмқҖ л°©лІ•
мқҙм ң л¬ём ңк°Җ л¬ҙм—Үмқём§Җ нҢҢм•…н–ҲмңјлҜҖлЎң л¬ём ңлҘј н•ҙкІ°н•ҳкі мһ‘м—…мқ„ кі„мҶҚн• мҲҳ мһҲлҠ” лӘҮ к°Җм§Җ л°©лІ•мқҖ лӢӨмқҢкіј к°ҷмҠөлӢҲлӢӨ. мҲңмЎ°лЎӯкІҢ вҖ“В
1. м»ҙн“Ён„°лҘј лӢӨмӢң мӢңмһ‘н•ҳм„ёмҡ”.
к°ҖмһҘ л¬ҙм„ӯкІҢ ліҙмқҙлҠ” мҳӨлҘҳк°Җ мҲҳм •н•ҳкё° к°ҖмһҘ мү¬мҡҙ кІҪмҡ°к°Җ л§ҺмҠөлӢҲлӢӨ. мҳҲлҘј л“Өм–ҙ "0x8900002A" мҳӨлҘҳлҘј мӮҙнҺҙліҙкІ мҠөлӢҲлӢӨ. л§ҺмқҖ мӮ¬мҡ©мһҗк°Җ м»ҙн“Ён„°лҘј лӢӨмӢң мӢңмһ‘н•ҳлҠ” кІғл§ҢмңјлЎңлҸ„ л¬ём ңлҘј н•ҙкІ°н• мҲҳ мһҲм—ҲлҚҳ кІғмңјлЎң м•Ңл ӨмЎҢмҠөлӢҲлӢӨ. м •кё°м ҒмңјлЎң м»ҙн“Ён„°лҘј лӢӨмӢң мӢңмһ‘н•ҳл©ҙ RAM кіјлӢӨ мӮ¬мҡ© н”„лЎңм„ёмҠӨлҘј мӨ‘м§Җн•ҳкі мәҗмӢңлҘј м§Җмҡ°лҠ” лҚ° лҸ„мӣҖмқҙ лҗ©лӢҲлӢӨ.
2. Windows м—…лҚ°мқҙнҠё м„ң비мҠӨ мӨ‘м§Җ
вҖң0x8900002AвҖқ мҳӨлҘҳлҘј мІҳлҰ¬н•ҳлҠ” л°©лІ• мӨ‘ н•ҳлӮҳлҠ” 진н–ү мӨ‘мқё м—…лҚ°мқҙнҠёлЎң мқён•ҙ л¬ём ңк°Җ л°ңмғқн• мҲҳ мһҲмңјлҜҖлЎң Windows м—…лҚ°мқҙнҠё м„ң비мҠӨлҘј мӨ‘м§Җн•ҳлҠ” кІғмһ…лӢҲлӢӨ. л”°лқјм„ң мқҙ л¬ём ңлҘј н•ҙкІ°н•ҳкё° мң„н•ҙ Windows м—…лҚ°мқҙнҠё м„ң비мҠӨлҘј мӨ‘м§Җн•ҳлҠ” л°©лІ•мқҖ лӢӨмқҢкіј к°ҷмҠөлӢҲлӢӨ.В
1. Windows + Rмқ„ лҲҢлҹ¬ мӢӨн–ү лҢҖнҷ” мғҒмһҗлҘј м—ҪлӢҲлӢӨ.В
2. лҢҖнҷ” мғҒмһҗк°Җ лӮҳнғҖлӮҳл©ҙ services.mscлҘј мһ…л Ҙн•ҳм„ёмҡ”.
3. м•„лһҳлЎң мҠӨнҒ¬лЎӨн•ҳм—¬ Windows м—…лҚ°мқҙнҠё м„ң비мҠӨлҘј м°ҫмҠөлӢҲлӢӨ.
4. л§Ҳмҡ°мҠӨ мҳӨлҘёмӘҪ лІ„нҠјмқ„ нҒҙлҰӯн•ң лӢӨмқҢ мӨ‘м§ҖлҘј нҒҙлҰӯн•ҳм„ёмҡ”.
3. мқён„°л„· мҲҳмӢ нҷ•мқё
мқён„°л„· мҲҳмӢ мқҙ мҳ¬л°”лҘҙм§Җ м•Ҡмңјл©ҙ Windows м—…лҚ°мқҙнҠёк°Җ мҷ„м „нһҲ лӢӨмҡҙлЎңл“ңлҗҳм§Җ м•Ҡм•ҳмқ„ к°ҖлҠҘм„ұмқҙ мһҲмҠөлӢҲлӢӨ. кІ°кіјм ҒмңјлЎң мҳӨлҘҳк°Җ л°ңмғқн•ҳкІҢ лҗ©лӢҲлӢӨ. мқҙ л¬ём ңлҘј н•ҙкІ°н•ҳлҠ” н•ң к°Җм§Җ л°©лІ•мқҖ Wi-FiлҘј мӮ¬мҡ©н•ҳлҠ” кІҪмҡ° LAN мјҖмқҙлё”лЎң м „нҷҳн•ҳлҠ” кІғмһ…лӢҲлӢӨ. к·ёлҰ¬кі мқҙ л°©лІ•мңјлЎңлҸ„ л¬ём ңк°Җ н•ҙкІ°лҗҳм§Җ м•ҠлҠ” кІҪмҡ° Windows 10 PCм—җм„ң л„ӨнҠёмӣҢнҒ¬ кҙҖл Ё л¬ём ңлҘј н•ҙкІ°н•ҳлҠ” лҚ° лҸ„мӣҖмқҙ лҗ мҲҳ мһҲлҠ” лӢӨлҘё н•ҙнӮ№ л°©лІ•мқҙ мһҲмҠөлӢҲлӢӨ.
4. SFC мҠӨмә” мӢӨн–ү
'0x8900002A' мҳӨлҘҳк°Җ л°ңмғқн•ҳлҠ” мқјл°ҳм Ғмқё мқҙмң мӨ‘ н•ҳлӮҳлҠ” мҶҗмғҒлҗң мӢңмҠӨн…ң нҢҢмқј л•Ңл¬ёмһ…лӢҲлӢӨ. мқҙ кІҪмҡ° SFC кІҖмӮ¬лҘј мӢӨн–үн•ҳм—¬ мӢңмҠӨн…ң нҢҢмқјмқ„ ліҙнҳён•ң лӢӨмқҢ мҶҗмғҒлҗң лӘЁл“ нҢҢмқјмқ„ мәҗмӢңлҗң ліөмӮ¬ліёмңјлЎң көҗмІҙн• мҲҳ мһҲмҠөлӢҲлӢӨ. лҸҷмқјн•ң лӢЁкі„лҠ” лӢӨмқҢкіј к°ҷмҠөлӢҲлӢӨ.В
1. Windows кІҖмғүм°Ҫм—җ cmdлҘј мһ…л Ҙн•ҳм„ёмҡ”.
2. мҳӨлҘёмӘҪм—җм„ң кҙҖлҰ¬мһҗ к¶Ңн•ңмңјлЎң мӢӨн–үмқ„ м„ нғқн•ҳм„ёмҡ”.
3. лӘ…л № н”„лЎ¬н”„нҠёк°Җ м—ҙлҰ¬л©ҙ sfc /scannowлҘј мһ…л Ҙн•ҳкі EnterлҘј лҲ„лҘҙм„ёмҡ”В
4. мҠӨмә”мқҙ лҒқлӮ л•Ңк№Ңм§Җ кё°лӢӨлҰ¬м„ёмҡ”.
мҠӨмә”мқҙ мҷ„лЈҢлҗҳл©ҙ л¬ём ңк°Җ н•ҙкІ°лҗҳм—ҲлҠ”м§Җ, л¬ём ң м—Ҷмқҙ мһ‘м—…мқ„ мҲҳн–үн• мҲҳ мһҲлҠ”м§Җ нҷ•мқён•ҳм„ёмҡ”.
5. нғҖмӮ¬ мөңм Ғнҷ” лҸ„кө¬ мӮ¬мҡ©
вҖң0x8900002AвҖқ мҳӨлҘҳлҘј мҲҳлҸҷмңјлЎң н•ҙкІ°н•ҳлҠ” кІғмқҙ мүҪм§Җ м•Ҡмқ„ мҲҳ мһҲмңјлҜҖлЎң лҢҖмӢ мӢңмҠӨн…ң л¬ём ңлҘј 추м Ғн•ҳкі л¬ём ңлҘј н•ҙкІ°н•ҳлҠ” лҚ° лҸ„мӣҖмқҙ лҗ мҲҳ мһҲлҠ” PC мөңм Ғнҷ” лҸ„кө¬мқҳ лҸ„мӣҖмқ„ л°ӣмқ„ мҲҳ мһҲмҠөлӢҲлӢӨ. мҶҗмғҒлҗң нҢҢмқј. к·ёлҹ¬н•ң лҸ„кө¬ мӨ‘ н•ҳлӮҳк°Җ Advanced System Optimizerмһ…лӢҲлӢӨ. мқҙ лҸ„кө¬лҠ” нҠ№нһҲ л¬ём ңк°Җ Windows л Ҳм§ҖмҠӨнҠёлҰ¬ лҳҗлҠ” мӢңмҠӨн…ң нҢҢмқјкіј кҙҖл Ёлҗң кІҪмҡ° мҳӨлҘҳлҘј мқјмңјнӮӨлҠ” л¬ём ңлҘј мӢқлі„н•ҳлҠ” лҚ° лҸ„мӣҖмқҙ лҗ©лӢҲлӢӨ.
кі кёү мӢңмҠӨн…ң мөңм Ғнҷ” н”„лЎңк·ёлһЁм—җ лҢҖн•ҙ лҚ” мһҳ м•Ңм•„ліҙм„ёмҡ”!
кі кёү мӢңмҠӨн…ң мөңм Ғнҷ” н”„лЎңк·ёлһЁмқ„ мӮ¬мҡ©н•ҳлҠ” л°©лІ•мқҖ л¬ҙм—Үмһ…лӢҲк№Ң?
к·Җн•ҳк°Җ к¶Ғм§Җм—җ л№ м ё мһҲкі к°ҖлҠҘн•ң н•ң л№ЁлҰ¬ л¬ём ңлҘј н•ҙкІ°н•ҳкі мӢ¶лӢӨл©ҙ кі кёү мӢңмҠӨн…ң мөңм Ғнҷ” н”„лЎңк·ёлһЁмқҙ мӢ мҶҚн•ҳкІҢ лҸ„мӣҖмқ„ мӨ„ мҲҳ мһҲлҠ” л°©лІ•мқҖ лӢӨмқҢкіј к°ҷмҠөлӢҲлӢӨ.В
1. кі кёү мӢңмҠӨн…ң мөңм Ғнҷ” н”„лЎңк·ёлһЁмқ„ лӢӨмҡҙлЎңл“ң, мӢӨн–ү л°Ҹ м„Өм№ҳн•©лӢҲлӢӨ.
2. мқён„°нҺҳмқҙмҠӨ мҷјмӘҪм—җм„ң Smart PC CareлҘј нҒҙлҰӯн•ҳм„ёмҡ”.
3. мқҙм ң мқён„°нҺҳмқҙмҠӨ мҳӨлҘёмӘҪ н•ҳлӢЁм—җм„ң Smart PC Care мӢңмһ‘мқ„ нҒҙлҰӯн•ҳм„ёмҡ”.
4. кІҖмӮ¬к°Җ мҷ„лЈҢлҗ л•Ңк№Ңм§Җ кё°лӢӨлҰҪлӢҲлӢӨ.В
5. кІҖмӮ¬к°Җ лҒқлӮҳл©ҙ мөңм Ғнҷ” лІ„нҠјмқ„ нҒҙлҰӯн•ҳм„ёмҡ”.В
мқҙл ҮкІҢ н•ҳл©ҙ Advanced System OptimizerлҘј мӮ¬мҡ©н•ҳлҠ” кІғмқҙ м–јл§ҲлӮҳ мүҪмҠөлӢҲлӢӨ. мқҙм ң мҳӨлҘҳк°Җ кі„мҶҚ м§ҖмҶҚлҗҳлҠ”м§Җ нҷ•мқён•ҳмӢӯмӢңмҳӨ.
6. мҶҢн”„нҠёмӣЁм–ҙ л°°нҸ¬ нҸҙлҚ” м§Җмҡ°кё°
0x8900002A мҳӨлҘҳлҘј н•ҙкІ°н• мҲҳ мһҲлҠ” л°©лІ• мӨ‘ н•ҳлӮҳлҠ” мҶҢн”„нҠёмӣЁм–ҙ л°°нҸ¬ нҸҙлҚ”мқҳ лӮҙмҡ©мқ„ мҳҒкө¬м ҒмңјлЎң мӮӯм ңн•ҳлҠ” кІғмһ…лӢҲлӢӨ. мқҙ нҸҙлҚ”лҠ” Windows л””л үн„°лҰ¬м—җ мһҲмҠөлӢҲлӢӨ. Software Distribution нҸҙлҚ”лҠ” Windows м—…лҚ°мқҙнҠё кҙҖл Ё нҢҢмқјмқҙ мһ„мӢңлЎң м ҖмһҘлҗҳлҠ” мһҘмҶҢмһ…лӢҲлӢӨ. лҸҷмқјн•ң мһ‘м—…мқ„ мҲҳн–үн•ҳлҠ” лӢЁкі„лҠ” лӢӨмқҢкіј к°ҷмҠөлӢҲлӢӨ.В
1. Windows + Rмқ„ лҲҢлҹ¬ мӢӨн–ү лҢҖнҷ” мғҒмһҗлҘј м—ҪлӢҲлӢӨ.В
2. лҢҖнҷ” мғҒмһҗм—җ вҖ“В
%windir%\SoftwareDistribution\DataStore
3. Software DistrлЎң нҢҢмқј нғҗмғүкё°к°Җ м—ҙлҰҙ л•Ң ibution нҸҙлҚ”м—җм„ң Ctrl + AлҘј нҒҙлҰӯн•ҳкі лӘЁл“ мҪҳн…җмё лҘј м„ нғқн•ң лӢӨмқҢ Shift + DeleteлҘј лҲ„лҘҙм„ёмҡ”.
м—¬кё°м„ң лҒқлӮҳм§Җ м•ҠмҠөлӢҲлӢӨ. мқҙм ң м—…лҚ°мқҙнҠёлҘј к°Җм ёмҳӨм„ёмҡ”.
7. лӮ м§ң л°Ҹ мӢңк°„ м—…лҚ°мқҙнҠё
мқҙлҹ° мқјмқҖ мқјл°ҳм ҒмңјлЎң л°ңмғқн•ҳм§Җ м•Ҡм§Җл§Ң лӮ м§ң л°Ҹ мӢңк°„ м„Өм •мқҙ мҳ¬л°”лҘҙм§Җ м•Ҡмңјл©ҙ м—…лҚ°мқҙнҠё нҢҢмқјмқҙ лӢӨмҡҙлЎңл“ңлҗҳм§Җ м•Ҡмқ„ мҲҳ мһҲмҠөлӢҲлӢӨ. л”°лқјм„ң лҸҷмқјн•ңм§Җ нҷ•мқён•ҳкі лӮ м§ң л°Ҹ мӢңк°„ м„Өм •мқ„ м—…лҚ°мқҙнҠён•ҳм„ёмҡ”. к·ёл ҮкІҢ н•ҳлҠ” л°©лІ•мқҖ м—¬лҹ¬ к°Җм§Җк°Җ мһҲмҠөлӢҲлӢӨ.
л§Ҳл¬ҙлҰ¬
мң„ лё”лЎңк·ём—җм„ң м¶”лЎ н• мҲҳ мһҲл“Ҝмқҙ лӢӨмқҢкіј к°ҷмқҖ кІҪмҡ°м—җ л¬ём ңк°Җ л°ңмғқн• мҲҳ мһҲмҠөлӢҲлӢӨ.В
- м—…лҚ°мқҙнҠё м ңлҢҖлЎң лӢӨмҡҙлЎңл“ңн• мҲҳ м—ҶмҠөлӢҲлӢӨ. вҖ“ мқҙ кІҪмҡ° Windows м—…лҚ°мқҙнҠё м„ң비мҠӨлҘј мӨ‘м§Җн•ҳкұ°лӮҳ мҶҢн”„нҠёмӣЁм–ҙ л°°нҸ¬ нҸҙлҚ”лҘј м§Җмҡ°кі м—…лҚ°мқҙнҠёлҘј лӢӨмӢң н•ң лІҲ к°Җм ёмҳ¬ мҲҳ мһҲмҠөлӢҲлӢӨ.
- мқён„°л„· м—°кІ°м—җ кІ°н•Ёмқҙ мһҲм–ҙ Windows м—…лҚ°мқҙнҠёк°Җ м ңлҢҖлЎң м„Өм№ҳлҗҳм§Җ м•ҠмҠөлӢҲлӢӨ. вҖ“ мқҙ мӢңлӮҳлҰ¬мҳӨм—җм„ңлҠ” LAN мјҖмқҙлё”мқ„ мӮ¬мҡ©н•ҳм—¬ Wi-Fiм—җ м—°кІ°н•ҳкұ°лӮҳ лӢӨмӢң мӢңмһ‘н•ҙ ліҙм„ёмҡ”. лқјмҡ°н„°.
- мӢңмҠӨн…ң нҢҢмқјмқҙ мҶҗмғҒлҗҳм—ҲмҠөлӢҲлӢӨ. вҖ“ мқҙ л¬ём ңлҘј н•ҙкІ°н•ҳл Өл©ҙ лӘ…л № н”„лЎ¬н”„нҠём—җм„ң SFC лӘ…л №мқ„ мӢӨн–үн•ҳкұ°лӮҳ лӢӨмқҢкіј к°ҷмқҖ нғҖмӮ¬ мөңм Ғнҷ” л°Ҹ м •лҰ¬ лҸ„кө¬мқҳ лҸ„мӣҖмқ„ л°ӣмқ„ мҲҳ мһҲмҠөлӢҲлӢӨ. кі кёү мӢңмҠӨн…ң мөңм Ғнҷ”
- лӮ м§ңмҷҖ мӢңк°„мқҳ л¶Ҳмқјм№ҳлЎң мқён•ҙ мҳӨлҘҳк°Җ л°ңмғқн–ҲмҠөлӢҲлӢӨ. лӮ м§ңмҷҖ мӢңк°„ м„Өм •мқ„ мЎ°м •н• мҲҳ мһҲмҠөлӢҲлӢӨ.В В
- WINdows м—…лҚ°мқҙнҠёмҷҖ кҙҖл Ёлҗң DLL нҢҢмқјм—җ л¬ём ңк°Җ мһҲмҠөлӢҲлӢӨ. вҖ“ мқҙ кІҢмӢңл¬јмқ„ м°ёмЎ°н•ҳм—¬ мҳӨлҘҳлҘј мҲҳм •н•ҙ ліҙм„ёмҡ”.
- нғҖмӮ¬ л°”мқҙлҹ¬мҠӨ л°ұмӢ мңјлЎң мқён•ҙ л¬ём ңк°Җ л°ңмғқн•©лӢҲлӢӨ вҖ“ н•ң лІҲл§Ң , Windowsм—җм„ң м ңкіөн•ҳлҠ” л°”мқҙлҹ¬мҠӨ л°ұмӢ мқ„ мӮ¬мҡ©н•ҳкі м—…лҚ°мқҙнҠёлҘј м„Өм№ҳн•ҳлҠ” лҸҷм•Ҳ нғҖмӮ¬ л°”мқҙлҹ¬мҠӨ л°ұмӢ мқ„ 비нҷңм„ұнҷ”н•ҳмӢӯмӢңмҳӨ.
мң„мқҳ л°©лІ•кіј л°©лІ•мқҙ вҖң0x8900002AвҖқ мҳӨлҘҳлҘј к·№ліөн•ҳлҠ” лҚ° лҸ„мӣҖмқҙ лҗҳкё°лҘј л°”лһҚлӢҲлӢӨ. к·ёлҰ¬кі л¬ём ңлҘј м„ұкіөм ҒмңјлЎң н•ҙкІ°н• мҲҳ мһҲм—ҲлӢӨл©ҙ мң„мқҳ л°©лІ• мӨ‘ м–ҙл–Ө кІғмқҙ нҡЁкіјк°Җ мһҲм—ҲлҠ”м§Җ лҢ“кёҖ м„№м…ҳм—җ кіөмң н•ҙ мЈјм„ёмҡ”.
мқҪкё°: 0