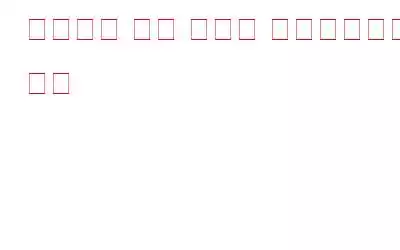운영 체제, Windows 8 및 10에는 Microsoft에서 디지털 서명한 드라이버만 설치할 수 있는 기능이 있습니다. 이 기능을 '드라이버 서명 시행'이라고 합니다. 서명되지 않은 드라이버 설치에 제한이 적용됩니다. 따라서 Microsoft에서 서명하지 않은 드라이버를 설치하려면 이 기능을 비활성화해야 합니다. 일반적으로 개발자는 서명되지 않은 개발 드라이버를 테스트하려면 이 기능을 비활성화해야 합니다.
참고: "드라이버 서명 적용"을 비활성화하면 호환되지 않는 악성 드라이버가 발견되어 PC가 보호되지 않을 수 있습니다. 따라서 신뢰할 수 있는 서명되지 않은 드라이버만 설치하십시오.
참조: Windows 8에서 영구적으로 삭제된 파일을 복구하는 방법
드라이버 서명 적용 비활성화 Windows 10의 경우:
Windows 명령 프롬프트는 거의 모든 작업을 수행하는 데 중요한 도구입니다. 명령 프롬프트를 사용하면 Windows 8 및 10에서 이미 제공되는 '테스트 모드'에 들어갈 수 있으며, 이를 통해 사용자는 서명되지 않은 드라이버를 테스트하고 설치할 수 있습니다.
테스트 모드에 들어가려면 다음 단계를 따르기만 하면 됩니다. 명령 프롬프트에서 명령을 실행합니다. 따라서 아래 단계를 따르세요.
- 데스크톱 화면에서 Windows와 X 키를 함께 누르고 명령 프롬프트(관리자)를 클릭하세요.
이제 팝업 창에서 “예”를 눌러 관리자 권한으로 명령 프롬프트를 실행하세요.
- 명령 프롬프트에 들어간 후 bcdedit를 입력하세요 /set TESTSIGNING ON Enter 키를 눌러 테스트 모드로 들어갑니다.
이제 시스템에 서명되지 않은 드라이버를 설치할 수 있습니다.
또한 , 작업을 완료한 후 명령 프롬프트(관리자)에 bcdedit /set TESTSIGNING OFF를 입력하고 Enter 키를 눌러 비활성화할 수 있습니다.
참조: Windows 7에서 누락된 dll 파일 오류를 수정하는 방법
- 시작을 클릭하고 '설정' 옵션을 선택하거나 간단히 Windows와 I 키를 함께 누르세요.
- 설정에 들어간 후 업데이트 및 보안을 클릭하세요.
- 이제 왼쪽 패널에서 '복구' 옵션을 클릭하고 '복구'를 선택하세요. 오른쪽 패널의 고급 시작에서 지금 다시 시작'을 선택하세요.
- 이제 문제 해결을 클릭하세요.
- 고급 옵션 선택
- 고급 옵션 메뉴에서 '시작 설정'을 클릭하세요.
- 시작에 들어간 후 설정을 열고 다시 시작을 클릭하세요.
- 이제 이 단계가 중요합니다. 여기에서 드라이버 서명 시행을 비활성화할 수 있기 때문입니다. 따라서 목록에서 '드라이버 서명 적용 비활성화'를 선택하려면
- 마지막으로 드라이버 서명 적용이 비활성화된 상태로 시스템이 부팅됩니다.
그래서 , Windows 8 또는 10 시스템에 서명되지 않았지만 신뢰할 수 있는 드라이버를 설치하려는 경우 또는 개발자로서 개발된 드라이버를 테스트하려는 경우 다음 두 가지 방법 중 하나를 따르기만 하면 됩니다.
다음 읽기: Xbox One을 초기화하는 방법
읽기: 0