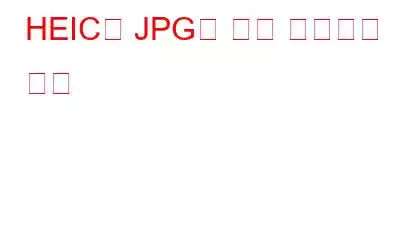HEIC мқҙлҜём§Җ нҳ•мӢқмқҖ iPhoneм—җм„ң лҚ” лӮҳмқҖ н’Ҳм§Ҳмқҳ мқҙлҜём§ҖлҘј нҒҙлҰӯн• мҲҳ мһҲлҠ” Appleмқҳ 비결 мӨ‘ н•ҳлӮҳмһ…лӢҲлӢӨ. HEIC мқҙлҜём§Җк°Җ JPGм—җм„ң мӮ¬мҡ©лҗҳлҠ” 8비нҠё мғүмғҒкіј 비көҗн•ҳм—¬ 16비нҠё мғүмғҒмңјлЎң мәЎмІҳлҗңлӢӨлҠ” мӮ¬мӢӨмқ„ м•Ңл©ҙ 비л°Җмқ„ мүҪкІҢ н•ҙлҸ…н• мҲҳ мһҲмҠөлӢҲлӢӨ. к·ёлҹ¬лӮҳ JPG мқҙлҜём§Җ нҳ•мӢқмқҖ м „ м„ёкі„ кұ°мқҳ лӘЁл“ мқҙлҜём§Җ мІҳлҰ¬ мҶҢн”„нҠёмӣЁм–ҙм—җм„ң м§ҖмӣҗлҗҳлҜҖлЎң HEIC мқҙлҜём§ҖліҙлӢӨ мҡ°мң„м—җ мһҲмҠөлӢҲлӢӨ. мқҙкІғмқҙ л°”лЎң л§ҺмқҖ мӮ¬мҡ©мһҗк°Җ HEIC мқҙлҜём§ҖлҘј JPG нҳ•мӢқмңјлЎң ліҖнҷҳн•ҳлҠ” л°©лІ•мқ„ м°ҫлҠ” м •нҷ•н•ң мқҙмң мһ…лӢҲлӢӨ. мқҙ лё”лЎңк·ём—җм„ңлҠ” 짧мқҖ мӢңк°„ лӮҙм—җ HEICлҘј JPGлЎң мқјкҙ„ ліҖнҷҳн•ҳлҸ„лЎқ м„Өкі„лҗң л©Ӣ진 м•ұмқё HEIC ConverterлҘј мҶҢк°ңн•©лӢҲлӢӨ.
лҳҗн•ң мқҪм–ҙ ліҙм„ёмҡ”: Windows PCм—җм„ң HEICлҘј JPGлЎң ліҖнҷҳн•ҳлҠ” л°©лІ•
HEIC Converter: HEIC мқҙлҜём§Җ ліҖнҷҳмқ„ мң„н•ң мҷ„лІҪн•ң мҶ”лЈЁм…ҳ.
HEIC мқҙлҜём§Җ нҳ•мӢқмқҖ мқҳмӢ¬н• м—¬м§Җ м—Ҷмқҙ мһ‘м—…н•ҳкё°м—җ к°ҖмһҘ мўӢмқҖ мқҙлҜём§Җ нҳ•мӢқ мӨ‘ н•ҳлӮҳмһ…лӢҲлӢӨ. м•ҲнғҖк№қкІҢлҸ„ Apple нҷҳкІҪ лӮҙм—җм„ңлҠ” м ңн•ңм Ғмқҙл©° Windows PCм—җм„ң мһ‘лҸҷн•ҳл Өл©ҙ нҠ№мҲҳ м•ұкіј мқёмҪ”лҚ”к°Җ н•„мҡ”н•©лӢҲлӢӨ. л”°лқјм„ң лҢҖл¶Җ분мқҳ мӮ¬лһҢл“ӨмқҖ HEIC мқҙлҜём§ҖлҘј JPG лҳҗлҠ” PNGлЎң ліҖнҷҳн•ҳкё°лЎң м„ нғқн•©лӢҲлӢӨ. HEIC ліҖнҷҳкё° м•ұмқҙ н•„мҡ”н•ң кіімһ…лӢҲлӢӨ.
HEIC ліҖнҷҳкё° м•ұмқҖ мӮ¬мҡ©мһҗк°Җ мқҙлҜём§Җ н’Ҳм§Ҳ м Җн•ҳ м—Ҷмқҙ лӘЁл“ HEIC мқҙлҜём§ҖлҘј JPG лҳҗлҠ” PNG нҳ•мӢқмңјлЎң ліҖнҷҳн•ҳлҠ” лҚ° лҸ„мӣҖмқҙ лҗҳлҠ” HEICм—җм„ң JPG/PNGлЎңмқҳ ліҖнҷҳ лҸ„кө¬мһ…лӢҲлӢӨ. мқҙ к°ҖлІјмҡҙ м•ұмқҖ мӮ¬мҡ©н•ҳкё° мүҪкі PC лҰ¬мҶҢмҠӨлҘј л§Һмқҙ мҶҢлӘЁн•ҳм§Җ м•ҠмҠөлӢҲлӢӨ. мқҙ м•ұмқҳ кё°лҠҘмқҖ лӢӨмқҢкіј к°ҷмҠөлӢҲлӢӨ.
- HEIC мқҙлҜём§ҖлҘј JPGлЎң ліҖнҷҳн•©лӢҲлӢӨ.
- HEIC мқҙлҜём§ҖлҘј PNGлЎң ліҖнҷҳн•©лӢҲлӢӨ. .
- мқјкҙ„м ҒмңјлЎң м—¬лҹ¬ мқҙлҜём§ҖлҘј JPG/PNGлЎң ліҖнҷҳн•©лӢҲлӢӨ.
- мӣҗліё EXIF вҖӢвҖӢлҚ°мқҙн„°лҘј мң м§Җн•©лӢҲлӢӨ.
- мқҙлҜём§Җ ліҖнҷҳ мҶҚлҸ„лҘј м„ нғқн•ҳм„ёмҡ”.
лҳҗн•ң мқҪм–ҙ ліҙм„ёмҡ”: iPhoneм—җм„ң HEICлҘј JPGлЎң ліҖнҷҳн•ҳлҠ” л°©лІ•
HEICлҘј мқјкҙ„ ліҖнҷҳн•ҳлҠ” л°©лІ• HEIC ConverterлҘј мӮ¬мҡ©н•ҳм—¬ JPGлҘј мӮ¬мҡ©н•ҳмӢңкІ мҠөлӢҲк№Ң?
HEIC ConverterлҠ” HEIC мқҙлҜём§ҖлҘј JPG л°Ҹ PNGмҷҖ к°ҷмқҖ ліҙлӢӨ мқјл°ҳм Ғмқё мқҙлҜём§Җ нҳ•мӢқмңјлЎң ліҖнҷҳн• мҲҳ мһҲлҠ” мҷ„м „нһҲ мғҲлЎңмҡҙ м• н”ҢлҰ¬мјҖмқҙм…ҳмһ…лӢҲлӢӨ. мқҙ м• н”ҢлҰ¬мјҖмқҙм…ҳмқҳ к°ҖмһҘ мӨ‘мҡ”н•ң кё°лҠҘмқҖ мӮ¬мҡ©мһҗк°Җ HEICлҘј JPGлЎң мқјкҙ„ ліҖнҷҳн• мҲҳ мһҲлӢӨлҠ” кІғмһ…лӢҲлӢӨ. мҰү, м—¬лҹ¬ HEIC мқҙлҜём§ҖлҘј м„ нғқн•ҳкі лӘҮ лІҲмқҳ л§Ҳмҡ°мҠӨ нҒҙлҰӯл§ҢмңјлЎң JPGлЎң ліҖнҷҳн• мҲҳ мһҲмҠөлӢҲлӢӨ. HEIC ліҖнҷҳкё° м•ұмқ„ мӮ¬мҡ©н•ҳм—¬ HEICлҘј JPGлЎң мқјкҙ„ ліҖнҷҳн•ҳлҠ” лӢЁкі„лҠ” лӢӨмқҢкіј к°ҷмҠөлӢҲлӢӨ.
1лӢЁкі„: Microsoft Storeм—җм„ң HEIC ліҖнҷҳкё°лҘј лӢӨмҡҙлЎңл“ңн•ҳкұ°лӮҳ м•„лһҳ лӢӨмҡҙлЎңл“ң лІ„нҠјмқ„ мӮ¬мҡ©н•ҳм„ёмҡ”.
2лӢЁкі„: HEIC Converterмқҳ Microsoft Store нҺҳмқҙм§Җм—җм„ң м„Өм№ҳ лІ„нҠјмқ„ нҒҙлҰӯн•ҳкі м•ұмқҙ мһҗлҸҷмңјлЎң лӢӨмҡҙлЎңл“ңлҗҳм–ҙ м„Өм№ҳлҗ л•Ңк№Ңм§Җ мһ мӢң кё°лӢӨлҰҪлӢҲлӢӨ.
3лӢЁкі„: к·ёлҹ° лӢӨмқҢ м—ҙкё° лІ„нҠјмқ„ нҒҙлҰӯн•ҳл©ҙ HEIC ліҖнҷҳкё°к°Җ PCм—җм„ң мӢӨн–үлҗ©лӢҲлӢӨ.
4лӢЁкі„: м•ұмқ„ мӮ¬мҡ©н•ҳкё° м „м—җ лӢӨмқҢмқ„ нҒҙлҰӯн•ҳм—¬ м•ұмқ„ нҷңм„ұнҷ”н•ҙм•ј н•©лӢҲлӢӨ. мғҒлӢЁ л©”лүҙ н‘ңмӢңмӨ„м—җ мһҲлҠ” м§ҖкёҲ нҷңм„ұнҷ” лІ„нҠј.
5лӢЁкі„: м•ұмқҙ нҷңм„ұнҷ”лҗҳл©ҙ м•„лһҳ лӮҳм—ҙлҗң м„ё к°Җм§Җ л°©лІ• мӨ‘ н•ҳлӮҳлҘј мӮ¬мҡ©н•ҳм—¬ HEICлҘј JPGлЎң мқјкҙ„ ліҖнҷҳн• мҲҳ мһҲмҠөлӢҲлӢӨ.
HEIC мқҙлҜём§ҖлҘј л“ңлһҳк·ё м•Ө л“ңлЎӯн•©лӢҲлӢӨ. мқҙ л°©лІ•мқ„ мӮ¬мҡ©н•ҳл©ҙ PCм—җм„ң HEICлҘј JPGлЎң мқјкҙ„ ліҖнҷҳн•ҳл ӨлҠ” мқҙлҜём§ҖлҘј м„ нғқн•ҳкі (м„ нғқн•ң кІҪмҡ°) л§Ҳмҡ°мҠӨ м»Өм„ңлҘј мӮ¬мҡ©н•ҳм—¬ м•ұ мқён„°нҺҳмқҙмҠӨлЎң л“ңлһҳк·ён• мҲҳ мһҲмҠөлӢҲлӢӨ.
нҸҙлҚ” 추к°Җ. мқҙ л°©лІ•мқ„ мӮ¬мҡ©н•ҳл©ҙ мӮ¬мҡ©мһҗлҠ” HEIC мқҙлҜём§Җк°Җ нҸ¬н•Ёлҗң м „мІҙ нҸҙлҚ”лҘј м„ нғқн• мҲҳ мһҲмҠөлӢҲлӢӨ.
HEIC мқҙлҜём§ҖлҘј 추к°Җн•©лӢҲлӢӨ. л§Ҳм§Җл§ү л°©лІ•мқ„ мӮ¬мҡ©н•ҳл©ҙ мӮ¬мҡ©мһҗлҠ” Windows нҢҢмқј нғҗмғүкё° нҷҳкІҪмқ„ мӮ¬мҡ©н•ҳм—¬ PCм—җм„ң м—¬лҹ¬ HEIC мқҙлҜём§ҖлҘј м„ нғқн• мҲҳ мһҲмҠөлӢҲлӢӨ.
6лӢЁкі„: мң„м—җ м„ӨлӘ…лҗң м„ё к°Җм§Җ л°©лІ• мӨ‘ н•ҳлӮҳлҘј мӮ¬мҡ©н•ҳм—¬ м—¬лҹ¬ HEIC мқҙлҜём§ҖлҘј м„ нғқн•ң нӣ„м—җлҠ” лӢӨмқҢмқ„ мҲҳн–үн•ҙм•ј н•©лӢҲлӢӨ. JPGмҷҖ PNG мӨ‘м—җм„ң мөңмў… нҳ•мӢқмқ„ м„ нғқн•©лӢҲлӢӨ. нҳ•мӢқ м•„лһҳмқҳ л“ңлЎӯлӢӨмҡҙ мҳөм…ҳмқ„ нҒҙлҰӯн•ҳкі JPGлҘј м„ нғқн•©лӢҲлӢӨ.
7лӢЁкі„: лӢӨмқҢ лӢЁкі„лҠ” ліҖнҷҳлҗң нҢҢмқјмқҳ лҢҖмғҒмқ„ м„ нғқн•ҳлҠ” кІғмһ…лӢҲлӢӨ. Custom Directory лІ„нҠјмқ„ нҒҙлҰӯн•ң лӢӨмқҢ Browse лІ„нҠјмқ„ нҒҙлҰӯн•ҳм—¬ м¶ңл Ҙ кІҪлЎң м•„лһҳмқҳ лҢҖмғҒ л””л үн„°лҰ¬лҘј м„ нғқн•©лӢҲлӢӨ.
8лӢЁкі„: л§Ҳм§Җл§үмңјлЎң ліҖнҷҳ лІ„нҠјмқ„ нҒҙлҰӯн•ҳкі мһ мӢң кё°лӢӨлҰҪлӢҲлӢӨ. н”„лЎңм„ёмҠӨк°Җ мҷ„лЈҢлҗҳлҠ” лҚ° кұёлҰ¬лҠ” мӢңк°„мһ…лӢҲлӢӨ.
9лӢЁкі„: HEIC ліҖнҷҳм—җ лҢҖн•ң м„ёл¶Җм •ліҙк°Җ нҸ¬н•Ёлҗң мҡ”м•Ҫ м°Ҫмқ„ л°ӣкІҢ лҗ©лӢҲлӢӨ. л§Ҳм№Ё лІ„нҠјмқ„ нҒҙлҰӯн•ҳкі м•ұмқ„ мў…лЈҢн•ҳм„ёмҡ”.
м°ёкі : м„ нғқн•ң нҸҙлҚ”м—җм„ң JPG нҢҢмқјлЎң ліҖнҷҳлҗң лӘЁл“ HEIC мқҙлҜём§ҖлҘј м°ҫмқ„ мҲҳ мһҲмҠөлӢҲлӢӨ.
лҳҗн•ң мқҪм–ҙ ліҙм„ёмҡ”: Macм—җм„ң HEICлҘј JPGлЎң мүҪкІҢ ліҖнҷҳн•ҳлҠ” л°©лІ•
ВHEIC ліҖнҷҳкё°мқҳ 추к°Җ м„Өм •.
HEIC ліҖнҷҳкё°лҠ” кі кёү мӮ¬мҡ©мһҗлҘј мң„н•ң л‘җ к°Җм§Җ 추к°Җ м„Өм •мқ„ м ңкіөн•©лӢҲлӢӨ. мӮ¬мҡ©мһҗлҠ” нҢҢмқј лҚ®м–ҙм“°кё° лҸҷмһ‘ л°Ҹ мөңлҢҖ мҠӨл Ҳл“ңм—җ лҢҖн•ң мҳөм…ҳмқ„ м„Өм •н• мҲҳ мһҲмҠөлӢҲлӢӨ.
нҢҢмқј лҚ®м–ҙм“°кё° лҸҷмһ‘
мқҙ мҳөм…ҳмқ„ мӮ¬мҡ©н•ҳл©ҙ мӮ¬мҡ©мһҗлҠ” нҢҢмқј лҚ®м–ҙм“°кё° лҸҷмһ‘мқ„ мң м§Җн• м§Җ м—¬л¶ҖлҘј м„ нғқн• мҲҳ мһҲмҠөлӢҲлӢӨ. мӣҗліё HEIC нҢҢмқјмқ„ мӮӯм ңн•ҳкұ°лӮҳ JPG/PNG нҳ•мӢқмңјлЎң м„ұкіөм ҒмңјлЎң ліҖнҷҳн•ң нӣ„ мһҗлҸҷ мӮӯм ңн•©лӢҲлӢӨ.
мөңлҢҖ мҠӨл Ҳл“ң
м„ нғқлҗң кё°ліё мҠӨл Ҳл“ңлҠ” 1мһ…лӢҲлӢӨ. мҠӨл Ҳл“ң мҲҳлҘј лҠҳлҰ¬л©ҙ мқјкҙ„ ліҖнҷҳ н”„лЎңм„ёмҠӨк°Җ лҚ” л№Ёлқјм§Җм§Җл§Ң лҸҷмӢңм—җ PC лҰ¬мҶҢмҠӨлҘј лҚ” л§Һмқҙ мҶҢ비н•ҳкІҢ лҗ©лӢҲлӢӨ.
лҳҗн•ң мқҪм–ҙ ліҙм„ёмҡ”: Windows 11, 10 PCм—җм„ң HEIC нҢҢмқјмқ„ м—¬лҠ” л°©лІ•
HEIC ліҖнҷҳкё°мқҳ мөңмҶҢ мӢңмҠӨн…ң мҡ”кө¬ мӮ¬н•ӯ
мҡҙмҳҒ мІҙм ң Windows 10/11(32 л°Ҹ 64비нҠё) CPU 1.6GHz (GHz) мқҙмғҒмқҳ RAM 1 GB л””мҠӨнҒ¬ кіөк°„: 250 л©”к°Җл°”мқҙнҠё(MB)HEICлҘј JPGлЎң мқјкҙ„ ліҖнҷҳн•ҳлҠ” л°©лІ•м—җ лҢҖн•ң л§Ҳм§Җл§ү л§җм”Җ
HEIC ліҖнҷҳкё°лҠ” л§Өмҡ° к°„лӢЁн•ҳкі & мӮ¬мҡ©мқҙ л№ лҰ…лӢҲлӢӨ. мқҙ м•ұмқҖ кҙ‘лІ”мң„н•ң көҗмңЎмқҙ н•„мҡ”н•ҳм§Җ м•Ҡмңјл©° лҲ„кө¬лӮҳ мӮ¬мҡ©н• мҲҳ мһҲмҠөлӢҲлӢӨ. мқҙ м•ұмқ„ м„Өм№ҳн•ҳкі нҷңм„ұнҷ”н•ҳл©ҙ мӮ¬мҡ©мһҗк°Җ HEICлҘј JPG мқҙлҜём§Җ нҳ•мӢқмңјлЎң мқјкҙ„ ліҖнҷҳн•ҳлҠ” лҚ° лҸ„мӣҖмқҙ лҗ мҲҳ мһҲмҠөлӢҲлӢӨ. мқҙлҜём§Җк°Җ JPGлЎң ліҖнҷҳлҗҳл©ҙ м—¬лҹ¬ мқҙлҜём§Җ мІҳлҰ¬ мҶҢн”„нҠёмӣЁм–ҙм—җм„ң мүҪкІҢ мӮ¬мҡ©н•ҳкұ°лӮҳ мҶҢм…ң лҜёл””м–ҙ н”Ңлһ«нҸјм—җ м—…лЎңл“ңн• мҲҳ мһҲмҠөлӢҲлӢӨ.
м§Ҳл¬ёмқҙлӮҳ к¶ҢмһҘ мӮ¬н•ӯмқҙ мһҲмңјл©ҙ м•„лһҳ лҢ“кёҖлЎң м•Ңл ӨмЈјмӢңкё° л°”лһҚлӢҲлӢӨ. мҡ°лҰ¬лҠ” к·Җн•ҳм—җкІҢ н•ҙкІ°мұ…мқ„ м ңкіөн•ҙ л“ңлҰ¬кІҢ лҗҳм–ҙ кё°мҒҳкІҢ мғқк°Ғн•©лӢҲлӢӨ. мҡ°лҰ¬лҠ” мқјл°ҳм Ғмқё кё°мҲ кҙҖл Ё л¬ём ңм—җ лҢҖн•ң мЎ°м–ё, мҡ”л № л°Ҹ мҶ”лЈЁм…ҳмқ„ мһҗмЈј кІҢмӢңн•©лӢҲлӢӨ. Facebook, Twitter, YouTube, Instagram, Flipboard, Pinterestм—җм„ңлҸ„ м Җнқ¬лҘј л§ҢлӮҳліҙмӢӨ мҲҳ мһҲмҠөлӢҲлӢӨ.
В
мқҪкё°: 1