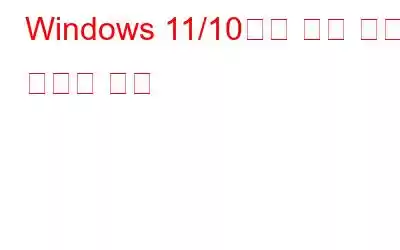화면에 어떤 방식으로 동영상을 녹화했더라도 녹화된 동영상에서 불필요한 부분을 제거해야 작업이 완료됩니다. 그리고 화면 녹화를 다듬는 것을 고려하는 이유는 무엇입니까? 녹음의 정확한 영역에 사용자의 주의를 끌기 위해.
빌드업을 제공하고 청중을 웹 세미나에 참여시키고 사람들에게 진정을 요청하는 몇 초 또는 몇 분과 같은 원하지 않는 부분, 최종 사용자의 주의를 빼앗길 수 있습니다. 이러한 중복된 부분이 비디오 녹화 크기를 증가시킬 뿐만 아니라.
이 게시물에서는 화면 녹화를 다듬는 몇 가지 간단한 방법에 대해 논의하겠습니다. 청중의 관심을 더 빨리 끌고저장 공간을 절약합니다.
화면 녹화 트리밍이란 무엇입니까?
화면 녹화를 트리밍할 때 원하는 클립을 잘라내거나 녹음 섹션. 시작, 중간, 끝 또는 임의의 부분이 될 수 있습니다.
Windows 11, 10 PC에서 화면 녹화를 자르는 방법
1. 화면 녹화 도구 사용
많은 Windows용 화면 녹화 유틸리티를 사용하면 번거로움 없이 화면 녹화를 잘라낼 수 있습니다. 고급 스크린 레코더를 예로 들어보겠습니다. Windows용 최고의 화면 녹화 유틸리티 중 하나입니다. 이 도구에 대해 자세히 알아보려면 이 게시물을 확인하세요.
여기서 새로운 화면 녹화를 수행하고 다듬어 보겠습니다. 동일한 단계는 다음과 같습니다 –
1. Advanced Screen Recorder를 다운로드, 실행 및 설치합니다.
2. 녹화하고 싶은 영역을 선택하세요.
3. 시스템 소리, 마이크 및 웹캠(필요한 경우) 등 녹화 구성을 선택합니다.
4. 녹화 시작 버튼을 클릭하세요.
5. 녹화 세션을 중지하려면 중지 버튼을 클릭하세요.
6. 이제 아래 스크린샷과 같이 녹화 왼쪽에 있는 드롭다운 버튼을 클릭하세요.
7. 이제 모든 녹음 내용을 볼 수 있습니다. 수정 버튼을 클릭하세요.
8. 그렇게 하면 새 창이 나타납니다. 여기에서 녹음 내용을 다듬을 수 있습니다. 녹음 내용을 재생하고 다듬고 싶은 영역을 신중하게 결정할 수 있습니다.
9. 녹음 내용을 자르려면 두 개의 핸들이 표시됩니다. 이것을 당겨서 다듬고 싶은 영역을 선택할 수 있습니다.
10. 티 여기서 가장 좋은 점은 원본 영상을 그대로 유지하고 잘라낸 녹화물을 별도의 파일로 저장할 수 있다는 점입니다.
2. 온라인으로 비디오 다듬기
화면 녹화를 다듬을 수 있는 또 다른 방법은 온라인 비디오 절단기를 사용하는 것입니다. 예를 들어 Online Video Cutter를 방문하여 비디오 녹화물을 다듬을 수 있습니다. 온라인에서 동영상을 자르는 방법은 다음과 같습니다.
1. 온라인 비디오 커터를 방문하세요.
2. 화면 녹화가 저장되어 있는 하드 드라이브 위치로 이동하려면 파일 열기를 클릭하세요. 또는 화면 녹화를 여기로 끌어서 놓을 수도 있습니다.
3. 여기서 핸들을 사용하여 동영상을 자르거나 정확한 시간 범위를 지정할 수 있습니다.
4. 추가로 설정 아이콘을 클릭하여 파일 형식을 선택할 수 있습니다.
5. 완료되면 저장 버튼을 클릭하세요.
3. 비디오 편집기를 사용하여 비디오 다듬기
Windows PC에서 화면 녹화를 다듬는 것 외에도 효과 추가, 색상 교정 수행 및 기타 작업을 수행하는 등 본격적인 비디오 편집에 참여하고 싶다면 , 비디오 편집 프로그램은 먼 길을 갈 것입니다. 다음은 Windows용 최고의 비디오 편집 소프트웨어입니다.
이 소프트웨어 중 일부는 약간의 학습 곡선이 있을 수 있으므로 이제 막 비디오를 시작한 사람이라면 편집하고 전문가 수준의 출력을 제공하려는 Wondershare Filmora는 설치를 고려할 수 있는 비디오 편집 소프트웨어입니다. 이 게시물은 이 도구를 사용하여 동영상을 만들고 편집하는 방법에 대한 통찰력을 제공합니다.
하지만 Wondershare Filmora9를 사용하여 화면 녹화를 다듬고 싶다고 가정해 보겠습니다. 동영상을 자르는 방법에는 여러 가지가 있습니다 –
1. 새 프로젝트를 클릭하여 비디오를 Wondershare Filmora로 가져옵니다.
2. 파일을 클릭한 다음 미디어 가져오기를 클릭하고 미디어 파일 가져오기를 클릭합니다.
3. 화면 녹화가 있는 위치로 가서 화면 녹화를 선택하세요.
4. 아래 스크린샷과 같이 클립의 가장자리를 드래그하여 화면 녹화의 시작과 끝을 선택하세요.
5. 다시 파일 > 다른 이름으로 프로젝트 저장을 클릭하세요.
마무리
위 옵션 중 화면 녹화를 자르기 위해 선택한 옵션은 무엇입니까? 화면을 녹화한 다음 트리밍하는 경우 따라서 Advanced Screen Recorder와 같은 화면 녹화 도구를 사용하는 것이 좋습니다. 그러나 일부 고급 편집을 수행해야 하는 경우에는 완전한 비디오 편집 도구가 더 도움이 될 것입니다. 이 게시물이 도움이 되었다면 댓글 섹션을 통해 알려주세요. 더 많은 콘텐츠를 보려면 WeTheGeek을 계속 읽어보세요. Facebook, Pinterest, YouTube, Twitter, Instagram에서도 저희를 만나보실 수 있습니다.
읽기: 2