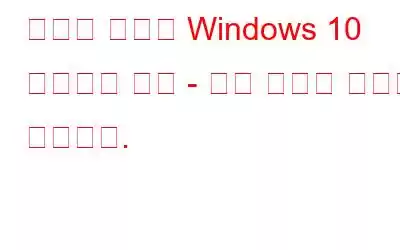다운로드 폴더는 컴퓨터에서 자주 사용되는 폴더 중 하나입니다. 문서, 오디오 및 비디오 파일, 응용 프로그램 등 인터넷에서 다운로드한 파일을 찾을 수 있는 폴더입니다. 그리고, 체크하지 않은 상태로 놔두면 시간이 지나면 해당 폴더에 파일과 폴더가 쌓여 있는 것을 발견할 수 있습니다. 그러나 실수로 다운로드 폴더를 삭제한 경우 어떻게 될지 생각해 본 적이 있습니까? 그리고 도대체 어떻게 그걸 다시 돌려받게 될까요? 다운로드 폴더에 액세스할 수 없으면 상황은 더욱 악화될 수 있습니다.
Windows 10 다운로드 폴더를 복원하는 방법
삭제된 다운로드 폴더를 복원할 수 있는 가능한 방법 작업을 시작하기 훨씬 전입니다. , 먼저 예방 조치를 살펴보겠습니다 –
1. 가장 효과적인 방법을 사용하여 파일 복원
다운로드 폴더(가져온)에 잃고 싶지 않은 파일이 있는 경우 즉시 데이터 복구 솔루션을 사용하는 것이 좋습니다. 왜? 삭제된 파일과 폴더가 완전히 사라지기 전에 복구하는 데 도움이 되기 때문입니다.
훌륭한 데이터 복구 소프트웨어가 몇 가지 있습니다. 그러한 소프트웨어 중 하나인 고급 디스크 복구를 살펴보겠습니다. 실수로 인한 삭제, 시스템 충돌 또는 기타 이유로 손실되었을 수 있는 파일과 폴더를 검색하는 데 도움이 되는 데이터 복구 솔루션입니다.
고급 디스크 복구 – 기능 요약- 도움말 모든 종류의 상황에서 손실된 파일 복구
- 모든 주요 파일 형식 지원
- 다중 스캔 모드 – 빠르고 심층적
- 크기에 따라 파일을 복원하는 효과적인 필터, 시간 및 데이터
추가 읽기: 고급 디스크 복구에 대한 종합 검토
고급 디스크 복구 사용 방법참고: 파일을 원래 위치에 복원하는 것은 파일을 복구할 수 없게 만들 수 있으므로 권장되지 않는다는 점에 유의하는 것이 중요합니다.
2. Windows 다운로드 폴더를 원래 위치로 복원
다운로드 폴더를 삭제하지 않았고 실수로 다른 위치로 재배치했을 수도 있습니다. 이 경우 다운로드 폴더를 원래 위치로 복원하려면 아래에 언급된 단계를 따르세요.
4. 위치 탭을 클릭하고 기본값 복원 옵션을 클릭합니다.
3. 삭제된 다운로드 폴더를 파일 탐색기로 교체
다운로드 폴더를 다시 가져오는 또 다른 방법은 파일 탐색기를 사용하는 것입니다. 동일한 단계는 다음과 같습니다. –
4. 시스템 복원을 사용하여 다운로드 폴더 복원
이러한 상황은 수행한 작업, 즉 삭제된 다운로드 폴더를 실행 취소하려는 경우입니다. Windows 10의 시스템 복원 기능에 대해 진심으로 감사드립니다. 때때로 시스템 복원을 생성하는 것이 좋습니다. 그리고 어떻게 수행되는지 모르시는 경우를 대비해 시스템 복원 생성 단계를 간략하게 설명했습니다.
5. Desktop.ini 파일의 도움을 받으십시오.
다운로드 폴더 Windows 10 또는 실수로 삭제된 폴더를 복원하려는 경우, 아래 언급된 단계는 C:\Users에 있는 모든 종류의 폴더를 복원하는 데 도움이 됩니다. \%USERNAME%. Windows 10에서 삭제된 다운로드 폴더를 복원하려면 아래에 언급된 단계를 따르세요. –
셸: 다운로드
이제 다운로드 폴더로 돌아가서 다음 작업을 수행할 수 있습니다. 다시 한 번 사용할 수 있습니다.
마무리블로그가 도움이 되었기를 바랍니다. 다운로드 폴더를 잘못 배치했거나 실수로 Windows 10 다운로드 폴더를 삭제한 상황에 직면해야 하는 경우 이 블로그를 즉시 참조할 수 있도록 이 블로그를 북마크에 추가하는 것이 좋습니다.
읽기: 0