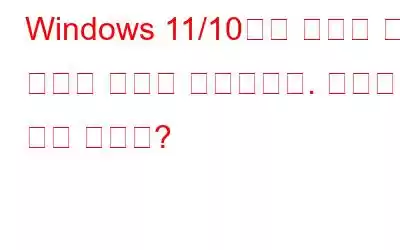PC와 통신하는 데 마우스와 키보드가 얼마나 중요한지는 아무리 강조해도 지나치지 않습니다. 둘 중 하나라도 제대로 작동하지 않으면 상황이 매우 실망스러울 수 있으며 그러한 문제 중 하나는 화살표 키를 누를 때 커서가 움직일 때입니다. 이런 생각이 여러분을 괴롭힐 수도 있습니다 –
“왜 화살표 키를 누를 때마다 마우스 포인터가 움직이는 걸까요? 마우스도 건드린 적 없어요.” 놀랍게도 이 질문은 Windows 10에서 화살표 키를 누르자마자 마우스 커서가 움직이는 것을 볼 때 많은 사용자를 당황하게 합니다. 문제를 해결하는 방법이 궁금하다면 다음 몇 가지 해결 방법을 참조하세요.
Windows 11/10에서 화살표 키를 눌렀을 때 커서가 움직이는 문제 해결 방법
1. 컴퓨터 다시 시작
화살표 키를 누를 때 마우스 포인터가 움직이는 경우 문제를 해결하기 위해 가장 먼저 할 수 있는 작업 중 하나는 컴퓨터를 다시 시작하는 것입니다. 컴퓨터를 다시 시작하면 사소한 결함을 해결하는 데 도움이 됩니다. 그 중 하나는 화살표 키를 누를 때 커서가 움직이는 이유일 수 있습니다.
2. 마우스 설정 조정
숫자 키패드를 사용하려면 마우스 키를 켜세요... 설정은 마우스가 없거나 마우스에 결함이 있는 경우 도움이 될 수 있습니다. 그러나 화살표 키를 누르거나 숫자 키패드를 사용할 때 커서가 움직이는 경우 해당 설정이 활성화될 수 있습니다. 비활성화하려면 –
3. MS 그림판 프로세스 종료
MS 그림판을 사용하면 화살표 키를 사용하여 커서를 이동하거나 제어할 수 있습니다. 유리한 측면에도 불구하고, 앱이 백그라운드에서 실행 중이기 때문에 계속해서 화살표를 통해 커서 이동을 제어하는 경우가 있습니다. 여기서 해야 할 일은 작업 관리자를 실행하여 MS 그림판 프로세스를 종료하는 것뿐입니다. 그렇게 하려면 –
4. 충돌하는 애플리케이션 닫기
Neat Mouse와 같은 여러 타사 애플리케이션은 방향 키를 사용하여 커서 이동을 제어할 수 있습니다. 시작 시 이러한 응용 프로그램을 제거하고 화살표 키를 누른 후에도 커서가 계속 움직이는지 확인할 수 있습니다. 시작 시 앱을 제거하려면 –
여기에 팁이 있습니다. 타사 애플리케이션에 문제가 있는지 확인하려면 Windows 10 안전 모드로 부팅 하고 마우스가 작동하는지 확인하세요. 바르게. 그렇다면 최근에 설치한 애플리케이션이 범인임을 확신하고 빠르게 제거할 수 있습니다.
5. 하드웨어 문제 해결사 실행
종종 하드웨어 관련 문제로 인해 현재와 같은 문제가 발생할 수 있습니다. 이를 해결하는 가장 좋은 방법 중 하나는 Windows에 내장된 하드웨어 및 장치 문제 해결사를 실행하는 것입니다.
하드웨어 문제 해결사를 실행하려면 –
마무리
위에서 논의한 단계를 시도해 보고, 작업할 때 마우스 포인터가 움직이는지 여부를 알려주세요. 화살표 키를 누르세요. 그렇지 않은 경우 위 단계 중 어떤 단계가 유용했는지 공유해 주세요. 더 많은 기술 관련 콘텐츠를 보려면 WeTheGeek을 계속 읽어보세요.
소셜 미디어에서 우리를 팔로우하세요 – .
읽기: 0