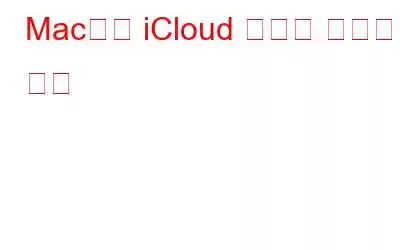클라우드 기술에 있어서 iCloud는 모든 사람의 마음을 사로잡습니다. iCloud는 가장 안전할 뿐만 아니라 사용자가 사용할 수 있는 가장 안정적이고 사용자 친화적인 클라우드 스토리지 서비스입니다. 새 Mac을 구입하면 Apple ID를 생성해야 하며 이를 사용하여 iCloud 계정에도 로그인할 수 있습니다.
iCloud는 Apple에서 제공하는 무료 서비스입니다. 그러나 클라우드에 더 많은 공간이 필요한 경우 몇 달러를 지출해야 할 수도 있습니다. Mac에서 iCloud를 사용하기 위한 최소 요구 사항은 OS X 버전 10.7.5 이상이 있어야 한다는 것입니다. 여기에 Mac에서 iCloud 계정을 설정하는 단계가 기록되어 있습니다.
1단계: 왼쪽 상단에 있는 Apple 아이콘을 클릭하고 시스템 환경설정을 선택합니다.
이미지 출처: hongkiat.com
2단계: '시스템 환경설정' 창에서 iCloud 아이콘을 클릭하세요. 인터넷 및 무선 그룹 아래에 있습니다. 최신 버전의 Mac에서는 카테고리가 지정되지 않습니다. 이 경우 위에서 세 번째 행에 있는 iCloud 환경설정 패널을 찾으세요.
참고: 이제 Android 사용자와도 iCloud 사진을 공유하세요!
단계 3: iCloud 창에 Apple ID와 비밀번호를 묻는 로그인 페이지가 표시됩니다. (Apple ID가 없는 경우 iCloud 웹사이트에서 만들거나 Mac의 최신 iTunes 응용 프로그램을 사용하여 간단히 만들 수 있습니다. 로그인에 사용할 이메일 ID가 Apple ID가 된다는 점을 참고하세요.)
이미지 출처: mactips.info
4단계: Apple ID를 생성한 후 동일한 ID를 사용하여 iCloud에 로그인합니다. .
5단계: 사진, 알림, 연락처, 메모, Safari의 북마크, 메모 등을 iCloud 서버에 업로드하고 저장할 수 있습니다. 모든 iOS, Mac 또는 Windows 장치에서 이 데이터에 액세스할 수 있습니다. 이 데이터를 업로드하려면 이 옵션 옆에 확인 표시를 해야 합니다.
이미지 출처: 9to5mac.com
6단계 : 확장자에 관계없이 모든 파일을 업로드하고 저장할 수 있습니다. 불필요한 정보로 인해 여유 공간이 소진되지 않도록 주의하세요. 그렇지 않으면 추가 공간에 대한 비용을 지불해야 할 수도 있습니다.
7단계: iCloud는 '
이미지 출처: support.apple.com
참조: 파일을 전송하는 방법 기존 Mac의 데이터를 새 Mac으로
8단계: 다음을 클릭하세요.
9단계: 찾기 사용을 선택한 경우 내 Mac을 선택하면 '내 Mac 찾기'가 Mac의 위치 데이터를 사용할 수 있도록 허용할지 묻는 경고 메시지가 표시됩니다. '허용'을 클릭하여 권한을 부여하세요.
이미지 출처: 컴퓨터.tutsplus.com
참조: '사진'을 iPhone에 동기화하는 방법
모든 것을 고려하면 Apple ID를 만들고 iCloud를 사용하는 것은 더 이상 고민할 필요가 없다고 말할 수 있습니다. Apple ID를 생성할 때 비밀번호를 잊어버린 경우에 대비해 답변해야 할 세 가지 보안 질문을 선택하라는 메시지가 표시될 수 있습니다. 잊지 마세요. iCloud의 공식 웹사이트를 방문하면 어느 위치에서나 업로드된 데이터에 액세스할 수 있습니다.
읽기: 0