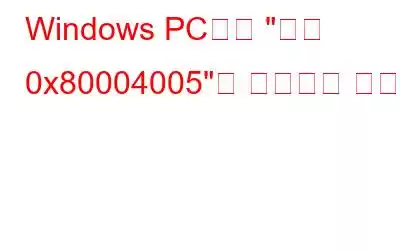мӮ¬мҡ©мһҗл“ӨмқҖ лӢӨм–‘н•ң кІҪмҡ°м—җ мҳӨлҘҳ мҪ”л“ң 0x80004005лҘј л°ңкІ¬н–ҲмҠөлӢҲлӢӨ. к·ё мӨ‘ мқјл¶ҖлҘј мһҗм„ёнһҲ м•Ңм•„ліҙкі л¬ҙм—Үмқ„ н• мҲҳ мһҲлҠ”м§Җ мӮҙнҺҙліҙкІ мҠөлӢҲлӢӨ.
мҳӨлҘҳ мҪ”л“ң 0x80004005лҠ” Windows 10 л°Ҹ 11 мӮ¬мҡ©мһҗк°Җ м§Ғл©ҙн•ҳлҠ” мқјл°ҳм Ғмқё л¬ём ңмһ…лӢҲлӢӨ. Windows м—…лҚ°мқҙнҠёлҘј к°Җм ёмҳӨкұ°лӮҳ Windows м—…лҚ°мқҙнҠёлҘј к°Җм ёмҳӨл Өкі н• л•Ң л°ңмғқн• мҲҳ мһҲмҠөлӢҲлӢӨ. к°ҖмғҒ лЁёмӢ м—җм„ң нҢҢмқјкіј нҸҙлҚ”лҘј кіөмң н•ҳл Өкі н• л•Ң. мқҙ кІҢмӢңл¬јм—җм„ңлҠ” мҳӨлҘҳк°Җ лӮҳнғҖлӮҳлҠ” мқҙмң мҷҖ л¬ём ңлҘј н•ҙкІ°н•ҳкё° мң„н•ҙ мҲҳн–үн• мҲҳ мһҲлҠ” мһ‘м—…м—җ лҢҖн•ҙ к°ҖлҠҘн•ң лӘЁл“ мқҙмң лҘј лӢӨлЈЁл Өкі л…ёл Ҙн–ҲмҠөлӢҲлӢӨ.
Windowsм—җм„ң мҳӨлҘҳ мҪ”л“ң 0x80004005к°Җ л°ңмғқн• мҲҳ мһҲлҠ” кІҪмҡ° вҖ“
1. WindowsлҘј м—…лҚ°мқҙнҠён•ҳлҠ” мӨ‘мһ…лӢҲлӢӨ.
мҳӨлҘҳ мҳҲ вҖ“ мқјл¶Җ м—…лҚ°мқҙнҠёлҘј м„Өм№ҳн•ҳлҠ” лҚ° л¬ём ңк°Җ мһҲм—Ҳм§Җл§Ң лӮҳмӨ‘м—җ лӢӨмӢң мӢңлҸ„н•ҳкІ мҠөлӢҲлӢӨ.
2. мҶҗмғҒлҗң .dll нҢҢмқј лҳҗлҠ” л Ҳм§ҖмҠӨнҠёлҰ¬
3. нҢҢмқј л°Ҹ нҸҙлҚ”м—җ лҢҖн•ң мһ‘м—…мқ„ мҲҳн–үн•ҳлҠ” кІҪмҡ°
мҳӨлҘҳ мҳҲ вҖ“ мҳӨлҘҳ 0x80004005: м§Җм •лҗҳм§Җ м•ҠмқҖ мҳӨлҘҳ вҖ“ В мҳҲкё°м№ҳ м•ҠмқҖ мҳӨлҘҳлҠ” лӢӨмқҢкіј к°ҷмҠөлӢҲлӢӨ. нҸҙлҚ” мӮӯм ңлҘј л°©н•ҙн•©лӢҲлӢӨ
4. к°ҖмғҒ лЁёмӢ м—җ м•Ўм„ёмҠӨн•ҳлҠ” лҸҷм•Ҳ кіөмң нҢҢмқј л°Ҹ нҸҙлҚ”м—җ м•Ўм„ёмҠӨн•ҳл Өкі н•ҳлҠ” кІҪмҡ°
мҳӨлҘҳ мҳҲ вҖ“ E_FAIL(0x80004005)м—җ лҢҖн•ң м„ём…ҳмқ„ м—ҙм§Җ лӘ»н–ҲмҠөлӢҲлӢӨ. к°ҖмғҒ лЁёмӢ
5. кё°нғҖ мғҒнҷ© л°Ҹ н•ҙкІ° л°©лІ•
мғҒнҷ© 1 вҖ“ WindowsлҘј м—…лҚ°мқҙнҠён• л•Ң мҳӨлҘҳ мҪ”л“ң 0x80004005к°Җ лӮҳнғҖлӮЁ
1. Windows м—…лҚ°мқҙнҠё л¬ём ң н•ҙкІ°мӮ¬лҘј мӢӨн–үн•ҳм„ёмҡ”.мҳӨлҘҳлҠ” лӢӨмқҢкіј к°ҷмҠөлӢҲлӢӨ. мһҗлҸҷ м—…лҚ°мқҙнҠёк°Җ мӢӨнҢЁн•ҳкұ°лӮҳ Windows м—…лҚ°мқҙнҠё мһҗмІҙк°Җ мҶҗмғҒлҗң кІҪмҡ° л°ңмғқн•©лӢҲлӢӨ. мқјл°ҳм ҒмңјлЎң Microsoftк°Җ мҶҗмғҒлҗң м—…лҚ°мқҙнҠёлҘј м җ진м ҒмңјлЎң мҲҳм •н•ҳлҜҖлЎң м–јл§Ҳ лҸҷм•Ҳ кё°лӢӨлҰҙ мҲҳ мһҲмҠөлӢҲлӢӨ. к·ёлҹ¬лӮҳ Windows м—…лҚ°мқҙнҠё л¬ём ң н•ҙкІ°мӮ¬лҘј мӢӨн–үн• мҲҳлҸ„ мһҲмңјл©° мқҙлҘј мҲҳн–үн•ҳлҠ” лӢЁкі„лҠ” лӢӨмқҢкіј к°ҷмҠөлӢҲлӢӨ.
1. Windows + IлҘј лҲҢлҹ¬ м„Өм •мқ„ м—ҪлӢҲлӢӨ.
2. мҷјмӘҪ м°Ҫм—җм„ң мӢңмҠӨн…ңмқ„ нҒҙлҰӯн•ҳкі мҳӨлҘёмӘҪм—җм„ң л¬ём ң н•ҙкІ°мқ„ нҒҙлҰӯн•ҳм„ёмҡ”.
3. кё°нғҖ л¬ём ң н•ҙкІ°мӮ¬лҘј нҒҙлҰӯн•ҳкі Windows м—…лҚ°мқҙнҠё мҳҶм—җ мһҲлҠ” мӢӨн–ү лІ„нҠјмқ„ нҒҙлҰӯн•ҳм„ёмҡ”.
мқҙлҹ¬н•ң лӢЁкі„к°Җ мҳӨлҘҳ мҪ”л“ң 0x80004005лҘј мҲҳм •н•ҳлҠ” лҚ° лҸ„мӣҖмқҙ лҗҳм—ҲлҠ”м§Җ нҷ•мқён•ҳм„ёмҡ”. к·ёл Үм§Җ м•ҠмқҖ кІҪмҡ° лӢӨмқҢ лӢЁкі„лЎң мқҙлҸҷн•ҳм„ёмҡ”.
2. мҶҢн”„нҠёмӣЁм–ҙ л°°нҸ¬ нҸҙлҚ” м§Җмҡ°кё°м„Өм№ҳ мӨ‘м—җ Windows м—…лҚ°мқҙнҠё нҢҢмқјмқҙ мҶҗмғҒлҗҳм—Ҳмқ„ мҲҳ мһҲлӢӨкі к°Җм •н•ҳл©ҙ мҳӨлҘҳ мҪ”л“ң 0x80004005лҘј мҲҳм •н•ҳлҠ” н•ң к°Җм§Җ л°©лІ•мқҖ мҶҢн”„нҠёмӣЁм–ҙлҘј м§Җмҡ°лҠ” кІғмһ…лӢҲлӢӨ. л°°нҸ¬ нҸҙлҚ” вҖ“
1. Windows кІҖмғүм°Ҫм—җ cmdлҘј мһ…л Ҙн•ҳкі мҳӨлҘёмӘҪм—җм„ң кҙҖлҰ¬мһҗ к¶Ңн•ңмңјлЎң мӢӨн–үмқ„ нҒҙлҰӯн•ҳм„ёмҡ”.
2. лӘ…л № н”„лЎ¬н”„нҠёк°Җ м—ҙлҰ¬л©ҙ лӢӨмқҢмқ„ мһ…л Ҙн•ҳмӢӯмӢңмҳӨ. мқҙ лӘ…л №л“ӨмқҖ м°ЁлЎҖлЎң EnterлЎң кө¬л¶„лҗ©лӢҲлӢӨ.
net stop wuauserv
net stop bit
3. мқҙм ң Windows + R нӮӨлҘј лҲҢлҹ¬ мӢӨн–ү лҢҖнҷ” мғҒмһҗлҘј м—ҙкі вҖ“
C:\Windows\SoftwareDistribution\Download
<лЎң мқҙлҸҷн•©лӢҲлӢӨ.4. лӘЁл“ нҢҢмқјкіј нҸҙлҚ”лҘј м„ нғқн•ҳкі мӮӯм ңн•ҳм„ёмҡ”.
5. мһ‘м—…мқҙ мҷ„лЈҢлҗҳл©ҙ лӢӨмӢң лӘ…л № н”„лЎ¬н”„нҠёлЎң лҸҢм•„к°Җм„ң м•„лһҳм—җ м–ёкёүлҗң лӘ…л №мқ„ EnterлЎң кө¬л¶„н•ҳм—¬ н•ҳлӮҳм”© мһ…л Ҙн•ҳм—¬ Windows м—…лҚ°мқҙнҠё м„ң비мҠӨлҘј мӢңмһ‘н•©лӢҲлӢӨ. вҖ“
мҲң мӢңмһ‘ wuauserv
мҲң мӢңмһ‘ 비нҠё
6. мқҙм ң WindowsлҘј м—…лҚ°мқҙнҠён•ҙ ліҙм„ёмҡ”.
мғҒнҷ© 2 вҖ“ мҶҗмғҒлҗң л Ҳм§ҖмҠӨнҠёлҰ¬ лҳҗлҠ” .dll нҢҢмқјлЎң мқён•ҙ мҳӨлҘҳ мҪ”л“ң 0x80004005к°Җ лӮҳнғҖлӮЁ
м—¬лҹ¬ к°Җм§Җ мқҙмң мӨ‘м—җм„ң мҳӨлҘҳ мҪ”л“ң 0x80004005мқҳ мқјл°ҳм Ғмқё мӣҗмқё мӨ‘ н•ҳлӮҳлҠ” лӢӨмқҢкіј к°ҷмҠөлӢҲлӢӨ. мҶҗмғҒлҗң л Ҳм§ҖмҠӨнҠёлҰ¬ лҳҗлҠ” DLL нҢҢмқј. л¬ём ңлҘј н•ҙкІ°н•ҳл Өл©ҙ м•„лһҳм—җ м–ёкёүлҗң лӘҮ к°Җм§Җ к°„лӢЁн•ң лӢЁкі„лҘј мӮ¬мҡ©н•ҳм—¬ мһ„мӢң нҸҙлҚ”лҘј м •лҰ¬н•ҳм„ёмҡ”.
1. Windows кІҖмғүм°Ҫм—җ л””мҠӨнҒ¬ м •лҰ¬лҘј мһ…л Ҙн•ҳкі мҳӨлҘёмӘҪм—җм„ң м—ҙкё°лҘј нҒҙлҰӯн•©лӢҲлӢӨ.
2. л””мҠӨнҒ¬ м •лҰ¬к°Җ м—ҙлҰ¬л©ҙ мһ„мӢң мқён„°л„· нҢҢмқјмқ„ м„ нғқн•ҳкі мӢңмҠӨн…ң нҢҢмқј м •лҰ¬ лІ„нҠјмқ„ нҒҙлҰӯн•ҳм„ёмҡ”.
3. лҳҗлҠ” Windows кІҖмғү н‘ңмӢңмӨ„м—җ %temp%лҘј мһ…л Ҙн•ҳкі лӘЁл“ нҢҢмқјмқ„ м„ нғқн•ң лӢӨмқҢ мӮӯм ңн• мҲҳ мһҲмҠөлӢҲлӢӨ.
мһ‘м„ұмһҗ нҢҒ вҖ“л Ҳм§ҖмҠӨнҠёлҰ¬ л¬ём ң лҳҗлҠ” мҶҗмғҒлҗң .dll нҢҢмқј мҲҳм •м—җ лҢҖн•ҙ мқҙм•јкё°н•ҳл©ҙ кі кёү мӢңмҠӨн…ң мөңм Ғнҷ” лҸ„кө¬мҷҖ к°ҷмқҖ нғҖмӮ¬ мң нӢёлҰ¬нӢ°мқҳ лҸ„мӣҖмқ„ л°ӣмқ„ мҲҳлҸ„ мһҲмҠөлӢҲлӢӨ.
кі кёү мӢңмҠӨн…ң мөңм Ғнҷ” лҸ„кө¬лһҖ л¬ҙм—Үмқёк°Җмҡ”?мқҙкІғмқҖ лӘЁл“ Windows мөңм Ғнҷ” мҡ”кө¬ мӮ¬н•ӯмқ„ н•ҙкІ°н•ҳлҠ” лҸҷмӢңм—җ л¶Ҳн•„мҡ”н•ң м •нҒ¬лҘј м ңкұ°н•ҳлҠ” лҚ° лҸ„мӣҖмқ„ мӨ„ мҲҳ мһҲлҠ” Windows мң нӢёлҰ¬нӢ°мһ…лӢҲлӢӨ. лҳҗн•ң мқҙ мҶҢн”„нҠёмӣЁм–ҙлҘј мӮ¬мҡ©н•ҳл©ҙ нҢҢмқј л°ұм—…, мӢңмҠӨн…ң м—…лҚ°мқҙнҠё мҲҳн–ү, л””мҠӨнҒ¬ м ҖмһҘмҶҢ кҙҖлҰ¬ л°Ҹ л“ңлқјмқҙлІ„ м—…лҚ°мқҙнҠёлҸ„ к°ҖлҠҘн•©лӢҲлӢӨ.
мқҙ лҸ„кө¬м—җ лҢҖн•ҙ мһҗм„ёнһҲ м•Ңм•„ліҙл Өл©ҙ Advanced System Optimizerм—җ лҢҖн•ң мў…н•©м Ғмқё лҰ¬л·°лҘј нҷ•мқён•ҳм„ёмҡ”.
мҶҗмғҒлҗң .dll нҢҢмқјмқҙлӮҳ л Ҳм§ҖмҠӨнҠёлҰ¬лҘј мҲҳм •н•ҳлҠ” л°©лІ•?1. кі кёү мӢңмҠӨн…ң мөңм Ғнҷ” н”„лЎңк·ёлһЁмқ„ лӢӨмҡҙлЎңл“ң, м„Өм№ҳ л°Ҹ мӢӨн–үн•©лӢҲлӢӨ.
2. мҷјмӘҪм—җм„ң Smart PC CareлҘј нҒҙлҰӯн•ҳкі мҳӨлҘёмӘҪм—җм„ң кІҖмӮ¬ мӢңмһ‘мқ„ нҒҙлҰӯн•©лӢҲлӢӨ.
3. мҠӨмә”мқҙ мҷ„лЈҢлҗҳл©ҙ мөңм Ғнҷ” лІ„нҠјмқ„ нҒҙлҰӯн•ҳм„ёмҡ”.
мғҒнҷ© 3 вҖ“ мҳӨлҘҳ мҪ”л“ң 0x80 к°ҖмғҒ лЁёмӢ мқ„ мӮ¬мҡ©н• л•Ң 004005к°Җ лӮҳнғҖлӮЁ
1. л Ҳм§ҖмҠӨнҠёлҰ¬ нӮӨ мӮӯм ңл•Ңл•ҢлЎң к°ҖмғҒ лЁёмӢ мқҳ кіөмң нҸҙлҚ”м—җ м•Ўм„ёмҠӨн•ҳл Өкі н• л•Ң мҳӨлҘҳ мҪ”л“ң 0x80004005к°Җ л°ңмғқн• мҲҳ мһҲмҠөлӢҲлӢӨ. мқҙ кІҪмҡ° м•„лһҳ м–ёкёүлҗң лӢЁкі„м—җ л”°лқј л Ҳм§ҖмҠӨнҠёлҰ¬ нӮӨлҘј мӮӯм ңн• мҲҳ мһҲмҠөлӢҲлӢӨ вҖ“
1. мӢӨн–ү лҢҖнҷ” мғҒмһҗлҘј м—ҪлӢҲлӢӨ.
2. regeditлҘј мһ…л Ҙн•ҳкі EnterлҘј лҲ„лҘҙм„ёмҡ”.
3. л Ҳм§ҖмҠӨнҠёлҰ¬ нҺём§‘кё°к°Җ м—ҙлҰ¬л©ҙ лӢӨмқҢ кІҪлЎңлЎң мқҙлҸҷн•ҳм„ёмҡ”. вҖ“
HKEY_LOCAL_MACHINE\ SOFTWARE\ Microsoft\ Windows NT\ CurrentVersion\ AppCompatFlags\ Layers
4. мқҙ нӮӨк°Җ мһҲмңјл©ҙ мӮӯм ңн•ң лӢӨмқҢ к°ҖмғҒ лЁёмӢ мқ„ мӢңмһ‘н•ҙ ліҙм„ёмҡ”. л§ҺмқҖ мӮ¬мҡ©мһҗл“Өмқҙ мқҙ лӢЁкі„к°Җ м„ұкіөн–ҲлӢӨкі ліҙкі н–ҲмҠөлӢҲлӢӨ.
2. л Ҳм§ҖмҠӨнҠёлҰ¬ к°’ мҲҳм •к°ҖмғҒ лЁёмӢ м—җм„ң нҢҢмқјкіј нҸҙлҚ”лҘј кіөмң н•ҳлҠ” лҸҷм•Ҳ мҳӨлҘҳ мҪ”л“ң 0x80004005лҘј мҲҳм •н• мҲҳ мһҲлҠ” лҳҗ лӢӨлҘё л°©лІ•мқҖ нҠ№м • л Ҳм§ҖмҠӨнҠёлҰ¬ к°’мқ„ мҲҳм •н•ҳлҠ” кІғмһ…лӢҲлӢӨ. лҸҷмқјн•ң лӢЁкі„лҠ” лӢӨмқҢкіј к°ҷмҠөлӢҲлӢӨ вҖ“
1. мң„м—җм„ң м–ёкёүн•ң лӢЁкі„лҘј мӮ¬мҡ©н•ҳм—¬ л Ҳм§ҖмҠӨнҠёлҰ¬ нҺём§‘кё°лҘј м—ҪлӢҲлӢӨ.
2. л Ҳм§ҖмҠӨнҠёлҰ¬ нҺём§‘кё°к°Җ м—ҙлҰ¬л©ҙ м•„лһҳ кІҪлЎңлЎң мқҙлҸҷн•ҳм„ёмҡ” вҖ“
HKLM\SOFTWARE\Microsoft\ Windows\ CurrentVersion\ Policies\ System
3. LocalAccountTokenFilterPolicyлқјлҠ” мқҙлҰ„мңјлЎң мғҲ DWORD к°’(32비нҠё мӢңмҠӨн…ңмқҳ кІҪмҡ°) лҳҗлҠ” QWORD к°’(64비нҠё мӢңмҠӨн…ңмқҳ кІҪмҡ°)мқ„ л§Ңл“ӯлӢҲлӢӨ.
4. к°’мқ„ 1лЎң м„Өм •н•ҳкі нҷ•мқёмқ„ нҒҙлҰӯн•ҳм„ёмҡ”.
5. м»ҙн“Ён„°лҘј лӢӨмӢң мӢңмһ‘н•ҳкі мқҙм ң кіөмң нҸҙлҚ”м—җ м•Ўм„ёмҠӨн• мҲҳ мһҲлҠ”м§Җ нҷ•мқён•ҳм„ёмҡ”.
мғҒнҷ© 4 вҖ“ нҢҢмқј л°Ҹ нҸҙлҚ”м—җм„ң мһ‘м—…мқ„ мҲҳн–үн• л•Ң мҳӨлҘҳ мҪ”л“ң 0x80004005к°Җ лӮҳнғҖлӮЁ
мқҙ мҳӨлҘҳлҠ” лӢӨмқҢкіј к°ҷмқҖ кІҪмҡ°м—җ л°ңмғқн• мҲҳ мһҲмҠөлӢҲлӢӨ. нҢҢмқј л°Ҹ нҸҙлҚ”м—җ лҢҖн•ң мһ‘м—…мқ„ мҲҳн–үн• к¶Ңн•ңмқҙ м—ҶмҠөлӢҲлӢӨ. нҢҢмқј л°Ҹ нҸҙлҚ”м—җ лҢҖн•ң к¶Ңн•ңмқ„ ліҖкІҪн•ҳл©ҙ л¬ём ңлҘј н•ҙкІ°н•ҳлҠ” лҚ° лҸ„мӣҖмқҙ лҗ мҲҳ мһҲмҠөлӢҲлӢӨ. к·ёлҹ¬кё° мң„н•ҙм„ңлҠ” -
1. мӣҗн•ҳлҠ” нҸҙлҚ”лҘј л§Ҳмҡ°мҠӨ мҳӨлҘёмӘҪ лІ„нҠјмңјлЎң нҒҙлҰӯн•ҳкі мҶҚм„ұмқ„ нҒҙлҰӯн•ҳм„ёмҡ”.
2. ліҙм•ҲмңјлЎң мқҙлҸҷн•ҳм—¬ к·ёлЈ№ лҳҗлҠ” мӮ¬мҡ©мһҗ мқҙлҰ„м—җм„ң кі„м •мқ„ м„ нғқн•ҳм„ёмҡ”.
3. к¶Ңн•ңмқ„ мӮҙнҺҙліҙкі лӘЁл“ к¶Ңн•ңмқҙ мһҲлҠ”м§Җ нҷ•мқён•ҳм„ёмҡ”.
4. к·ёл Үм§Җ м•ҠмқҖ кІҪмҡ° кі кёүмқ„ нҒҙлҰӯн•ң лӢӨмқҢ ліҖкІҪмқ„ нҒҙлҰӯн•ҳм„ёмҡ”.
5. лЎң컬 кі„м •мқҳ мӮ¬мҡ©мһҗ мқҙлҰ„мқ„ мһ…л Ҙн•ҳкі мқҙлҰ„ нҷ•мқёмқ„ нҒҙлҰӯн•ҳм„ёмҡ”.
6. лӢӨлҘё лЎң컬 мӮ¬мҡ©мһҗ кі„м •мқ„ 추к°Җн•ҳл Өл©ҙ нҷ•мқёмқ„ нҒҙлҰӯн•ҳм„ёмҡ”.
7. к¶Ңн•ңмқ„ 추к°Җн•ҳл Өл©ҙ 추к°ҖлҘј нҒҙлҰӯн•ҳм„ёмҡ”.
8. мЈјмІҙ м„ нғқмқ„ нҒҙлҰӯн•ҳкі лЎң컬 кі„м • мӮ¬мҡ©мһҗ мқҙлҰ„мқ„ мһ…л Ҙн•ҳм„ёмҡ”
9. к·ёлҹ° лӢӨмқҢ мқҙлҰ„ нҷ•мқёмқ„ нҒҙлҰӯн•ҳкі нҷ•мқёмқ„ нҒҙлҰӯн•ҳм„ёмҡ”.
10. лӘЁл“ к¶Ңн•ңмқ„ нҒҙлҰӯн•ң лӢӨмқҢ нҷ•мқёмқ„ нҒҙлҰӯн•ҳм„ёмҡ”.
11. м Ғмҡ© л°Ҹ нҷ•мқёмқ„ нҒҙлҰӯн•ҳм„ёмҡ”.
кё°нғҖ мқҙмң л°Ҹ мҲҳм • вҖ“
- мҳӨлҘҳк°Җ л°ңмғқн•ҳлҠ” кІҪмҡ° c ode 0x80004005 .rar лҳҗлҠ” .zip нҢҢмқјкіј к°ҷмқҖ 압축 нҢҢмқјмқ„ 추м¶ңн•ҳкұ°лӮҳ м—ҙ л•Ң лӢӨлҘё 추м¶ң лҸ„кө¬лҘј мӮ¬мҡ©н•ң лӢӨмқҢ мҳӨлҘҳк°Җ мӮ¬лқјмЎҢлҠ”м§Җ нҷ•мқён• мҲҳ мһҲмҠөлӢҲлӢӨ.
- л§ҺмқҖ мӮ¬мҡ©мһҗк°Җ мҳӨлҘҳк°Җ л°ңмғқн•ҳлҠ” кІғмқ„ кҙҖм°°н–ҲмҠөлӢҲлӢӨ. Microsoft Outlookм—җм„ң мғҲ л©”мӢңм§ҖлҘј м•ҢлҰҙ л•Ң. мқҙ кІҪмҡ° л§ҺмқҖ мӮ¬мҡ©мһҗм—җкІҢ л‘җ к°Җм§Җ мЎ°м№ҳк°Җ мң мқөн•ң кІғ к°ҷмҠөлӢҲлӢӨ.
- Windows DefenderлҘј н•ң лІҲл§Ң 비нҷңм„ұнҷ”н•©лӢҲлӢӨ. мҰү, лҢҖмІҙ л°”мқҙлҹ¬мҠӨ л°ұмӢ мқ„ нҺёлҰ¬н•ҳкІҢ ліҙкҙҖн•ҳм„ёмҡ”.
- м•Ҳм „ лӘЁл“ңм—җм„ң Outlookмқ„ мӢңмһ‘н•ҳм„ёмҡ”.
- Microsoft Store м•ұмқ„ м—…лҚ°мқҙнҠён•ҳл Өкі н• л•Ң мҳӨлҘҳ мҪ”л“ң 0x80004005к°Җ н‘ңмӢңлҗҳл©ҙ мһ¬м„Өм •н•ҙ ліј мҲҳ мһҲмҠөлӢҲлӢӨ. . к·ёл ҮкІҢ н•ҳл Өл©ҙ вҖ“
л§Ҳл¬ҙлҰ¬
мҳӨлҘҳ мҪ”л“ң 0x80004005лҘј м„ұкіөм ҒмңјлЎң мҲҳм •н• мҲҳ мһҲм—ҲлӢӨл©ҙ, м•„лһҳ лҢ“кёҖ м„№м…ҳм—җм„ң м—¬лҹ¬л¶„мқҳ м„ұкіө мӮ¬лЎҖлҘј л“Јкі мһҗ н•©лӢҲлӢӨ. лҚ” л§ҺмқҖ мҪҳн…җмё лҘј ліҙл Өл©ҙ WeTheGeekмқ„ кі„мҶҚ мқҪм–ҙліҙм„ёмҡ”. Facebook, Pinterest, YouTube, Flipboard, Instagram, Twitterм—җм„ңлҸ„ м Җнқ¬лҘј л§ҢлӮҳліҙмӢӨ мҲҳ мһҲмҠөлӢҲлӢӨ.
мқҪкё°: 0