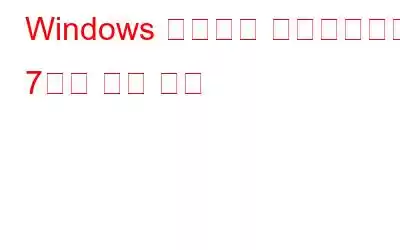키보드는 처음 등장한 이후 일반 데스크톱의 필수적인 부분이었습니다. 하지만 특히 아이들이 진행 중인 작업을 방해하는 것을 원하지 않을 때 키보드를 비활성화하고 싶을 때가 있습니다.
걱정하지 마세요. 이 문서에서는 Windows 키보드를 비활성화하는 방법에 대해 설명합니다.
- 시작 탭을 클릭하고 검색 상자에 장치 관리자를 입력하여 장치 관리자를 엽니다.
참고: Windows와 R 키를 눌러 실행 상자를 열고 devmgmt.msc를 입력하여 장치 관리자를 열 수도 있습니다.
- 장치 관리자가 시작되면 키보드를 클릭하여 확장하고 연결된 키보드를 확인하세요.
- 키보드 항목을 마우스 오른쪽 버튼으로 클릭하고 제거를 클릭합니다.
- PC를 재부팅하라는 메시지가 표시될 수 있습니다. PC를 다시 시작하고 키보드를 비활성화하려면 예 버튼을 클릭하세요.
3. KeyFreeze
타사 소프트웨어인 KeyFreeze를 사용하여 키보드를 비활성화할 수 있습니다. 화면을 "잠그지" 않고 입력을 차단하는 무료 Windows 애플리케이션으로, 악명 높은 아이들이 조부모님과 비디오를 시청하거나 비디오 채팅을 하는 경우에 유용합니다.
KeyFreeze 다운로드
< 피 >4. KeyboardLock또 다른 좋은 애플리케이션인 KeyboardLock도 모든 입력을 차단할 수 있지만 이 애플리케이션은 사용하기 쉽고 가볍습니다. 키보드나 마우스를 잠그기 위한 비밀번호를 설정할 수 있습니다.
KeyboardLock 다운로드
5. Anti-Shaya
Anti Shaya는 비밀번호로 모든 입력을 잠그는 데 실제로 유용한 편리한 소프트웨어입니다. 작동하기 위해 애플리케이션을 설치할 필요는 없습니다. USB 드라이브에서 애플리케이션을 실행할 수도 있습니다. 시스템 리소스를 많이 소모하지 않으며 시스템에서 원활하게 작동합니다.
Anti-Shaya 다운로드
6. ToddleTrap
다른 사람이 키보드 키를 조작하는 것을 방지하는 최고의 소프트웨어 중 하나입니다. ToddleTrap은 모든 키보드 및 마우스 동작을 차단할 수 있습니다. InfantTrap은 AutoHotkey로 실행 가능한 간단하고 편리한 프로그램입니다. 이제 키보드를 청소하거나 감독되지 않은 사용을 방지해야 하며, 단축키를 사용하여 소프트웨어를 활성화하기만 하면 됩니다.
다운로드 유아덫
7. Toddler Keys
Toddler Keys의 깔끔한 인터페이스를 통해 설정을 쉽게 사용자 정의하여 PC 기능을 제한할 수 있습니다. 키보드와 마우스를 차단할 뿐만 아니라 CD-ROM 트레이가 열리지 않도록 잠급니다. 여기에는 어린이들이 집중할 수 있도록 하고, 미디어 관리자를 통해 사진과 오디오 파일을 추가하고, 잠금 중에 키를 누를 때마다 새로운 사진이 표시되고 사운드가 재생되는 흥미로운 기능이 있습니다.
유아 키 다운로드
다음은 Windows 키보드를 비활성화하는 몇 가지 방법입니다. Windows 키보드를 비활성화한 적이 있습니까? 여기에 있어야 한다고 생각하는 앱이 언급되지 않았다고 생각하시면 댓글로 알려주시기 바랍니다.
읽기: 0