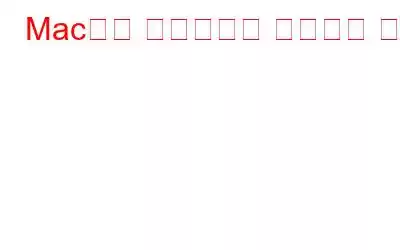이모지를 사용하는 것은 온라인으로 소통하면서 감정을 표현하는 가장 멋진 방법입니다. 이를 통해 상호 작용을 재미있고 활기차게 만들면서 더 적은 단어로 더 많은 것을 말할 수 있습니다. 평범한 이메일이든 문자이든 멋진 이모티콘을 추가하면 독자의 얼굴에 미소가 생길 수 있습니다. 이모티콘을 사용하면 아이콘을 사용하여 아이디어나 감정을 표현할 수 있으므로 수신자와 더 효과적으로 소통하고 소통할 수 있습니다.
간략한 사실: Apple이 대규모 이모티콘 라이브러리를 도입했을 때 iOS 2011과 함께 전문가들은 세계에서 가장 빠르게 성장하는 언어로 묘사했습니다. 전 세계적으로 7월 17일을 기념하는 '세계 이모티콘의 날'도 있습니다.
그렇습니다. 우리 모두 iPhone과 iPad에서 이모티콘을 사용하는 것에 대해 잘 알고 있습니까? 하지만 맥은 어떻습니까? Mac에서 이모티콘을 사용하는 방법이 궁금하십니까? 당신은 올바른 장소에 왔습니다! 다음은 자연스럽게 대화에 활기를 불어넣어 줄 macOS에서 이모티콘을 사용하는 방법에 대한 단계별 가이드입니다.
이제부터 Mac의 메신저, 웹사이트, 채팅 앱을 비롯한 다양한 앱에서 이모티콘을 사용하는 방법을 알아보겠습니다. 메모, 숫자 등.
또한 읽어 보세요: iOS 14.5: 새로운 이모티콘, Face ID가 마침내 마스크로 잠금 해제됩니다.
Mac에서 이모티콘을 사용하는 방법
이모티콘을 사용해야 하는 곳에서 앱을 실행하세요. 시작하려면 텍스트 필드에 커서를 놓습니다.
이제 Command + Control + Space 키 조합을 누르세요.
이모지 라이브러리를 탐색한 다음 필요한 이모티콘을 선택하세요. 삽입하다. 그림 이모티콘을 선택하자마자 커서를 놓은 곳에 바로 추가됩니다.
또한 읽어 보세요: Gboard에서 당신과 같은 그림 이모티콘을 만드는 단계
팁: 전달해야 하는 감정이나 아이디어를 정확하게 표현하는 이모티콘을 찾을 수 없는 경우 공백 필드를 사용하여 좋아하는 아이콘을 검색할 수도 있습니다. Apple은 이모티콘을 다음과 같은 다양한 카테고리로 광범위하게 분류했습니다.
- 스마일리와 사람.
- 음식 및 음료 .
- 여행과 장소.
- 동물과 자연.
- 활동.
- 객체.
- 기호.
- 플래그 .
따라서 Mac에서 이모티콘을 검색하고 사용하려면 몇 글자를 입력하면 이모티콘 창에 세련된 옵션 목록이 표시됩니다.
예: 검색창에 "피자", "커피" 또는 "웃는 얼굴"이라는 단어를 쓰거나 입력하면 이 키워드를 사용하여 올바른 이모티콘을 찾으세요. 검색 필드를 사용하면 이모티콘 결과의 범위를 좁힐 수 있으며 많은 시간과 노력을 낭비하지 않고 좋아하는 이모티콘을 즉시 보낼 수 있습니다.
또한 읽어 보세요: 특수 문자, 이모티콘, 악센트를 입력하는 방법 Windows 10에서
메뉴 표시줄에 이모티콘 선택기를 추가하는 방법은 무엇입니까?
이모지 선택기가 메뉴 표시줄에 쉽게 액세스되고 유지되도록 하려면 다음을 수행해야 합니다. 하다. 설정에서 몇 가지 간단한 변경을 하면 기본 메뉴에 이모티콘 선택기를 추가할 수 있습니다.
이모지 선택기 아이콘을 사용하여 Mac에서 이모티콘을 사용하려면 Apple에서 상단 메뉴 표시줄에 있는 아이콘을 클릭하고 '시스템 환경설정'을 선택하세요.
'키보드'를 선택하세요.
옵션 목록에서 ' 메뉴 표시줄에 키보드 및 이모티콘 뷰어 표시” 옵션이 있습니다.
이 옵션을 활성화하면 상단 메뉴 표시줄에 언제든지 사용할 수 있는 이모티콘 선택기 아이콘이 표시됩니다.
또한 읽어 보세요: Android 및 iPhone을 위한 최고의 이모티콘 키보드 앱
결론
다음은 Mac에서 이모티콘을 사용하는 방법에 대한 빠른 가이드입니다. 이모티콘은 확실히 우리 일상 대화의 필수적인 부분이 되었습니다. 행운을 빌기 위해 웃는 이모티콘이나 엄지손가락을 치켜세운 아이콘을 추가하면 텍스트에 활력을 불어넣고 독자의 참여를 더욱 효과적으로 표현할 수 있습니다.
가장 좋아하는 것을 선택하세요. -친구들과 문자를 보내거나 소통할 때 자주 사용하는 이모티콘에? 댓글 공간에서 여러분의 생각을 자유롭게 공유해 주세요!
읽기: 0