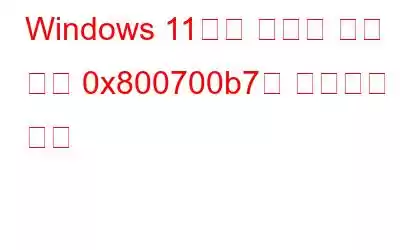Windows 11м—җм„ң мӢңмҠӨн…ң ліөмӣҗ мҳӨлҘҳ 0x800700b7мқҙ л°ңмғқн•©лӢҲк№Ң? мқҙ мҳӨлҘҳлҠ” лӢӨмқҢ л©”мӢңм§ҖмҷҖ н•Ёк»ҳ н‘ңмӢңлҗ©лӢҲлӢӨ:
мӢңмҠӨн…ң ліөмӣҗмқҙ м„ұкіөм ҒмңјлЎң мҷ„лЈҢлҗҳм§Җ м•Ҡм•ҳмҠөлӢҲлӢӨ. м»ҙн“Ён„°мқҳ мӢңмҠӨн…ң нҢҢмқј л°Ҹ м„Өм •мқҖ ліҖкІҪлҗҳм§Җ м•Ҡм•ҳмҠөлӢҲлӢӨ.
мҳӨлҘҳ мҪ”л“ң 0x800700b7лЎң мқён•ҙ мӢңмҠӨн…ң ліөмӣҗ н”„лЎңм„ёмҠӨк°Җ л°©н•ҙлҘј л°ӣмңјл©ҙ мһҘм№ҳлҘј ліөмӣҗн•ҳм§Җ лӘ»н•ҳкұ°лӮҳ лӢӨмқҢкіј к°ҷмқҖ л¬ём ңк°Җ л°ңмғқн• мҲҳ мһҲмҠөлӢҲлӢӨ. мһҘм№ҳлҘј лЎӨл°ұн•ҳл Өл©ҙ лӢӨлҘё ліөмӣҗ м§Җм җмқ„ м„ нғқн•ҳм„ёмҡ”. к·ёл ҮлӢӨл©ҙ Windowsм—җм„ң мӢңмҠӨн…ң ліөмӣҗ мҳӨлҘҳк°Җ л°ңмғқн•ҳлҠ” мӣҗмқёмқҖ л¬ҙм—Үмқҙл©° м–ҙл–»кІҢ н•ҙкІ°н• мҲҳ мһҲмҠөлӢҲк№Ң? мһҳ м°ҫм•„мҳӨм…ЁмҠөлӢҲлӢӨ.
мқҙ кІҢмӢңл¬јм—җлҠ” Windows 11/10м—җм„ң мӢңмҠӨн…ң ліөмӣҗ мҳӨлҘҳ мҪ”л“ң 0x800700b7мқ„ мҲҳм •н•ҳлҠ” лҚ° мӮ¬мҡ©н• мҲҳ мһҲлҠ” лӢӨм–‘н•ң мҶ”лЈЁм…ҳмқҙ лӮҳм—ҙлҗҳм–ҙ мһҲмҠөлӢҲлӢӨ.
лҳҗн•ң мқҪм–ҙ ліҙм„ёмҡ”: мӢңмҠӨн…ң ліөмӣҗмқҙ м„ұкіөм ҒмңјлЎң мҷ„лЈҢлҗҳм§Җ м•ҠмқҖ л¬ём ңлҘј н•ҙкІ°н•ҳлҠ” л°©лІ•
мӢңмҠӨн…ң ліөмӣҗ мҳӨлҘҳмқҳ мӣҗмқёмқҖ л¬ҙм—Үмһ…лӢҲк№Ң?
мқҙлҜём§Җ м¶ңмІҳ : нҶ° к°Җмқҙл“ң
мӢңмҠӨн…ң ліөмӣҗмқҖ мөңк·ј ліҖкІҪ мӮ¬н•ӯмқ„ лӘЁл‘җ м·ЁмҶҢн•ҳл©ҙм„ң мқҙм „ мІҙнҒ¬нҸ¬мқёнҠёлЎң лҗҳлҸҢлҰҙ мҲҳ мһҲлҠ” Windows OSмқҳ мң мҡ©н•ң кё°лҠҘмһ…лӢҲлӢӨ. мқҙ л©Ӣ진 кё°лҠҘмқҖ кө¬м„ёмЈј м—ӯн• мқ„ н•ҳл©° м „мІҙ мҡҙмҳҒ мІҙм ңлҘј лӢӨмӢң м„Өм№ҳн•ҳм§Җ м•Ҡкі лҸ„ Windows нҷҳкІҪмқ„ ліөкө¬н•ҳлҠ” лҚ° лҸ„мӣҖмқҙ лҗ©лӢҲлӢӨ. мӢңмҠӨн…ң ліөмӣҗ кё°лҠҘмқ„ мӮ¬мҡ©н•ҳл©ҙ мӢңмҠӨн…ң мҳӨлҘҳлӮҳ лҚ°мқҙн„° мҶҗмғҒмқҙ л°ңмғқн•ң кІҪмҡ° мқҙм „м—җ мғқм„ұлҗң 'ліөмӣҗ м§Җм җ'мңјлЎң мүҪкІҢ лЎӨл°ұн• мҲҳ мһҲмҠөлӢҲлӢӨ.
мӢңмҠӨн…ң нҢҢмқјмқҙ мҶҗмғҒлҗҳм–ҙ мӢңмҠӨн…ң ліөмӣҗ мҪ”л“ң мҳӨлҘҳ 0x800700b7мқҙ л°ңмғқн• мҲҳ мһҲмҠөлӢҲлӢӨ. л°Ҹ м„Өм •, мҶҗмғҒлҗң Windows кө¬м„ұ мҡ”мҶҢ, мҳӨлһҳлҗң OS, л°”мқҙлҹ¬мҠӨлӮҳ 맬мӣЁм–ҙмқҳ мЎҙмһ¬ лҳҗлҠ” л¶Ҳмҷ„м „н•ң м„Өм№ҳмҷҖ кҙҖл Ёлҗң мқјл¶Җ л¬ём ң.
м•„лһҳ лӮҳм—ҙлҗң л°©лІ•мқ„ мӮ¬мҡ©н•ҳм—¬ мһҘм№ҳмқҳ мӢңмҠӨн…ң ліөмӣҗ мҳӨлҘҳлҘј н•ҙкІ°н• мҲҳ мһҲмҠөлӢҲлӢӨ.
лҳҗн•ң мқҪм–ҙ ліҙм„ёмҡ”: Windows 11м—җм„ң мӢңмҠӨн…ң ліөмӣҗмқ„ мӮ¬мҡ©н•ҳлҠ” л°©лІ•
Windows 11м—җм„ң мҳӨлҘҳ мҪ”л“ң 0x800700b7мқ„ мҲҳм •н•ҳлҠ” л°©лІ•
н•ҙкІ°мұ… 1 : кі кёү мӢңмҠӨн…ң мөңм Ғнҷ” лҸ„кө¬ мӮ¬мҡ©
мӢңмҠӨн…ң ліөмӣҗ мҪ”л“ң 0x800700b7мқ„ мІҳлҰ¬н•ҳлҠ” к°ҖмһҘ нҡЁкіјм Ғмқё л°©лІ• мӨ‘ н•ҳлӮҳлҠ” мһ‘м—…мқ„ мҰүмӢң мҷ„лЈҢн•ҳлҠ” лҚ° лҸ„мӣҖмқҙ лҗҳлҠ” нҠ№мҲҳ мҶҢн”„нҠёмӣЁм–ҙлҘј мӮ¬мҡ©н•ҳлҠ” кІғмһ…лӢҲлӢӨ.
лӢӨмҡҙлЎңл“ң мӮ¬мҡ©н•ҳкё° мү¬мҡҙ мҶ”лЈЁм…ҳмқ„ м ңкіөн•ҳм—¬ PCмқҳ мҶҚлҸ„мҷҖ м„ұлҠҘмқ„ н–ҘмғҒмӢңнӮӨлҠ” нҸ¬кҙ„м Ғмқё мҶ”лЈЁм…ҳмқё кі кёү мӢңмҠӨн…ң мөңм Ғнҷ” н”„лЎңк·ёлһЁмқ„ Windows PCм—җ м„Өм№ҳн•ҳм„ёмҡ”. ASO(Advanced System Optimizer)лҠ” мҶҗмғҒлҗң нҢҢмқјмқ„ м ңкұ°н•ҳкі мӣҗн•ҳм§Җ м•ҠлҠ” л¶Ҳн•„мҡ”н•ң н•ӯлӘ©мқ„ м •лҰ¬н•ҳм—¬ м»ҙн“Ён„°к°Җ мҳҲмғҒм№ҳ лӘ»н•ң 충лҸҢ/мҶҚлҸ„ м Җн•ҳлҘј л°©м§Җн•©лӢҲлӢӨ. лҳҗн•ң лҚ” лӮҳмқҖ лҚ°мқҙн„° н• лӢ№ л°Ҹ мқ‘лӢө мӢңк°„мқ„ мң„н•ҙ л””мҠӨнҒ¬ л“ңлқјмқҙлёҢ мЎ°к°Ғ лӘЁмқҢмқ„ мҲҳн–үн•©лӢҲлӢӨ.
Advanced System OptimizerлҠ” мҳ¬мқёмӣҗ PC мөңм Ғнҷ” н”„лЎңк·ёлһЁмһ…лӢҲлӢӨ. olмқҖ кё°кё°лҘј кІҖмӮ¬н•ҳкі кё°ліём Ғмқё лӘЁл“ мӨ‘мҡ”н•ң л¬ём ңлҘј н•ҙкІ°н•©лӢҲлӢӨ.
н•ҙкІ°мұ… 2: SFC кІҖмӮ¬ мӢӨн–ү
мӢңмҠӨн…ң нҢҢмқј кІҖмӮ¬кё°(SFC)лҠ” мҶҗмғҒлҗң мӢңмҠӨн…ң нҢҢмқјмқ„ кІҖмӮ¬н•ҳкі ліөмӣҗн•ҳлҠ” лӮҙмһҘлҗң Windows мң нӢёлҰ¬нӢ°мһ…лӢҲлӢӨ. лӘ…л № н”„лЎ¬н”„нҠёлҘј нҶөн•ҙ SFC лҸ„кө¬лҘј мӮ¬мҡ©н•ҳм—¬ нҢҢмқј мҶҗмғҒ л°Ҹ мһҳлӘ» кө¬м„ұлҗң м„Өм •мқ„ нҷ•мқён• мҲҳ мһҲмҠөлӢҲлӢӨ. Windows 11м—җм„ң SFC кІҖмӮ¬лҘј мӢӨн–үн•ҳл Өл©ҙ лӢӨмқҢ лӢЁкі„лҘј л”°лҘҙм„ёмҡ”.
мһ‘м—… н‘ңмӢңмӨ„м—җ мһҲлҠ” кІҖмғү м•„мқҙмҪҳмқ„ лҲ„лҘҙкі лӘ…л № н”„лЎ¬н”„нҠёлҘј мһ…л Ҙн•ҳм„ёмҡ”. мқҙм ң "кҙҖлҰ¬мһҗ к¶Ңн•ңмңјлЎң мӢӨн–ү" мҳөм…ҳмқ„ м„ нғқн•ҳм„ёмҡ”.
лӘ…л № н”„лЎ¬н”„нҠё м°Ҫм—җ лӢӨмқҢ лӘ…л №мқ„ мһ…л Ҙн•ҳкі EnterлҘј лҲ„лҘҙм„ёмҡ”.
sfc/scannow
кІҖмӮ¬к°Җ мҷ„лЈҢлҗң нӣ„ кё°кё°лҘј мһ¬л¶ҖнҢ…н•ҳкі мӢңмҠӨн…ң ліөмӣҗ кё°лҠҘмқ„ мӮ¬мҡ©н•ҙ л¬ём ңк°Җ м§ҖмҶҚлҗҳлҠ”м§Җ нҷ•мқён•ҳм„ёмҡ”.
лҳҗн•ң мқҪм–ҙ ліҙм„ёмҡ”. л°©лІ• Windows 10м—җм„ң нҡҢмғүмңјлЎң н‘ңмӢңлҗң мӢңмҠӨн…ң ліөмӣҗ л¬ём ңлҘј н•ҙкІ°н•ҳл Өл©ҙ?
н•ҙкІ°мұ… 3: м•Ҳм „ лӘЁл“ңлЎң л¶ҖнҢ…
мһ‘м—… н‘ңмӢңмӨ„м—җ мһҲлҠ” Windows м•„мқҙмҪҳмқ„ лҲ„лҘҙкі м „мӣҗ лІ„нҠјмқ„ лҲ„лҰ…лӢҲлӢӨ. . мқҙм ң Shift нӮӨлҘј лҲ„лҘё мғҒнғңм—җм„ң "лӢӨмӢң мӢңмһ‘" мҳөм…ҳмқ„ лҲ„лҘҙм„ёмҡ”.
Windowsк°Җ ліөкө¬ лӘЁл“ңлЎң л¶ҖнҢ…лҗҳл©ҙ нҷ”л©ҙм—җ м—¬лҹ¬ кі кёү мӢңмһ‘ мҳөм…ҳмқҙ н‘ңмӢңлҗ©лӢҲлӢӨ. "л¬ём ң н•ҙкІ°"мқ„ м„ нғқн•ҳм„ёмҡ”.
'кі кёү мҳөм…ҳ'мқ„ нғӯн•ҳм„ёмҡ”.
'мӢңмһ‘ м„Өм •'мқ„ нғӯн•ҳм„ёмҡ”.
мқҙм ң 4лІҲмқ„ м„ нғқн•ҳм—¬ WindowsлҘј ліөкө¬ лӘЁл“ңлЎң л¶ҖнҢ…н•ҳм„ёмҡ”.
Windows PCк°Җ м•Ҳм „ лӘЁл“ңлЎң л¶ҖнҢ…лҗҳл©ҙ мһ‘м—… н‘ңмӢңмӨ„м—җ мһҲлҠ” кІҖмғү м•„мқҙмҪҳмқ„ нғӯн•ң лӢӨмқҢ 'ліөмӣҗ м§Җм җ л§Ңл“Өкё°'лҘј мһ…л Ҙн•ҳм„ёмҡ”.
"мӢңмҠӨн…ң ліөмӣҗ"мқ„ нғӯн•ҳм„ёмҡ”.
"лӢӨлҘё ліөмӣҗ м§Җм җ м„ нғқ" мҳөм…ҳмқ„ нғӯн•ҳм„ёмҡ”. кі„мҶҚ 진н–үн•ҳл Өл©ҙ лӢӨмқҢ лІ„нҠјмқ„ лҲ„лҘҙм„ёмҡ”.
мһҘм№ҳлҘј мқҙм „ мІҙнҒ¬нҸ¬мқёнҠёлЎң лҗҳлҸҢлҰ¬л Өл©ҙ лӘ©лЎқм—җм„ң ліөмӣҗ м§Җм җмқ„ м„ нғқн•ҳм„ёмҡ”.
н•ҙкІ°мұ… 4: л Ҳм§ҖмҠӨнҠёлҰ¬
Windows + R нӮӨ мЎ°н•©мқ„ лҲҢлҹ¬ мӢӨн–ү лҢҖнҷ” мғҒмһҗлҘј м—ҙкі "Regedit"лҘј мһ…л Ҙн•ң нӣ„ Enter нӮӨлҘј лҲ„лҘҙм„ёмҡ”.
л Ҳм§ҖмҠӨнҠёлҰ¬ нҺём§‘кё° м°Ҫм—җм„ң, лӢӨмқҢ нҸҙлҚ” мң„м№ҳлЎң мқҙлҸҷн•©лӢҲлӢӨ:
Computer\HKEY_LOCAL_MACHINE\SOFTWARE\Microsoft\Windows NT\CurrentVersion\Schedule\TaskCache
мһ‘м—… мәҗмӢң нҸҙлҚ”лҘј л§Ҳмҡ°мҠӨ мҳӨлҘёмӘҪ лІ„нҠјмңјлЎң нҒҙлҰӯн•ң лӢӨмқҢ "лӮҙліҙлӮҙкё°"лҘј м„ нғқн•©лӢҲлӢӨ. вҖқ.
нҢҢмқј мқҙлҰ„мқ„ мһ…л Ҙн•ң лӢӨмқҢ м ҖмһҘ лІ„нҠјмқ„ лҲҢлҹ¬ мһ‘м—… мәҗмӢң л Ҳм§ҖмҠӨнҠёлҰ¬лҘј л°ұм—…н•ҳм„ёмҡ”.
лӘЁл“ м°Ҫмқ„ мў…лЈҢн•©лӢҲлӢӨ. мқҙм ң л Ҳм§ҖмҠӨнҠёлҰ¬ нҺём§‘кё° м°Ҫм—җм„ң лӢӨмқҢ мң„м№ҳлЎң мқҙлҸҷн•©лӢҲлӢӨ:
Computer\HKEY_LOCAL_MACHINE\SOFTWARE\Microsoft\Windows NT\CurrentVersion\Schedule\TaskC ache\Tree\Microsoft\Windows
WindowsлҘј л§Ҳмҡ°мҠӨ мҳӨлҘёмӘҪ лІ„нҠјмңјлЎң нҒҙлҰӯн•ң лӢӨмқҢ "мӮӯм ң"лҘј м„ нғқн•ҳм„ёмҡ”.
мң„ лӢЁкі„лҘј л”°лҘҙл©ҙ мһ‘м—…мқҙ м§ҖмӣҢ집лӢҲлӢӨ. мһҘм№ҳмқҳ л Ҳм§ҖмҠӨнҠёлҰ¬ мәҗмӢң. мӢңмҠӨн…ңмқ„ мһ¬л¶ҖнҢ…н•ҳкі мӢңмҠӨн…ң ліөмӣҗ кё°лҠҘмқ„ мӮ¬мҡ©н•ҙ мҳӨлҘҳк°Җ кі„мҶҚ л°ңмғқн•ҳлҠ”м§Җ нҷ•мқён•ҳм„ёмҡ”.
кІ°лЎ
лӢӨмқҢмқҖ мӢңмҠӨн…ң ліөмӣҗ мҳӨлҘҳ мҪ”л“ң 0x800700b7мқ„ н•ҙкІ°н•ҳлҠ” лӘҮ к°Җм§Җ к°„лӢЁн•ң л°©лІ•мһ…лӢҲлӢӨ. мңҲлҸ„мҡ° 11/10м—җм„ң. мң„м—җ лӮҳм—ҙлҗң н•ҙкІ° л°©лІ•мқҙ мҳӨлҘҳлҘј мҲҳм •н•ҳм—¬ мӢңмҠӨн…ң ліөмӣҗ кё°лҠҘмқ„ мӮ¬мҡ©н•ҳм—¬ WindowsлҘј мүҪкІҢ ліөкө¬н• мҲҳ мһҲкё°лҘј л°”лһҚлӢҲлӢӨ.
мҶҢм…ң лҜёл””м–ҙм—җм„ң нҢ”лЎңмҡ°н•ҳм„ёмҡ” вҖ“В .
н–үмҡҙмқ„ 빕лӢҲлӢӨ. !
мқҪкё°: 0