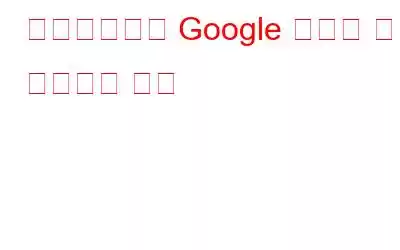Google 번역기는 텍스트를 번역하는 '이동' 옵션 중 하나입니다. 모든 언어를 모국어로 쉽게 번역하거나 그 반대로 쉽게 번역할 수 있습니다. 이 기능은 스마트폰에서도 사용할 수 있습니다. Google은 이 기능에 대한 개별 애플리케이션을 제공했습니다.
Google 번역기에는 많은 시간을 절약하고 외국어를 쉽게 이해하는 데 도움이 되는 많은 기능이 있습니다. 텍스트와 음성 입력을 사용하여 언어를 번역합니다. 또한 기기의 카메라를 사용하여 어디서나 작성된 텍스트와 이미지에 작성된 텍스트를 읽고 번역합니다.
이 블로그에서는 다양한 기능과 사용 방법을 안내해 드리겠습니다.
1. 텍스트를 텍스트로 번역
모국어로 된 텍스트, 단어 또는 문장을 번역하려면 다음 단계를 따르세요.
Google 번역기 애플리케이션을 엽니다.
출발어와 도착어를 선택하세요.
텍스트를 번역하려면 '텍스트를 입력하려면 탭하세요'라고 표시된 곳을 탭하세요.
텍스트를 입력하면 번역되었습니다.
참고: 화면 키보드를 사용하지 않으려는 경우 화면 키보드 바로 위에 있는 키보드 아이콘을 탭하여 텍스트를 작성할 수도 있습니다. 낙서 아이콘을 눌러 출발어와 도착어를 선택한 후 글쓰기 옵션을 직접 선택할 수 있습니다.
2. 음성을 텍스트로 번역
이 애플리케이션을 사용하여 말한 단어나 문장을 번역할 수 있습니다.
이렇게 하려면 마이크 아이콘을 클릭하고 단어를 해설하면 됩니다. 단어가 원하는 언어로 번역됩니다.
3. 모든 이미지의 텍스트 번역
Google 번역 애플리케이션에는 많은 기능이 포함되어 있으며 그 중 하나는 모든 이미지의 텍스트를 번역하는 기능입니다.
Google 번역은 기기 카메라를 사용하여 모든 텍스트를 번역할 수 있습니다.< br /> 작성된 텍스트를 번역하려면 다음 단계를 따르세요.
참고: 갤러리 및 Google에서 이미지를 선택할 수도 있습니다. 번역기 애플리케이션은 모든 텍스트를 번역합니다.
4. 애플리케이션에서 텍스트 번역(Android에만 해당)
텍스트를 번역하려면 먼저 탭하여 번역을 활성화해야 합니다.
그렇게 하려면 아래 단계를 따르세요.
이제 복사된 모든 텍스트에 대해 Google 번역 애플리케이션을 사용할 수 있습니다. 단계는 다음과 같습니다.
텍스트가 복사되면 Google 번역 아이콘이 오른쪽 상단에 표시됩니다.
Google 번역은 새로운 장소로 여행할 때 편리하게 사용할 수 있는 애플리케이션입니다. 이 애플리케이션을 사용하면 모든 텍스트, 음성, 메시지를 모국어로 번역할 수 있습니다. 이 애플리케이션은 양방향 대화도 지원하므로, 다른 언어를 사용하는 사람들과 대화할 때 유용할 수 있습니다.
읽기: 0