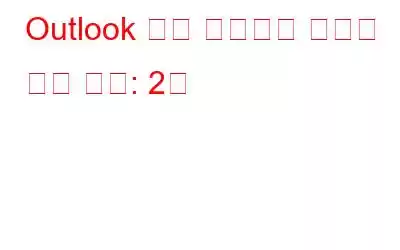мқҙм „ кё°мӮ¬м—җм„ңлҠ” л©”мқј кҙҖлҰ¬лҘј к°ңм„ н•ҳкё° мң„н•ң лӘҮ к°Җм§Җ Outlook нҢҒкіј мҡ”л №м—җ лҢҖн•ҙ л…јмқҳн–ҲмҠөлӢҲлӢӨ. лӢӨмқҢмқҖ мһ‘м—… мҶҚлҸ„лҘј лҶ’мқҙлҠ” лҚ° мң мҡ©н• мҲҳ мһҲлҠ” лӘҮ к°Җм§Җ нҢҒмһ…лӢҲлӢӨ.
нңҙк°ҖлҘј к°Җм§Җл§Ң л°ӣмқҖ нҺём§Җн•Ёмқҙ м–ҙл–»кІҢ кҙҖлҰ¬лҗ м§Җ кұұм •лҗ©лӢҲлӢӨ. кұұм •н•ҳм§Җ л§Ҳм„ёмҡ”. Outlookмқ„ мӮ¬мҡ©н•ҳл©ҙ мӮ¬м„ңн•Ём—җ лҢҖн•ң м•Ўм„ёмҠӨ к¶Ңн•ңмқ„ мң„мһ„н• мҲҳ мһҲмҠөлӢҲлӢӨ.
мқҙл ҮкІҢ н•ҳл Өл©ҙ нҢҢмқј нғӯ м—ҙкё° -> кі„м • м„Өм • -> м•Ўм„ёмҠӨ мң„мһ„ -> 추к°Җ нҒҙлҰӯ -> мӮ¬м„ңн•Ё мқҙлҰ„ мһ…л Ҙ м•Ўм„ёмҠӨ к¶Ңн•ңмқ„ л¶Җм—¬н•ҳл ӨлҠ” мӮ¬лһҢмһ…лӢҲлӢӨ.
кё°ліё м„Өм •мқ„ ліҖкІҪн•ҳм—¬ м•Ўм„ёмҠӨ мҲҳмӨҖмқ„ м„Өм •н• мҲҳ мһҲмҠөлӢҲлӢӨ. мқҙл©”мқјкіј м—°лқҪмІҳлҘј 비кіөк°ңлЎң мң м§Җн•ҳл©ҙм„ң мәҳлҰ°лҚ”мҷҖ мһ‘м—… лӘ©лЎқмқ„ мң„мһ„н• мҲҳ мһҲмҠөлӢҲлӢӨ.
мқҪмқҢ нҷ•мқё мҡ”мІӯ л©”мӢңм§ҖлҘј л°ӣмқҖ кІҪмҡ°, мқҙлҠ” ліҙлӮё мӮ¬лһҢмқҙ к·Җн•ҳк°Җ л©”мӢңм§ҖлҘј л°ӣм•ҳлӢӨлҠ” нҷ•мқёмқ„ л°ӣкё°лҘј мӣҗн•ңлӢӨлҠ” кІғмқ„ мқҳлҜён•©лӢҲлӢӨ. лҸҷмһ‘мқ„ л§һм¶Өм„Өм •н• мҲҳ мһҲмҠөлӢҲлӢӨ.
нҢҢмқј нғӯ -> мҳөм…ҳ -> л©”мқј ліҙкё° -> 추м Ғ м„№м…ҳк№Ңм§Җ м•„лһҳлЎң мҠӨнҒ¬лЎӨн•ҳл©ҙ лҗ©лӢҲлӢӨ.
мқҙм ң к°ҖлҠҘн•©лӢҲлӢӨ. мҳҒмҲҳмҰқмқ„ ліҙлӮјм§Җ м—¬л¶ҖлҘј м„ нғқн•ҳм„ёмҡ”.
н•„лҸ… мӮ¬н•ӯ:В OutlookмңјлЎң Windows Live Hotmailмқ„ кө¬м„ұн•ҳлҠ” л°©лІ•
Outlookмқ„ мӮ¬мҡ©н•ҳл©ҙ кІҖмғү нҸҙлҚ”лҘј л§Ңл“Өм–ҙ мӨ‘мҡ”н•ң мқҙл©”мқјмқ„ л№ лҘҙкІҢ кІҖмғүн• мҲҳ мһҲмҠөлӢҲлӢӨ. мһҗмЈј мҲҳн–үн•ҳлҠ” кІҖмғүмқҳ кІҪмҡ° л№ лҘё м•Ўм„ёмҠӨлҘј мң„н•ҙ кІҖмғүмқ„ м ҖмһҘн•ҳкё°л§Ң н•ҳл©ҙ лҗ©лӢҲлӢӨ. мқҙм ң мҷјмӘҪ нҢЁл„җм—җм„ң кІҖмғү нҸҙлҚ”лҘј нҒҙлҰӯн•ҳкі "мғҲ кІҖмғү нҸҙлҚ”"лҘј м„ нғқн•ң лӢӨмқҢ мӣҗн•ҳлҠ” лҢҖлЎң кІҖмғүмқ„ мӮ¬мҡ©мһҗ м •мқҳн•ҳм„ёмҡ”.
к·Җн•ҳм—җкІҢ м§Ғм ‘ м „мҶЎлҗҳм§Җ м•ҠмқҖ мқҙл©”мқјмқҖ л°ҳл“ңмӢң мҲҳмӢ н•ҙм•ј н•©лӢҲлӢӨ. мҰү, н•ҙлӢ№ мқҙл©”мқјм—җ м°ёмЎ° лҳҗлҠ” мҲЁмқҖ м°ёмЎ°лЎң л“ұлЎқлҗҳм–ҙ мһҲмқҢмқ„ мқҳлҜён•©лӢҲлӢӨ. л°ӣмқҖнҺём§Җн•Ём—җ мҢ“мқҙм§Җ м•ҠлҸ„лЎқ мқҙл©”мқјмқ„ лӢӨлҘё нҸҙлҚ”лЎң лҰ¬л””л үм…ҳн• мҲҳ мһҲмҠөлӢҲлӢӨ.
к·ңм№ҷ > мғҲ к·ңм№ҷмңјлЎң мқҙлҸҷн•ҳм—¬ 'кі кёү мҳөм…ҳ' лІ„нҠјмқ„ лҲ„лҘҙкё°л§Ң н•ҳл©ҙ лҗ©лӢҲлӢӨ. к·ңм№ҷ м°Ҫм—җм„ң 'л°ӣлҠ” мӮ¬лһҢ мғҒмһҗм—җ лӮҙ мқҙлҰ„мқҙ м—ҶлҠ” кІҪмҡ°'лҘј м„ нғқн•ҳл©ҙ 'м§Җм •лҗң нҸҙлҚ”лЎң мқҙлҸҷ' м°ҪмңјлЎң лҰ¬л””л үм…ҳлҗ©лӢҲлӢӨ.
к°ҖлҒ” мқҙл©”мқјмқ„ л°ӣкІҢ лҗ©лӢҲлӢӨ. лҚ°мҠӨнҒ¬нҶұ кІҪкі к°Җ мјңм ё мһҲмңјл©ҙ лҸҷмқјн•ң м•ҢлҰјмқ„ л°ӣкІҢ лҗ©лӢҲлӢӨ. нҠ№нһҲ мӨ‘мҡ”н•ң мһ‘м—…мқ„ н• л•Ң мЎ°кёҲ мӮ°л§Ңн•ҳм§Җ м•ҠлӮҳмҡ”?
м•ҢлҰјмқ„ лҒ„кі мӢ¶лӢӨл©ҙ вҖ“
мҳөм…ҳмңјлЎң мқҙлҸҷ -&g нӢ°; л©”мқј -> 'лҚ°мҠӨнҒ¬нҶұ м•ҢлҰј н‘ңмӢң' мҳөм…ҳмқ„ 비нҷңм„ұнҷ”н•©лӢҲлӢӨ.
н•„лҸ… мӮ¬н•ӯ:В Outlook кІҖмғү л¬ём ң н•ҙкІ° л°©лІ•
мӢңк°„лҢҖк°Җ лӢӨлҘё мһҘмҶҢлЎң кі„мҶҚ м—¬н–үн•ҳлҠ” кІҪмҡ° Outlookм—җм„ң нҳ„м§Җ мӢңк°„мңјлЎң лӘЁмһ„кіј м•ҪмҶҚмқ„ ліҙлҠ” кІғмқҙ м§ңмҰқмҠӨлҹ¬мҡё мҲҳ мһҲмҠөлӢҲлӢӨ.
ліҖкІҪн•ҳл Өл©ҙ нҢҢмқј-> мҳөм…ҳ-> мқјм •мңјлЎң мқҙлҸҷн•ҳм„ёмҡ”. мқ„ нҒҙлҰӯн•ҳл©ҙ нҳ„м§Җ мӢңк°„лҢҖлҘј м„Өм •н•ҳлҠ” мҳөм…ҳмқҙ н‘ңмӢңлҗ©лӢҲлӢӨ. 집м—җ мһҲлҠ” мӢңк°„мқ„ 추м Ғн•ҳкё° мң„н•ҙ н‘ңмӢңн• л‘җ лІҲм§ё мӢңк°„лҢҖлҘј м„Өм •н• мҲҳ мһҲмҠөлӢҲлӢӨ.
Outlook мһҗмІҙ мҠӨнӢ°м»Ө л©”лӘЁк°Җ мһҲмҠөлӢҲлӢӨ. Outlook мқён„°нҺҳмқҙмҠӨ м–ҙл””м—җм„ңлӮҳ Ctrl+Shift+Nмқ„ лҲҢлҹ¬ м•Ўм„ёмҠӨн•ҳм—¬ мғҲ л©”лӘЁлҘј л§Ңл“Ө мҲҳ мһҲмҠөлӢҲлӢӨ. мҠӨнӢ°м»Ө л©”лӘЁмІҳлҹј мһ‘лҸҷн•©лӢҲлӢӨ. л©”лӘЁлҘј 분лҘҳн•ҳкі л°°кІҪмғүмқ„ ліҖкІҪн• мҲҳ мһҲмҠөлӢҲлӢӨ. ліҙкё° м°Ҫ н•ҳлӢЁм—җ мһҲлҠ” л©”лӘЁ м•„мқҙмҪҳмқ„ нҒҙлҰӯн•ҳм—¬ л©”лӘЁлҘј кҙҖлҰ¬н• мҲҳ мһҲмҠөлӢҲлӢӨ. л©”лӘЁ ліөмӮ¬, мқёмҮ„, нҠ№м • л©”лӘЁ кІҖмғү л“ұмқҳ мһ‘м—…мқ„ мҲҳн–үн• мҲҳ мһҲмҠөлӢҲлӢӨ.
мқҙл©”мқјмқ„ ліҙлӮј л•ҢлҠ” н•ӯмғҒ мЈјмқҳн•ҳлҠ” кІғмқҙ мўӢмҠөлӢҲлӢӨ. мқҙл©”мқјмқҙ мҲҳмӢ мһҗм—җкІҢ м•Ҳм „н•ҳкІҢ м „лӢ¬лҗҳлҸ„лЎқ мҪҳн…җмё мҷҖ мІЁл¶Җ нҢҢмқјмқ„ м•”нҳёнҷ”н• мҲҳ мһҲмңјл©° нӮӨлҘј кіөмң н•ң мҲҳмӢ мһҗл§Ң м•Ўм„ёмҠӨн• мҲҳ мһҲмҠөлӢҲлӢӨ.
мқҙл ҮкІҢ н•ҳл Өл©ҙ нҢҢмқј-> мҳөм…ҳ->мңјлЎң мқҙлҸҷн•ҳм„ёмҡ”. ліҙм•Ҳ м„јн„° -> ліҙм•Ҳ м„јн„° м„Өм • -> м „мһҗ л©”мқј ліҙм•Ҳ. л””м§Җн„ё м„ңлӘ… л°Ҹ м•”нҳёнҷ”лҘј нҷңм„ұнҷ”н•ҳлҠ” кІғмқҖ л§Өмҡ° мүҪмҠөлӢҲлӢӨ.
м°ёкі : м•„м§Ғ л””м§Җн„ё IDк°Җ м—ҶлӢӨл©ҙ л””м§Җн„ё IDлҘј л§Ңл“Өкі к°Җм ёмҷҖм•ј н•©лӢҲлӢӨ.
В 'л””м§Җн„ё ID л°ӣкё°'лҘј нҒҙлҰӯн•ҳм„ёмҡ”. лӢӨм–‘н•ң кіөкёүмһҗм—җ лҢҖн•ң л§ҒнҒ¬ ліҙкё°
к°ңмқё мӮ¬м„ңн•Ёмқ„ Outlookм—җ 추к°Җн• мҲҳ мһҲмҠөлӢҲлӢӨ.
к·ёл ҮкІҢ н•ҳл Өл©ҙ нҢҢмқј -> кі„м • 추к°Җ -> кіөкёүмһҗ(Gmail, Yahoo) м •ліҙлҘј 묻лҠ” лҢҖнҷ” мғҒмһҗк°Җ лӮҳнғҖлӮ©лӢҲлӢӨ. POP лҳҗлҠ” IMAPмқ„ нҶөн•ҙ м•Ўм„ёмҠӨлҘј м„Өм •н• мҲҳ мһҲмҠөлӢҲлӢӨ.
м°ёкі : Outlook 2013мқҳ кІҪмҡ° мқҙл©”мқј мЈјмҶҢл§Ң мһ…л Ҙн•ҳл©ҙ лӮҳлЁём§ҖлҠ” Outlookм—җм„ң мІҳлҰ¬лҗ©лӢҲлӢӨ. мқҙм „ лІ„м „м—җм„ң Outlook.com л©”мқјм—җ м•Ўм„ёмҠӨн•ҳл Өл©ҙ Outlook лІ„м „мқҳ кІҪмҡ° м°Ҫмқҙ м—ҙлҰ¬л©ҙ мҲҳлҸҷмңјлЎң м„ңлІ„ м„Өм • лҳҗлҠ” 추к°Җ м„ңлІ„ мң нҳ• кө¬м„ұ -> Microsoft Outlook Hotmail ConnectorлҘј нҒҙлҰӯн•©лӢҲлӢӨ. мқҙм ң к°ңмқё мәҳлҰ°лҚ”мҷҖ н•Ёк»ҳ мӣ№ л©”мқјм—җ м•Ўм„ёмҠӨн• мҲҳ мһҲмҠөлӢҲлӢӨ.
н•„лҸ… мӮ¬н•ӯ:В Outlookмқ„ мӮ¬мҡ©н•ҳм—¬ мқҙл©”мқјм—җм„ң мӢӨмҲҳлЎң мӮӯм ңлҗң н•ӯлӘ©мқ„ ліөкө¬н•ҳлҠ” л°©лІ•
мқҙл©”мқјмқ„ нҷ•мқён•ҳкұ°лӮҳ мқҙл©”мқјм—җ л”°лқј м•ҪмҶҚмқ„ мҳҲм•Ҫн•ҳлҠ” лҸҷм•Ҳ лӢӨмқҢкіј к°ҷмқҖ мқјмқҙ л°ңмғқн• мҲҳ мһҲмҠөлӢҲлӢӨ. лӢ¬л Ҙ лӘЁл“ңм—җм„ң мқҙл©”мқј лӘЁл“ңлЎң мһҗмЈј м „нҷҳлҗҳм—ҲмҠөлӢҲлӢӨ. лӢӨн–үнһҲ л°ӣмқҖнҺём§Җн•Ёмқ„ нҷ•мқён•ҳл“ мәҳлҰ°лҚ”лҘј нҷ•мқён•ҳл“ мғҒкҙҖм—Ҷмқҙ мғҲ мқҙл©”мқј, м•ҪмҶҚ, м—°лқҪмІҳлҘј л§Ңл“Өкі нҷҲ нғӯ -> мғҲ н•ӯлӘ©мңјлЎң мқҙлҸҷн•ҳл©ҙ лҗ©лӢҲлӢӨ. Outlookмқ„ м—ҙм§Җ м•Ҡмңјл Өл©ҙ Windows 7 лҳҗлҠ” 8 мһ‘м—… н‘ңмӢңмӨ„м—җм„ң Outlook м•„мқҙмҪҳмқ„ л§Ҳмҡ°мҠӨ мҳӨлҘёмӘҪ лІ„нҠјмңјлЎң нҒҙлҰӯн•ҳм—¬ мғҲ н•ӯлӘ©мқ„ мғқм„ұн•ҳлҠ” л°”лЎңк°Җкё°лҘј м ңкіөн•ҳлҠ” л№ лҘё лӘ©лЎқмқ„ м—ҙ мҲҳ мһҲмҠөлӢҲлӢӨ.
к·ёлһҳм„ң, мқҙкІғмңјлЎң Outlookм—җ лҢҖн•ң нҢҒкіј мҡ”л № лӘ©лЎқмқ„ л§Ҳ칩лӢҲлӢӨ. мҡ°лҰ¬к°Җ лҶ“м№ң л¶Җ분мқҙ мһҲлӢӨкі мғқк°Ғн•ҳмӢңл©ҙ м•„лһҳ лҢ“кёҖ м„№м…ҳмқ„ нҶөн•ҙ м•Ңл ӨмЈјмӢңкё° л°”лһҚлӢҲлӢӨ.
мқҪкё°: 0