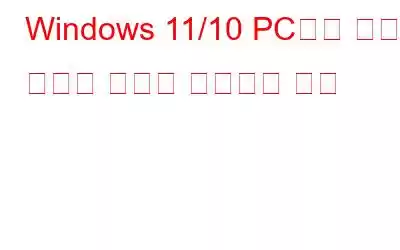사운드는 Windows 경험에서 중요한 부분입니다. 말할 필요도 없이 볼륨 슬라이더가 100에 도달했음에도 불구하고 Windows 볼륨이 너무 낮다면 문제가 있다는 것을 알 수 있습니다. 즉, 낮은 PC 볼륨은 고칠 수 없는 문제가 아닙니다. 다음은 Windows PC에서 낮은 볼륨을 해결하는 가장 좋은 방법 중 일부입니다.
Windows 11/10에서 낮은 오디오 문제를 해결하는 방법- 최선의 방법
1. 오디오 문제 해결사 사용
Windows에서는 큰 노력 없이 문제를 해결하는 데 도움이 될 수 있는 내장된 문제 해결사를 제공합니다. 오디오 문제 해결사는 문제를 자동으로 감지하고 그에 따라 해결 방법을 제안하는 데 도움이 됩니다. 오디오 문제 해결사를 사용하는 단계는 다음과 같습니다.
2. 미디어 플레이어 사운드 및 앱 사운드 높이기
일부 사용자는 다른 곳의 볼륨이 최고 수준이라고 보고했습니다. 즉, 시스템 사운드, 스피커 볼륨 등은 제대로 작동했지만 특정 앱에는 볼륨 문제가 있었습니다. 실제 사건 중 하나가 아래에 언급되어 있습니다.내 Windows 오디오는 제대로 작동했지만 Skype 회의에 연결하자마자 볼륨이 매우 낮았습니다. 나는 다른 사람들의 말을 거의 듣지 못했습니다. 볼륨 슬라이더를 오른쪽으로 밀어 시스템 볼륨을 높였음에도 불구하고 볼륨은 여전히 약하게 남아 있습니다.
오디오 트랙을 재생할 때 특히 타사 미디어 플레이어를 사용하는 경우 많은 경우가 있습니다. , 두 가지 오디오 레벨을 효과적으로 처리하고 있습니다. 첫 번째는 PC 스피커의 볼륨이고 두 번째는 미디어 플레이어의 볼륨입니다. 여기에서 미디어 플레이어의 볼륨 수준을 확인하고 볼륨이 낮으면 높일 수 있습니다.
위에서 언급한 경우 Windows 볼륨 자체가 낮은 것은 아니지만 특정 앱의 볼륨이 낮습니다. 이를 위해 Windows의 볼륨 믹서를 참조하여 아래 스크린샷과 같이 오디오 레벨을 확인할 수도 있습니다. 이를 위해 –
3. 사운드 관련 설정 확인
다양한 측면에서 볼륨이 낮을 수 있습니다.
- 노트북의 전체 볼륨이 낮을 수 있습니다.
- 전체적인 볼륨은 꽤 들리지만 마이크를 연결하자마자 오디오가 매우 낮아질 수 있습니다.
- 또는 외부 스피커를 연결하자마자 그럴 수도 있습니다. 잭이나 Bluetooth, 오디오가 매우 낮습니다.
어떤 경우이든 –
각 옵션 아래의 볼륨 슬라이더를 각각 조정한 후 이제 볼륨이 원하는 대로 설정되었는지 확인하세요.
4. 타사 이퀄라이저 사용
당면한 문제를 해결하는 동안 Boom 3D와 같은 타사 이퀄라이저를 사용할 수 있습니다. 이 앱은 함께 제공되는 다양한 사용자 정의 설정 덕분에 사운드 재생을 개선하는 데 도움이 될 수 있는 최고의 앱 중 하나입니다. Boom 3D에 대한 리뷰를 확인해 보세요. 여기서 Boom 3D의 다양한 측면을 파헤쳐보려고 노력했습니다.
5. 오디오 드라이버 재설치
오래되었거나 손상된 오디오 드라이버로 인해 오디오 문제가 발생할 수 있습니다. 오디오 드라이버를 업데이트하는 방법에는 두 가지가 있습니다. 한 가지 방법은 드라이버를 수동으로 업데이트하는 것입니다. 두 번째 방법은 더 간편하고 위험이 없습니다. Advanced Driver Updater와 같은 타사 드라이버 업데이트 도구를 사용할 수 있습니다.
Advanced Driver Updater란 무엇인가요? 그리고 고급 드라이버 업데이트 프로그램을 사용하는 이유는 무엇입니까?
고급 드라이버 업데이트 프로그램은 사용하기 쉬운 선도적인 Windows용 드라이버 업데이트 프로그램 유틸리티입니다. 컴퓨터에서 오래된 드라이버를 검색하고 업데이트하는 데 도움이 됩니다.
이유 중 하나 Advanced Driver Updater를 사용하려는 이유는 수동으로 잘못된 드라이버를 발견할 수 있다는 것과 Advanced Driver Updater와 같은 유틸리티가 다음과 같은 여러 가지 다른 기능을 제공하기 때문입니다.
- 원하는 시간에 드라이버 검색 예약 시간.
- 드라이버를 업데이트하기 전에 백업하십시오.
- 긴급 상황에 대비하여 이전 버전의 드라이버를 복원하십시오.
자세히 알아보기 이 내부 검토를 확인하여 고급 드라이버 업데이트
고급 드라이버 업데이트를 사용하여 오디오 드라이버를 업데이트하는 방법은 무엇입니까?6. 샘플 속도 변경 및 음량 이퀄라이제이션 켜기
Windows 10
Windows 11
크고 명확하게 들으십시오!
Windows 11/10 컴퓨터에서 낮은 볼륨은 일반적인 문제이며 이는 전체 경험을 방해할 수 있습니다. 위의 수정 사항이 문제 해결에 도움이 되기를 바랍니다. 경험치를 다시 얻을 수 있어요. 더 많은 콘텐츠를 보려면 WeTheGeek을 계속 읽어보세요. 소셜 미디어에서 우리를 팔로우하세요 – .
읽기: 0