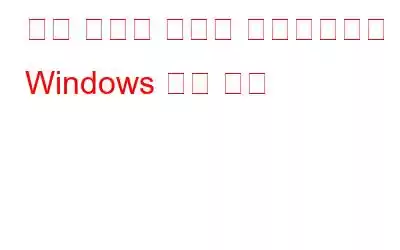лё”лЎңк·ё мҡ”м•Ҫ вҖ“ м»ҙн“Ён„°м—җм„ң мөңмғҒмқҳ кІ°кіјлҘј м–»мңјл Өл©ҙ м»ҙн“Ён„°лҘј мң м§Җ кҙҖлҰ¬н•ҳлҠ” л°©лІ•мқ„ м•Ңм•„м•ј н•©лӢҲлӢӨ. мӢңмҠӨн…ңмқ„ мөңмғҒмқҳ мғҒнғңлЎң мӢӨн–үн•ҳл Өл©ҙ мөңм Ғнҷ”лҗң м»ҙн“Ён„°лҘј ліҙмң н•ҳлҠ” кІғмқҙ к°ҖмһҘ мӨ‘мҡ”н•©лӢҲлӢӨ. Windows PCмқҳ м„ұлҠҘмқ„ н–ҘмғҒмӢңнӮӨкё° мң„н•ҙ кі кёү мӢңмҠӨн…ң мөңм Ғнҷ” н”„лЎңк·ёлһЁмқ„ мӮ¬мҡ©н•ҳлҠ” л°©лІ•м—җ лҢҖн•ҙ м•Ңл Өл“ңлҰҪлӢҲлӢӨ.
м»ҙн“Ён„°к°Җ мҷң к·ёл ҮкІҢ лҠҗлҰ°м§Җ к¶ҒкёҲн•ҳлӢӨл©ҙ мқҙ лё”лЎңк·ём—җм„ң мқҙм—җ лҢҖн•ҙ м•Ңм•„ліҙкі PCлҘј мөңм Ғнҷ”н•ҳлҠ” лҚ° лҸ„мӣҖмқ„ л“ңлҰҙ кІғмһ…лӢҲлӢӨ. м»ҙн“Ён„°лҘј л§Өмқј мӮ¬мҡ©н•ҳл“ к°ҖлҒ” мӮ¬мҡ©н•ҳл“ кҙҖкі„м—Ҷмқҙ л№ лҘҙкі мӣҗнҷңн•ң м„ұлҠҘмқ„ м ңкіөн•ҳлҠ” мӢңмҠӨн…ңмқҙ н•„мҡ”н•©лӢҲлӢӨ. мғҲ м»ҙн“Ён„°лҘј кө¬мһ…н•ҳл©ҙ м„ұлҠҘмқҙ н–ҘмғҒлҗҳм§Җл§Ң мӢңк°„мқҙ м§ҖлӮЁм—җ л”°лқј мҶҚлҸ„мҷҖ м„ұлҠҘмқҙ м Җн•ҳлҗ©лӢҲлӢӨ. мҡ°лҰ¬лҠ” м—¬лҹ¬ н”„лЎңк·ёлһЁмқ„ лЎңл“ңн•ҳкі , мҲҳл§ҺмқҖ нҢҢмқјмқ„ кі„мҶҚ мҢ“м•„л‘җлҠ” кІҪн–Ҙмқҙ мһҲмңјл©°, мӢңмҠӨн…ң м •кё° м җкІҖмқ„ мҶҢнҷҖнһҲ н•ҳлҠ” кІҪмҡ°к°Җ л§ҺмҠөлӢҲлӢӨ. мҳҲ, мҳ¬л°”лҘҙкІҢ мқҪмңјм…ЁмҠөлӢҲлӢӨ. м»ҙн“Ён„°м—җлҸ„ мң м§Җ кҙҖлҰ¬к°Җ н•„мҡ”н•ҳлҜҖлЎң мң м§Җ кҙҖлҰ¬к°Җ л¶ҖмЎұн•ҳл©ҙ мӢңмҠӨн…ң мҳӨлҘҳ л°Ҹ м„ұлҠҘ м Җн•ҳмқҳ нҳ•нғңлЎң лӮҳнғҖлӮҳлҠ” л¬ём ңк°Җ л°ңмғқн•©лӢҲлӢӨ.
Windowsм—җм„ңлҠ” мң мҡ©н•ң л§ҺмқҖ кё°лҠҘмқ„ м ңкіөн•ҳм§Җл§Ң кё°лҠҘкіј лӮҙмһҘ лҸ„кө¬л§ҢмңјлЎңлҠ” мөңм Ғмқҳ м„ұлҠҘмқ„ мң м§Җн•ҳкё°м—җ 충분н•ҳм§Җ м•ҠмҠөлӢҲлӢӨ. м„ұлҠҘмқ„ нҒ¬кІҢ м Җн•ҳмӢңнӮӨлҠ” мӢңмҠӨн…ң мҳӨлҘҳ м—Ҷмқҙ мөңм Ғмқҳ мҶҚлҸ„лЎң мӢңмҠӨн…ңмқ„ мӢӨн–үн•ҙм•ј н•©лӢҲлӢӨ. л”°лқјм„ң мҡ°лҰ¬лҠ” мІӯмҶҢ л°Ҹ мөңм Ғнҷ”м—җ лҸ„мӣҖмқҙ лҗҳлҠ” лӢӨлҘё нғҖмӮ¬ лҸ„кө¬мқҳ лҸ„мӣҖмқ„ л°ӣмҠөлӢҲлӢӨ. к·ёлҹ¬лӮҳ мһҘм№ҳмқҳ м—¬лҹ¬ кё°лҠҘмқ„ мң„н•ң м—¬лҹ¬ лҸ„кө¬лҘј 추к°Җн•ҳл©ҙ мһҘм№ҳк°Җ лҚ”мҡұ ліөмһЎн•ҙм§Ҳ мҲҳ мһҲмҠөлӢҲлӢӨ. м—¬кё°м—җм„ңлҠ” PC м„ұлҠҘмқ„ н–ҘмғҒмӢңнӮ¬ мҲҳ мһҲлҠ” к°„лӢЁн•ң мҶ”лЈЁм…ҳмқ„ м ңкіөн•©лӢҲлӢӨ.
Windows 10 PCмқҳ м„ұлҠҘмқ„ н–ҘмғҒмӢңнӮӨлҠ” л°©лІ•мқҖ л¬ҙм—Үмһ…лӢҲк№Ң?
мқҙ лё”лЎңк·ём—җм„ңлҠ” м„ұлҠҘмқ„ н–ҘмғҒмӢңнӮӨлҠ” л°©лІ•мқ„ м•Ңл Ө л“ңлҰ¬кІ мҠөлӢҲлӢӨ. м „мҡ© лҸ„кө¬лҘј мӮ¬мҡ©н•ҳм—¬ Windows м„ұлҠҘмқ„ н–ҘмғҒмӢңнӮӨм„ёмҡ”. м»ҙн“Ён„° м„ұлҠҘмқ„ н–ҘмғҒмӢңнӮӨлҠ” нӣҢлҘӯн•ң лҸ„кө¬мқё мөңм Ғнҷ” лҸ„кө¬мқё Advanced System Optimizerм—җ лҢҖн•ң мҶҢк°ңл¶Җн„° мӢңмһ‘н•ҙ ліҙкІ мҠөлӢҲлӢӨ. мӢңмҠӨн…ң к°ңм„ м—җ кҙҖн•ң лӘЁл“ мӨ‘мҡ”н•ң м„№м…ҳмқ„ лӢӨлЈЁлҠ” к°•л Ҙн•ң лӘЁл“Ҳмқҙ мһҘм°©лҗҳм–ҙ мһҲмҠөлӢҲлӢӨ.
Windows 10/8.1/8/7/м—җм„ң мӮ¬мҡ© к°ҖлҠҘ Vista л°Ҹ XP(32비нҠё л°Ҹ 64비нҠё лӘЁл‘җ)
кі кёү мӢңмҠӨн…ң мөңм Ғнҷ” н”„лЎңк·ёлһЁмқҳ мЈјмҡ” нҠ№м§• вҖ“
- м •нҒ¬ нҢҢмқјмқ„ м •лҰ¬н•©лӢҲлӢӨ.
- мӨ‘ліө нҢҢмқјмқ„ м ңкұ°н•©лӢҲлӢӨ.
- л“ңлқјмқҙлІ„ м—…лҚ°мқҙнҠё.
- кІҢмһ„ мөңм Ғнҷ”
- кІҖмғү кё°лЎқ мӮӯм ң.
- нҢҢмқј л°ұм—…
- л””мҠӨнҒ¬ ліөкө¬ лҸ„кө¬ .
- л Ҳм§ҖмҠӨнҠёлҰ¬ мөңм Ғнҷ”.
к°Ғ лӘЁл“Ҳл¶Җн„° мӢңмһ‘н•ҳм—¬ Windows м„ұлҠҘмқ„ н–ҘмғҒмӢңнӮӨлҠ” лҚ° м–ҙл–»кІҢ лҸ„мӣҖмқҙ лҗ мҲҳ мһҲлҠ”м§Җ м•Ңм•„ліҙм„ёмҡ”.
1. л“ңлқјмқҙлІ„ м—…лҚ°мқҙнҠё вҖ“
audi л“ұмқҳ мӢңмҠӨн…ң мҳӨлҘҳ o, 비디мҳӨ, н”„лҰ°н„°, BIOS л°Ҹ к·ёлһҳн”ҪмқҖ мҳӨлһҳлҗҳм—Ҳкұ°лӮҳ лҲ„лқҪлҗң мһҘм№ҳ л“ңлқјмқҙлІ„лЎң мқён•ҙ л°ңмғқн•ҳлҠ” кІҪмҡ°к°Җ кұ°мқҳ м—ҶмҠөлӢҲлӢӨ. мһҘм№ҳ л“ңлқјмқҙлІ„ м—…лҚ°мқҙнҠёлҠ” м»ҙн“Ён„°лҘј мҳӨлҘҳ м—Ҷмқҙ мӢӨн–үн•ҳлҠ” лҚ° к°ҖмһҘ мӨ‘мҡ”н•ң кІғ мӨ‘ н•ҳлӮҳмһ…лӢҲлӢӨ. мһҘм№ҳ л“ңлқјмқҙлІ„лҠ” Windows PCмқҳ мӣҗнҷңн•ң мӢӨн–үм—җм„ң нҠ№лі„н•ң мң„м№ҳлҘј м°Ём§Җн•©лӢҲлӢӨ. мһҘм№ҳк°Җ мҳӨмһ‘лҸҷн•ҳлҠ” кІҪмҡ° н•ҙлӢ№ л“ңлқјмқҙлІ„лҘј нҷ•мқён•ҙм•ј н•©лӢҲлӢӨ. кі кёү мӢңмҠӨн…ң мөңм Ғнҷ” н”„лЎңк·ёлһЁмқҖ м»ҙн“Ён„°мқҳ мһҘм№ҳ л“ңлқјмқҙлІ„лҘј м—…лҚ°мқҙнҠён•ҳм—¬ мқҙ л¬ём ңлҘј мүҪкІҢ н•ҙкІ°н• мҲҳ мһҲмҠөлӢҲлӢӨ.
В
В
Windows мөңм Ғнҷ” н”„лЎңк·ёлһЁмңјлЎң мқҙлҸҷ> Driver UpdaterлҘј мӢӨн–үн•ҳкі кІҖмӮ¬лҘј мӢӨн–үн•ҳм—¬ нҳ„мһ¬ л“ңлқјмқҙлІ„ мғҒнғңлҘј нҷ•мқён•ҳм„ёмҡ”.
В
В
мқҙ н”„лЎңм„ёмҠӨлҠ” лӘҮ 분 м •лҸ„ мҶҢмҡ”лҗ©лӢҲлӢӨ. кІ°кіјлҘј ліҙм—¬мЈјм„ёмҡ”. м—¬кё°м„ң лҚ°мқҙн„°лІ мқҙмҠӨм—җм„ң мөңмӢ лІ„м „мңјлЎң м—…лҚ°мқҙнҠён• мһҘм№ҳ л“ңлқјмқҙлІ„лҘј м„ нғқн• мҲҳ мһҲмҠөлӢҲлӢӨ. мқҙл ҮкІҢ н•ҳл©ҙ м»ҙн“Ён„°к°Җ мӣҗнҷңн•ҳкІҢ мһ‘лҸҷн•ҳлҠ” лҚ° лҸ„мӣҖмқҙ лҗ©лӢҲлӢӨ.
2. мӢңмһ‘ н•ӯлӘ© кҙҖлҰ¬ вҖ“
м»ҙн“Ён„° м„ұлҠҘ н–ҘмғҒм—җ кҙҖмӢ¬мқҙ мһҲлӢӨл©ҙ л¶ҖнҢ… мӢңк°„мқ„ мҲҳм •н•ҳлҠ” кІғмқҙ мөңмҡ°м„ мһ…лӢҲлӢӨ. м»ҙн“Ён„°лҘј л¶ҖнҢ…н•ң нӣ„ мһ‘м—…мқ„ мӢңмһ‘н•ҳкё°к№Ңм§Җ л„Ҳл¬ҙ мҳӨлһҳ кё°лӢӨлҰ¬лҠ” кІғмқ„ мўӢм•„н•ҳлҠ” мӮ¬лһҢмқҖ м•„л¬ҙлҸ„ м—ҶмҠөлӢҲлӢӨ. мқјл°ҳм ҒмңјлЎң мһҳлӘ» кҙҖлҰ¬лҗҳлҠ” мқ‘мҡ© н”„лЎңк·ёлһЁмңјлЎң мқён•ҙ л¶ҖнҢ… мӢңк°„мқҙ м§Җм—°лҗ©лӢҲлӢӨ. м• н”ҢлҰ¬мјҖмқҙм…ҳмқ„ лӢӨмҡҙлЎңл“ңн•ҳкі м„Өм • мЎ°м •мқ„ мһҠм–ҙлІ„лҰҙ л•Ңл§ҲлӢӨ мӢңмһ‘ мӢң м—…лЎңл“ңк°Җ мў…лЈҢлҗ©лӢҲлӢӨ. м—¬кё°м—җм„ңлҠ” кі кёү мӢңмҠӨн…ң мөңм Ғнҷ” н”„лЎңк·ёлһЁмқ„ мӮ¬мҡ©н•ҳм—¬ мӢңмһ‘ н•ӯлӘ©мқ„ кҙҖлҰ¬н•ҳлҠ” л°©лІ•мқ„ ліҙм—¬мӨҚлӢҲлӢӨ.
м •кё° мң м§Җ кҙҖлҰ¬ > мӢңмһ‘ кҙҖлҰ¬мһҗлЎң мқҙлҸҷн•ҳм„ёмҡ”.
В
В
мӢңмһ‘ кҙҖлҰ¬лЎң мқҙлҸҷн•ҳм—¬ мӢңмһ‘ н•ӯлӘ© лӘ©лЎқм—җм„ң м• н”ҢлҰ¬мјҖмқҙм…ҳмқ„ м§Ғм ‘ 추к°Җн•ҳкұ°лӮҳ м ңкұ°н• мҲҳ мһҲмҠөлӢҲлӢӨ. мӢңмһ‘ н”„лЎңк·ёлһЁм—җм„ң н•ҙлӢ№ н•ӯлӘ©мқ„ 비нҷңм„ұнҷ”н•ҳл Өл©ҙ лӘ©лЎқм—җм„ң н•ҙлӢ№ н•ӯлӘ©мқҳ н‘ңмӢңлҘј н•ҙм ңн•ҳм„ёмҡ”.
В
В
3. мӢңмҠӨн…ң м •лҰ¬ вҖ“
м»ҙн“Ён„°лҠ” мӣҗм№ҳ м•ҠлҠ” нҢҢмқјлЎң л§Өмҡ° л№ лҘҙкІҢ мұ„мӣҢ집лӢҲлӢӨ. н•ҳм§Җл§Ң м ҖмһҘ кіөк°„мқ„ кі„мҶҚ нҷ•мқён•ҙм•ј н•©лӢҲлӢӨ. к·ёл Үм§Җ м•Ҡмңјл©ҙ кіөк°„мқҙ мүҪкІҢ л¶ҖмЎұн•ҙ집лӢҲлӢӨ. м»ҙн“Ён„° л””мҠӨнҒ¬ мІӯмҶҢлҘј м–ҙл””м„ң мӢңмһ‘н•ҙм•ј н• м§Җ м•Ң мҲҳ м—Ҷм–ҙ кіӨлһҖн•ң мғҒнҷ©м—җ мІҳн•ң кІҪмҡ° Advanced System Optimizerмқҳ лҸ„мӣҖмқ„ л°ӣмңјм„ёмҡ”.
a. нҶӨ м ңкұ°л¶Җн„° мӢңмһ‘н•ҳкІ мҠөлӢҲлӢӨ. мӢңмҠӨн…ңмқҳ мӨ‘ліө нҢҢмқј. мҡ°лҰ¬лҠ” мӢңк°„мқҙ м§ҖлӮЁм—җ л”°лқј лҸҷмқјн•ң нҢҢмқјмқҳ м—¬лҹ¬ ліөмӮ¬ліёмқ„ л§Ңл“Өкі м—¬лҹ¬ лІҲ нҺём§‘н•ҳкі лӢӨмҡҙлЎңл“ңн•ҳл©ҙ м ҖмһҘ кіөк°„м—җ м“ёлӘЁм—ҶлҠ” нҢҢмқјмқҙ л§Һмқҙ мҢ“м—¬ мһҲлӢӨлҠ” кІғмқ„ м•Ңкі мһҲмҠөлӢҲлӢӨ. мӨ‘ліө нҢҢмқјмқ„ м°ҫмңјл Өл©ҙ кі кёү мӢңмҠӨн…ң мөңм Ғнҷ” н”„лЎңк·ёлһЁмқҳ мқјл°ҳ л¬ём ң н•ҙкІ° лҸ„кө¬ м„№м…ҳмңјлЎң мқҙлҸҷн•ҙм•ј н•©лӢҲлӢӨ.
кіөнҶө л¬ём ң н•ҙкІ° лҸ„кө¬лЎң мқҙлҸҷ> мӨ‘ліө нҢҢмқј м ңкұ° лҸ„кө¬
В
В
мқҙм ң м„ нғқн•ң мң„м№ҳм—җ лҢҖн•ң мҠӨмә”мқ„ мӢӨн–үн•©лӢҲлӢӨ. tion. лӘ©лЎқм—җм„ң л°ңкІ¬лҗң мӨ‘ліө нҢҢмқјмқ„ мүҪкІҢ нҷ•мқён•ҳкі н‘ңмӢңн•ҳм—¬ м»ҙн“Ён„°м—җм„ң м ңкұ°н•ҳм„ёмҡ”. мқҙл ҮкІҢ н•ҳл©ҙ л””мҠӨнҒ¬ м ҖмһҘмҶҢм—җм„ң мӣҗн•ҳм§Җ м•ҠлҠ” м •нҒ¬лҘј м ңкұ°н•ҳлҠ” лҚ° лҸ„мӣҖмқҙ лҗ©лӢҲлӢӨ.
b. мӣҗм№ҳ м•ҠлҠ” м• н”ҢлҰ¬мјҖмқҙм…ҳ вҖ“
мӣҗм№ҳ м•ҠлҠ” мҳӨлһҳлҗң мӮ¬мҡ©н•ҳм§Җ м•ҠлҠ” м• н”ҢлҰ¬мјҖмқҙм…ҳмқ„ м ңкұ°н•ҳл Өл©ҙ м»ҙн“Ён„°м—җм„ң н•ҙлӢ№ м• н”ҢлҰ¬мјҖмқҙм…ҳмқ„ м°ҫмқ„ мҲҳ мһҲм–ҙм•ј н•©лӢҲлӢӨ. мӣҗм№ҳ м•ҠлҠ” мқ‘мҡ© н”„лЎңк·ёлһЁмқ„ лӘЁл‘җ м ңкұ°н•ҳл Өл©ҙ м ңм–ҙнҢҗмңјлЎң мқҙлҸҷн•ҳм—¬ н•ҳлӮҳм”© мӮӯм ңн•ҙм•ј н•©лӢҲлӢӨ. кі кёү мӢңмҠӨн…ң мөңм Ғнҷ” н”„лЎңк·ёлһЁмқ„ мӮ¬мҡ©н•ҳл©ҙ мқҙ мһ‘м—…мқ„ мүҪкІҢ мҲҳн–үн• мҲҳ мһҲмҠөлӢҲлӢӨ.
м •кё° мң м§Җ кҙҖлҰ¬ > м ңкұ° кҙҖлҰ¬мһҗ > мҶҢн”„нҠёмӣЁм–ҙ лӘ©лЎқмңјлЎң мқҙлҸҷ
В
м—¬кё°м„ң лӘ©лЎқмқҖ м„ё к°Җм§Җ мҠӨнғҖмқјлЎң кө¬л¶„лҗ©лӢҲлӢӨ.
лӘЁл“ н”„лЎңк·ёлһЁмқҖ м»ҙн“Ён„°м—җ мһҲлҠ” к°Ғ м• н”ҢлҰ¬мјҖмқҙм…ҳмқҳ лӘ©лЎқмқ„ н‘ңмӢңн•©лӢҲлӢӨ. л°ҳл©ҙ к°ҖмһҘ нҒ° н”„лЎңк·ёлһЁмқҖ к°ҖмһҘ л§ҺмқҖ м ҖмһҘ кіөк°„мқ„ м°Ём§Җн•ҳлҠ” мқ‘мҡ© н”„лЎңк·ёлһЁмқ„ н‘ңмӢңн•©лӢҲлӢӨ. мөңк·ј м„Өм№ҳлҗң н•ӯлӘ©мқҖ м»ҙн“Ён„°м—җ мғҲлЎң 추к°Җлҗң м• н”ҢлҰ¬мјҖмқҙм…ҳмқ„ м°ҫлҠ” лҚ° лҸ„мӣҖмқҙ лҗ©лӢҲлӢӨ.
м ңкұ°н•ҳл Өл©ҙ м• н”ҢлҰ¬мјҖмқҙм…ҳмқ„ м„ нғқн•ҳкі м ңкұ°лҘј нҒҙлҰӯн•ҳкё°л§Ң н•ҳл©ҙ лҗ©лӢҲлӢӨ.
c. мӣҗм№ҳ м•ҠлҠ” нҢҢмқј-
мҳӨлһҳлҗң лӢӨмҡҙлЎңл“ң, л¶Ҳмҷ„м „н•ҳкұ°лӮҳ мҶҗмғҒлҗң нҢҢмқј, мһ„мӢң нҢҢмқј, м •нҒ¬ нҢҢмқјмқ„ м ңкұ°н•ҳл Өл©ҙ кі кёү мӢңмҠӨн…ң мөңм Ғнҷ” н”„лЎңк·ёлһЁмқҳ мӢңмҠӨн…ң нҒҙлҰ¬л„Ҳ лӘЁл“Ҳмқ„ мӮ¬мҡ©н• мҲҳ мһҲмҠөлӢҲлӢӨ. мқҙлҠ” мҡ”кө¬ мӮ¬н•ӯм—җ л”°лқј мӮ¬мҡ©н• мҲҳ мһҲлҠ” мқјл°ҳ кІҖмӮ¬мҷҖ кі кёү кІҖмӮ¬лЎң кө¬м„ұлҗ©лӢҲлӢӨ. м„Өм •мқҖ л°ұм—… нҢҢмқј, кё°лЎқ лӘ©лЎқ, ліҙкі м„ң л°Ҹ кё°лЎқ, л¶Ҳн•„мҡ”н•ң н”„лЎңк·ёлһЁ нҢҢмқј, мһ„мӢң нҢҢмқј, мӢңмҠӨн…ң лЎңк·ё, мҚёл„Өмқј мәҗмӢң, мқҙм „ н”„лҰ¬нҢЁм№ҳ лҚ°мқҙн„° мӨ‘м—җм„ң мҠӨмә”н• мӣҗм№ҳ м•ҠлҠ” нҢҢмқј мң нҳ•мқ„ м„ нғқн•ҳлҠ” лҚ° лҸ„мӣҖмқҙ лҗ©лӢҲлӢӨ.
лӢӨмқҢмңјлЎң мқҙлҸҷ л””мҠӨнҒ¬ нҒҙлҰ¬л„Ҳ л°Ҹ мөңм Ғнҷ” лҸ„кө¬ > мӢңмҠӨн…ң нҒҙлҰ¬л„Ҳ > кІҖмӮ¬ мӢңмһ‘.
В
В
м„ёл¶Җ м •ліҙ ліҙкё°лҘј нҒҙлҰӯн•ҳм—¬ кІҖмӮ¬ кІ°кіјлҘј ліј мҲҳлҸ„ мһҲмҠөлӢҲлӢӨ. к°җм§Җлҗң мҳӨлҘҳлҘј нҷ•мӢӨнһҲ м ңкұ°н•ҳкі кҙңм°®лӢӨл©ҙ мӢңмҠӨн…ң м •лҰ¬лҘј нҒҙлҰӯн•ҳм„ёмҡ”.
4. л””мҠӨнҒ¬ кіөк°„ л¶ҖмЎұ нҷ•мқё вҖ“
кі кёү мӢңмҠӨн…ң мөңм Ғнҷ” н”„лЎңк·ёлһЁм—җм„ң л””мҠӨнҒ¬ мөңм Ғнҷ” н”„лЎңк·ёлһЁмқ„ мӮ¬мҡ©н•ҳм—¬ л””мҠӨнҒ¬ м ҖмһҘ кіөк°„мқ„ мөңм Ғнҷ”н• мҲҳ мһҲмҠөлӢҲлӢӨ. л””мҠӨнҒ¬ нҒҙлҰ¬л„Ҳ л°Ҹ мөңм Ғнҷ” > л””мҠӨнҒ¬ мөңм Ғнҷ”лЎң мқҙлҸҷн•©лӢҲлӢӨ. м—¬кё°м—җм„ң л””мҠӨнҒ¬лҘј м„ нғқн•ҳкі мЎ°к°Ғ лӘЁмқҢ н”„лЎңм„ёмҠӨлҘј мӢңмһ‘н• мҲҳ мһҲмҠөлӢҲлӢӨ. мӣҗн•ҳм§Җ м•ҠлҠ” нҢҢмқјкіј мқ‘мҡ© н”„лЎңк·ёлһЁмқ„ м ңкұ°н•ҳм—¬ мӢңмҠӨн…ңмқ„ м •лҰ¬н•ҳл©ҙ кіөк°„мқҙ ліөкө¬лҗҳм§Җл§Ң, мЎ°к°ҒлӮң м ҖмһҘмҶҢлЎң мқён•ҙ м»ҙн“Ён„° мҶҚлҸ„к°Җ лҠҗл Өм§Ҳ мҲҳ мһҲмҠөлӢҲлӢӨ. л”°лқјм„ң мқҙ кіјм •мқҖ лҚ°мқҙн„°лҘј мҲңм°Ём ҒмңјлЎң м ҖмһҘн•ң нӣ„ м ҖмһҘ мҡ©лҹүмқ„ нҷ•ліҙн•ҳлҠ” лҚ° лҸ„мӣҖмқҙ лҗ©лӢҲлӢӨ.
В
В
5. ліҙм•Ҳ кІҖмӮ¬ мӢӨн–ү вҖ“
м»ҙн“Ён„°к°Җ м•…м„ұ мҶҢн”„нҠёмӣЁм–ҙмқҳ н‘ңм Ғмқҙ лҗҳкі мһҲлҠ”м§Җ м•Ңм•„лӮҙлҠ” кІғмқҙ мӨ‘мҡ”н•©лӢҲлӢӨ.
лӢӨмқҢкіј к°ҷмқҙ ch мҡ”мҶҢлҠ” м»ҙн“Ён„° м„ұлҠҘмқ„ м Җн•ҳмӢңнӮ¬ мҲҳ мһҲмҠөлӢҲлӢӨ. лҳҗн•ң нҷңлҸҷмқ„ 추м Ғн•ҳкі лҠҗлҰ¬кІҢ л§Ңл“Ө мҲҳлҸ„ мһҲмҠөлӢҲлӢӨ. л”°лқјм„ң мӢңмҠӨн…ңлҝҗл§Ң м•„лӢҲлқј мҳЁлқјмқём—җм„ңлҸ„ к°ңмқё м •ліҙ 추м Ғмқ„ кі„мҶҚ нҷ•мқён•ҳлҠ” кІғмқҙ мӨ‘мҡ”н•©лӢҲлӢӨ. кі кёү мӢңмҠӨн…ң мөңм Ғнҷ” лҸ„кө¬лҠ” мӢңмҠӨн…ңм—җ лҸ„мӣҖмқҙ лҗҳлҠ” ліҙм•Ҳ л°Ҹ к°ңмқё м •ліҙ ліҙнҳё лҸ„кө¬лЎң кө¬м„ұлҗҳм–ҙ мһҲмҠөлӢҲлӢӨ.
ліҙм•Ҳ л°Ҹ к°ңмқё м •ліҙ ліҙнҳёлЎң мқҙлҸҷн•ҳм—¬ мӢңмҠӨн…ң ліҙнҳёкё°лҘј мӢӨн–үн•ҳм„ёмҡ”.
В
В
м •кё°м ҒмңјлЎң лҚ°мқҙн„°лІ мқҙмҠӨлҘј м—…лҚ°мқҙнҠён•ҳлҜҖлЎң мөңмӢ м»ҙн“Ён„° м•…м„ұ мҪ”л“ңлЎңл¶Җн„° лҚ”мҡұ м•Ҳм „н•ҳкІҢ ліҙнҳёлҗ©лӢҲлӢӨ.
лӢӨмқҢмқҖ к°ңмқё м •ліҙ ліҙнҳё н”„лЎңк·ёлһЁмңјлЎң мҳЁлқјмқём—җм„ң мҲЁкІЁм§„ лӘЁл“ к°ңмқё м •ліҙ нқ”м Ғмқ„ м ңкұ°н•ҳлҠ” лҚ° лҸ„мӣҖмқҙ лҗ©лӢҲлӢӨ. мӣ№ лёҢлқјмҡ°м Җ.
В
В
6. м •кё° мң м§Җ кҙҖлҰ¬ мҳҲм•Ҫ вҖ“
кі кёү мӢңмҠӨн…ң мөңм Ғнҷ” н”„лЎңк·ёлһЁмқ„ мӮ¬мҡ©н•ҳл©ҙ мһҗлҸҷ кІҖмӮ¬лҘј мүҪкІҢ мҳҲм•Ҫн• мҲҳ мһҲмҠөлӢҲлӢӨ. мқҙл ҮкІҢ н•ҳл©ҙ мӢңмҠӨн…ңмқ„ мӣҗнҷңн•ҳкІҢ мӢӨн–үн•ҳлҠ” лҚ° лҸ„мӣҖмқҙ лҗ©лӢҲлӢӨ.
В
В
л””мҠӨнҒ¬ м •лҰ¬, к°ңмқём •ліҙ мӮӯм ң л“ұ мӣҗн•ҳлҠ” мһ‘м—…мқ„ м„ нғқн• мҲҳ мһҲмҠөлӢҲлӢӨ. 추м Ғ, л Ҳм§ҖмҠӨнҠёлҰ¬ мөңм Ғнҷ”, л“ңлқјмқҙлІ„ м—…лҚ°мқҙнҠё л“ұ мһҗлҸҷ кІҖмӮ¬лҘј мӢӨн–үн• лӮ м§ңмҷҖ мӢңк°„мқ„ нҷ•мқён•ҳм„ёмҡ”. мҡ”кө¬ мӮ¬н•ӯм—җ л”°лқј лӢӨм–‘н•ң мһ‘м—…м—җ лҢҖн•ң кІҖмӮ¬лҘј лі„лҸ„лЎң мҳҲм•Ҫн• мҲҳлҸ„ мһҲмҠөлӢҲлӢӨ. Windows PCм—җм„ңлҠ” нҸүмҳЁн•ҳкІҢ мғқнҷңн• мҲҳ мһҲмңјлҜҖлЎң мһҗлҸҷ мһ‘м—… мқјм •мқ„ мһЎлҠ” кІғмқҙ кІ°мҪ” мү¬мҡҙ мқјмқҙ м•„лӢҷлӢҲлӢӨ. м •кё°м Ғмқё мң м§Җ кҙҖлҰ¬лҘј мң„н•ҙ к°ҖлҒ”м”© мӢӨн–үн•ҙм•ј н•©лӢҲк№Ң?
л§Ҳл¬ҙлҰ¬ вҖ“
Advanced System OptimizerлҠ” лӘЁл“ PC л¬ём ңлҘј н•ҙкІ°н•ҙ мЈјлҠ” м§„м •н•ң мҠӨл§ҲнҠё м• н”ҢлҰ¬мјҖмқҙм…ҳмһ…лӢҲлӢӨ. . PCлҘј мҶҗмүҪкІҢ мөңм Ғнҷ”н•ҳлҠ” лҚ° мӮ¬мҡ©н• мҲҳ мһҲмҠөлӢҲлӢӨ. мӢңмҠӨн…ң мҳӨлҘҳ, л©”лӘЁлҰ¬ кҙҖлҰ¬, л Ҳм§ҖмҠӨнҠёлҰ¬ мөңм Ғнҷ”, л””мҠӨнҒ¬ м •лҰ¬, л“ңлқјмқҙлІ„ м—…лҚ°мқҙнҠё, л°ұм—… мҲҳн–ү л“ұмқҙ лӢ¬м„ұн•ҳлҠ” лҚ° лҸ„мӣҖмқҙ лҗҳлҠ” лӘҮ к°Җм§Җ мЈјмҡ” мһ‘м—…мһ…лӢҲлӢӨ. м§ҖкёҲ мӮ¬мҡ©н•ҙ ліҙмӢңкі Windows PCмҡ©мңјлЎң лӢӨмҡҙлЎңл“ңн•ҳм—¬ к°ңм„ мӮ¬н•ӯмқ„ м§Ғм ‘ нҷ•мқён•ҙ ліҙмӢңкё° л°”лһҚлӢҲлӢӨ.
мқҙ кё°мӮ¬к°Җ лҸ„мӣҖмқҙ лҗҳкё°лҘј л°”лһҚлӢҲлӢӨ. кі кёү мӢңмҠӨн…ң мөңм Ғнҷ” н”„лЎңк·ёлһЁмқ„ нҷңмҡ©н•ҳм—¬ м»ҙн“Ён„° м„ұлҠҘмқ„ н–ҘмғҒмӢңнӮөлӢҲлӢӨ. мқҙ кё°мӮ¬лҘј лҚ”мҡұ мң мқөн•ҳкІҢ л§Ңл“Өкё° мң„н•ҙ мқҙм—җ лҢҖн•ң к·Җн•ҳмқҳ мқҳкІ¬мқ„ л“Јкі мӢ¶мҠөлӢҲлӢӨ.
к·Җн•ҳмқҳ мқҳкІ¬мқ„ л“Јкі мӢ¶мҠөлӢҲлӢӨ!м Җнқ¬лҠ” Facebookкіј YouTubeлҘј мҡҙмҳҒн•ҳкі мһҲмҠөлӢҲлӢӨ. л¬ёмқҳмӮ¬н•ӯмқҙлӮҳ м ңм•ҲмӮ¬н•ӯмқҙ мһҲмңјл©ҙ м•„лһҳ лҢ“кёҖ м„№м…ҳмқ„ нҶөн•ҙ м•Ңл ӨмЈјмӢңкё° л°”лһҚлӢҲлӢӨ. мҡ°лҰ¬лҠ” н•ҙкІ°мұ…мқ„ к°Җм§Җкі лӢӨмӢң м—°лқҪл“ңлҰ¬кі мӢ¶мҠөлӢҲлӢӨ. мҡ°лҰ¬лҠ” кё°мҲ кіј кҙҖл Ёлҗң мқјл°ҳм Ғмқё л¬ём ңм—җ лҢҖн•ң н•ҙкІ°мұ…кіј н•Ёк»ҳ нҢҒкіј мҡ”л №мқ„ м •кё°м ҒмңјлЎң кІҢмӢңн•©лӢҲлӢӨ.
кҙҖл Ё мЈјм ң-
USBм—җм„ң мӮӯм ңлҗң мӮ¬м§„мқ„ ліөкө¬н•ҳлҠ” л°©лІ• н”ҢлһҳмӢң л“ңлқјмқҙлёҢ?
мөңкі мқҳ мӮ¬м§„ кҙҖлҰ¬ S oftware, 2021л…„ л””м§Җн„ё мӮ¬м§„ м •лҰ¬
Mac OSм—җм„ң мҳҒкө¬м ҒмңјлЎң мӮӯм ңлҗң нҢҢмқј, мӮ¬м§„ л°Ҹ нҸҙлҚ”лҘј ліөкө¬н•ҳлҠ” л°©лІ•мқҖ л¬ҙм—Үмһ…лӢҲк№Ң?
л°©лІ• Windows 10м—җм„ң н”ҢлһҳмӢң л“ңлқјмқҙлёҢмқҳ мӨ‘ліө мӮ¬м§„мқ„ мӮӯм ңн•ҳл Өл©ҙ?
мқҪкё°: 0