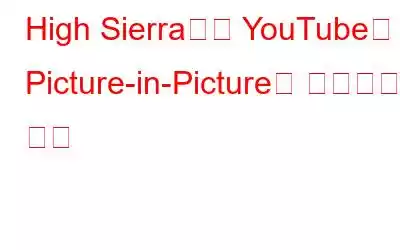Apple은 최근 Picture-in-Picture라는 Safari 브라우저용 새 기능을 도입했습니다. 이는 사용자가 컴퓨터에서 다른 작업을 수행하는 동안에도 항상 볼 수 있도록 플레이어에서 동영상을 분리할 수 있는 기능입니다. 예를 들어, 앱을 종료할 필요 없이 친구들과 채팅하면서 YouTube 동영상을 시청할 수 있습니다. 비디오는 화면 주위로 드래그할 수 있는 작은 창에 표시됩니다.
멀티태스킹을 좋아하고 Mac에서 다른 작업을 하면서 비디오를 재생하는 것을 좋아하는 사용자가 많습니다. 당신이 그러한 사용자 중 하나라면 이 기능을 사용하는 데 관심이 있을 것입니다. High Sierra에서 좋아하는 모든 YouTube 동영상에 대해 Picture-in-Picture 기능을 활성화하는 것은 매우 쉽습니다.
High Sierra에서 YouTube용 Picture-in-Picture 활성화:
활성화하려면 Mac에서 YouTube를 위한 Picture-in-Picture 모드를 사용하려면 Mac과 Safari 브라우저에 High Sierra 업데이트가 설치되어 있어야 합니다.
- Mac에서 Safari 브라우저를 실행하고 YouTube 웹사이트로 이동하세요. 예: youtube.com.
- 여기에서 PIP(Picture-in-Picture) 모드로 보려는 동영상을 검색하여 엽니다.
- 동영상 재생이 시작되면 오른쪽- 동영상을 클릭(또는 Control+클릭)하고 나타나는 첫 번째 메뉴를 무시하세요.
- 숨겨진 새 메뉴를 표시하려면 동영상을 마우스 오른쪽 버튼으로 클릭(또는 Control+클릭)해야 합니다.
- 새 메뉴에서 Enter Picture-in-Picture 옵션을 클릭합니다.
이렇게 하면 작은 분리된 창 형태로 동영상이 재생됩니다. 왼쪽 하단에 있습니다.
- YouTube 동영상이 PIP 모드로 재생되면 화면에서 이동하고 필요에 따라 크기를 조정할 수 있습니다.
참고: 다른 앱을 열어도 동영상은 PIP 모드에서 계속 재생되므로 YouTube를 닫지 마세요.
참조: 전화 거는 방법 iPhone이 있는 Mac에서
YouTube PIP(Picture-in-Picture) 창 크기 조정:
위에서 설명한 대로 요구 사항에 따라 YouTube PIP(Picture-in-Picture) 모드 동영상의 크기를 조정할 수도 있습니다. .
- PIP 모드에서 재생 중인 동영상 가장자리 위로 마우스를 가져갑니다.
- 이제 PIP 창 가장자리를 드래그하여 기본 크기보다 크게 만듭니다. .
YouTube Picture-in-Picture 창 이동:
기본적으로 YouTube Picture-in-Picture 비디오는 화면 왼쪽 하단에서 재생됩니다. 그러나 비디오를 클릭하면 YouTube PIP 비디오를 화면의 다른 위치로 이동할 수 있습니다. d 원하는 위치로 마우스를 이동합니다.
- Command 키를 누른 채 동영상을 클릭한 다음 Mac 화면의 원하는 위치로 드래그합니다.
- 동영상을 원하는 위치로 이동한 후 Command 키를 놓습니다.
High Sierra에서 YouTube의 PIP(Picture-in-Picture)를 비활성화합니다:
원하는 경우 PIP(Picture-in-Picture) 모드를 비활성화하려면 아래의 간단한 단계를 따르세요.
동영상 위로 마우스를 가져간 다음 x 아이콘 또는 동영상 하단에 표시된 작은 아이콘을 클릭하세요. .
이제 동영상은 PIP 모드에서 비활성화되고 일반 YouTube 동영상으로 계속 재생됩니다.
쉽죠? 모든 동영상에 대해 Picture-in-Picture 모드를 더 쉽게 활성화할 수 있도록 YouTube가 업데이트되기를 바랍니다.
다음 읽기: MacOS High Sierra에서 위치 추적을 비활성화하는 방법은 무엇입니까?
그러나 Picture-in-Picture 모드는 당분간 Safari 브라우저에서만 작동하며 이 기능을 활용하려면 macOS High Sierra를 실행해야 한다는 점을 명심하세요.
읽기: 0