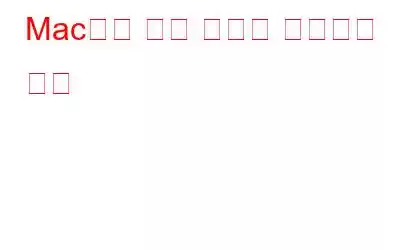모든 컴퓨팅 기계에는 컴퓨터를 켰을 때 실행되어야 하는 프로그램, 문서 및 기타 파일 목록이 포함되어 있습니다. Mac을 재부팅하거나 시작할 때마다 목록에 프로그램을 로드하는 Mac에서도 동일한 일이 발생합니다. 사용자는 Mac의 시작 항목을 관리할 수 있습니다.
시작 목록에 항목을 추가하는 단계는 다음과 같습니다.
꼭 읽어야 합니다: Mac에서 사라지는 Dock을 수정하는 5가지 방법
로그인 항목에 항목 추가:
이미지 출처: itg.ias.edu
이미지 출처: support.apple.com
시작 항목 숨기기:
로그인 항목에 확인란이 있는 것을 보셨나요? 무엇이 나타나고 뒤에 무엇이 숨겨져 있는지 결정할 수 있는 편리한 기능입니다. 애플리케이션을 숨기면 백그라운드에서 실행되지만 인터페이스 창에 방해가 되지는 않습니다.
참조: 기존 Mac에서 새 Mac으로 데이터를 전송하는 방법
시작 항목 삭제:
시작 시 앱이 로드되는 것을 원하지 않는 경우 로그인 항목에서 해당 앱을 삭제할 수 있습니다. 목록에서 애플리케이션을 선택하고 'DELETE' 키를 누르면 로그인 항목에서 제외됩니다. 또한 '-'(부수) 기호를 사용하여 Mac 시작 시 애플리케이션이 로드되는 것을 중지할 수도 있습니다.
전체적으로 Mac에서 시작 항목을 관리하는 것은 더 이상 생각할 필요가 없습니다. 그것은 당신의 Mac이고 무엇이 나타나고 무엇이 나타나지 않는지 결정해야 합니다. 다음의 간단한 단계를 따르면 Mac이 시작 시 자동으로 실행되도록 하려는 항목을 쉽게 관리할 수 있습니다. 스타트업 아이템에 너무 휩쓸리지 않도록 주의하세요. 그렇지 않으면 불이익을 당할 수도 있습니다. 영향을 미칩니다.
읽기: 0