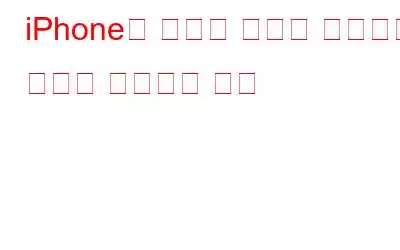iPhone의 이메일 앱은 이메일 계정을 정리하는 가장 간단한 방법입니다. 이전 기사에서는 3D 터치 및 기타 옵션을 사용하여 중요한 작업을 빠르게 수행하는 방법을 설명했습니다. 문서에 손으로 서명하고 다시 보낼 수도 있습니다. 이메일 앱에서 이메일을 오른쪽이나 왼쪽으로 스와이프할 때마다 이메일 보관이나 읽음으로 표시 등의 옵션을 찾을 수 있습니다. 또한 원하는 대로 이러한 옵션을 변경하여 메시지를 읽지 않은 것으로 빠르게 표시하거나 선택한 다른 폴더로 빠르게 이동할 수 있습니다. 따라서 이러한 기능에 대해 잘 모르는 경우 iPhone의 이메일 앱에서 스와이프 옵션을 변경할 수 있는 방법은 다음과 같습니다.
필독 사항: 이메일을 통해 5장 이상의 사진을 공유하는 방법 iPhone 또는 iPad에서
기본적으로 오른쪽으로 스와이프하면 읽음으로 표시 옵션이 표시되고, 왼쪽으로 스와이프하면 보관, 플래그 지정 등의 옵션이 표시됩니다.
이러한 기본 옵션을 변경하려면 iPhone의 홈 화면에서 설정으로 이동하세요. 여기에서 메일로 스크롤하면 메시지 목록 아래에 스와이프 옵션이 표시됩니다.
왼쪽으로 스와이프 옵션을 열면 왼쪽으로 스와이프 설정에서 왼쪽으로 스와이프 및 오른쪽으로 스와이프 설정이 표시됩니다. 두 번째 옵션만 먼저 변경할 수 있으며 마지막 옵션은 고정됩니다.
왼쪽으로 스와이프 옵션을 변경하려면 왼쪽으로 스와이프를 탭하세요. 세 가지 옵션 중에서 선택할 수 있습니다. 한 가지 옵션은 오른쪽으로 스와이프 옵션에서 이미 선택되어 있으므로 회색으로 표시됩니다.
왼쪽으로 스와이프 옵션을 선택한 후 오른쪽으로 스와이프를 선택할 수 있습니다. 4가지 옵션이 표시됩니다. 다음 중에서 선택하면 왼쪽으로 스와이프 메뉴에서 선택한 것과 같이 왼쪽으로 스와이프로 선택한 항목이 회색으로 표시됩니다.
옵션 선택이 완료되면 이메일 앱을 엽니다. 이메일 메시지를 오른쪽이나 왼쪽으로 스와이프하여 확인하세요. 왼쪽 또는 오른쪽으로 스와이프하기 위해 선택한 옵션을 찾을 수 있습니다.
이렇게 하면 쉽게 메시지를 읽지 않음으로 표시하거나, 다른 폴더로 이동하거나, 플래그를 표시할 수 있습니다. 이 외에도 이메일 설정 메뉴에서 플래그 스타일을 변경하고 미리보기 길이를 1줄에서 5줄로 늘릴 수도 있습니다.
필독 사항: 대신 배너 알림을 고정하는 방법 iPhone에서 사라지는 것
읽기: 0