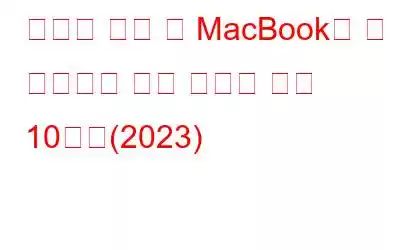Apple은 iPhone, iPad, iMac, MacBook 등 고급 제품으로 인기가 높습니다. MacBook은 원활한 사용자 경험으로 잘 알려져 있습니다. 사람들은 다양한 목적으로 Mac을 사용하며 대부분은 자신의 컴퓨터의 실제 기능이나 숨겨진 기능을 모릅니다. 이 블로그에서는 생산성을 향상하고 MacBook을 더 많이 탐색할 수 있게 해주는 MacBook의 비밀 기능에 대해 이야기하겠습니다. 흥분한? Mac 사용자가 생산성을 높이는 데 유용한 기능 목록을 선별했습니다. 계속 읽어보세요!
필독: 2022년에 사용할 Mac용 상위 11개 앱: 무료/유료
잘 알려지지 않은 Macintosh의 비밀 기능 누구나 알아야 할 정보(2023년 에디션)
컴퓨터를 이전보다 더 밝게 만들 수 있는 MacBook의 숨겨진 상위 10가지 기능은 다음과 같습니다.
1. 폴더 아이콘을 흥미로운 이모티콘으로 변경
MacBook은 부드러운 사용자 인터페이스와 성능으로 종종 높이 평가됩니다. 그러나 일부 사용자는 파란색 폴더 아이콘을 좋아하지 않습니다. 당신도 그중 하나라면 폴더 아이콘을 귀여운 이모티콘으로 바꿀 수 있는 MacBook의 숨겨진 기능에 대해 알려드리겠습니다. 폴더 아이콘을 이모티콘으로 변경하려면 다음 단계를 따르세요.
1. 인터넷에서 원하는 이모티콘 이미지를 다운로드하세요. 배경이 체크무늬이고 PNG 형식인 것을 구하세요.
2. 미리보기를 위해 이미지를 두 번 클릭하여 엽니다.
3. 메뉴바의 옵션에서 편집> 복사를 선택하세요.
4. 아이콘을 변경하려는 폴더로 이동하여 마우스 오른쪽 버튼을 클릭하고 정보 가져오기를 선택합니다.
5. 폴더에 대한 정보가 담긴 상자가 나타납니다. 왼쪽 상단에서 파란색 폴더 아이콘을 클릭하고 Command와 V 키를 함께 누르세요.
그러면 이미지가 붙여넣어지고 파란색 폴더 아이콘이 이모티콘으로 변경됩니다. .
필독 사항: 새로운 MacBook을 사용할 때 주의해야 할 7가지 필수 사항
2. 현재 활성 앱 숨기기
Mac은 많은 사람들에게 알려지지 않은 흥미롭고 유용한 키보드 단축키를 제공합니다. 그 중 하나에는 CMD + H가 포함됩니다. 현재 활성 앱을 숨기고 기존 앱을 닫지 않고도 기본 창을 볼 수 있습니다.
3. Finder의 숨겨진 파일
Finder 어딘가에 파일을 숨겼지만 찾을 수 없는 상황이 가끔 발생할 수 있습니다. Finder에서 숨겨진 파일을 표시하는 가장 쉬운 방법은 CMD + SHIFT +를 누르는 것입니다. (마침표)를 키보드에서 누릅니다. 이 짧은 것을 사용한 후 잘라내면 회색으로 표시된 상태로 숨겨진 모든 파일을 볼 수 있습니다.
이미지 출처: TechnClub
필독 사항: 15 Top Mac, MacBook, iMac을 정리하는 방법
4. Touch Bar의 스크린샷
MacBook에는 일상적인 작업을 번거롭지 않게 만들어주는 다양한 기능이 있습니다. 예를 들어, 온라인 수업 중에 빠르게 스크린샷을 찍고 싶다면 어떻게 해야 할까요? 예, 우리는 알고 있습니다. MacBook의 Touch Bar를 사용하면 빠르게 스크린샷을 찍을 수 있다고 생각하고 계실 것입니다. 하지만 CMD + SHIFT + 6 단축키를 사용해 즉시 스크린샷을 찍을 수도 있는데 왜 Touch Bar를 사용해야 할까요?
필독 사항: MacBook Touch Bar가 작동하지 않나요? 문제 해결 방법 알아보기(2022)
5. 이모티콘 키보드
잘 알려지지 않은 MacBook 기능 중 하나인 새로운 Emoji 세트는 매년 macOS에 추가되며 Emoji Keyboard를 통해 쉽게 사용할 수 있습니다.
단축키는 CTRL + CMD + 스페이스바를 눌러 이모티콘 키보드를 실행하는 것입니다.
필독 사항: "MacBook 키보드가 작동하지 않는 문제를 해결하는 방법" ” 이슈
6. Mac에서 더 쉽게 드래그 앤 드롭하기
두 번 탭하고 MacBook의 트랙패드에 손가락을 대고 있으면 다시 짧게 탭할 때까지 창이나 기타 항목을 드래그할 수 있습니다. '드래그 잠금'이 활성화된 경우 손가락을 들어 트랙패드의 다른 지점에서 계속 드래그할 수도 있습니다.
참고: 드래그 기능을 활성화하려면 Apple 아이콘으로 이동하세요. >시스템 환경설정 > 접근성 > 마우스 및 트랙패드 선택 > 마지막으로 트랙패드 옵션을 클릭합니다.
다음 내용을 읽어 보세요. MacBook 트랙패드가 작동하지 않나요? 수정 사항은 다음과 같습니다!
7. Spotlight로 더 많은 작업 수행
몇몇 사용자는 모르지만 Spotlight는 파일을 찾고 앱을 실행하는 용도가 아닙니다. Spotlight는 여러분이 아마 모르는 MacBook의 숨겨진 기능 중 하나를 제공합니다. Safari 브라우저를 열어 계산 등을 수행하는 등 작업 실행 시간을 크게 절약할 수 있습니다.
예를 들어 CMD + 스페이스바를 누르고 480 USD를 입력하세요. INR을 사용하면 즉시 통화를 변환하고 정확한 결과를 보여줍니다. 마찬가지로 섭씨를 화씨 등으로 변환하는 데 사용할 수 있습니다.
Spotlight를 사용하면 특정 기준을 정의하여 MacBook에서 검색을 수행할 수도 있습니다. 특정 위치와 고양이의 날씨 업데이트도 받을 수 있습니다. 축구 또는 크리켓 경기에 관한 채널입니다.
필독 사항: 10가지 일반적인 MacBook 문제 및 해결 방법
8. 다른 Apple 장치를 기본 카메라로 사용
이 특별한 MacBook 기능에 대해 아는 사람은 거의 없습니다. 이 기능은 Mojave 이상에서만 작동하며 연속성 카메라라고 합니다. iPhone, iPod 또는 iPad 카메라를 사용하여 사진을 클릭하거나 문서를 스캔할 수 있습니다. MacBook에 즉시 나타납니다. 이 기능은 페이지, 메일, Finder, 메시지 및 제한된 타사 앱만 지원합니다.
이 기능을 사용하려면 다음 단계를 따르세요.
참고 : 동일한 Apple ID로 두 기기 모두에 로그인했는지 확인하세요.
- 이 기능을 지원하는 앱을 엽니다.
- 파일로 이동>iPhone 또는 iPad에서 삽입 >사진 찍기/문서 스캔.
- iPhone 또는 iPad에서 카메라 앱이 열립니다. 사진 클릭> 사진 사용 누르기
문서의 경우: 문서를 카메라 앞에 놓으면 휴대전화가 이미지를 캡처합니다.
사진을 확인할 수 있습니다. /document는 Mac에서 사용할 수 있습니다.
9. 타사 앱을 설치하지 않고도 서명할 수 있습니다.
문서에 빠르게 서명해야 합니까? 괜찮아요! Mac 노트북이나 Magic Trackpad가 있는 경우 트랙패드를 사용하여 손글씨로 PDF에 서명할 수 있습니다. 미리보기 창에서 문서를 연 다음 서명 기호를 찾으세요. 검색 상자 옆에 있는 마크업 로고를 클릭하여 활성화할 수 있습니다. 이제 손가락으로 서명할 수 있습니다!
10. 밈을 만들어 트렌디하게 만드세요
인터넷 밈은 모든 연령대의 사람들이 자신의 감정을 전달하거나 웃음을 퍼뜨리기 위해 사용하는 흥미로운 시각적 또는 텍스트 기반 농담입니다. 하지만 타사 도구를 사용하지 않고도 Mac에서 이를 생성할 수 있다는 것을 알고 계셨습니까?
미리보기를 사용하면 이미지를 로드하고 마크업 도구 모음을 연 다음 위에 텍스트를 넣으세요. 서체를 Impact로 변경하여 밈 모양을 만든 다음 올바른 형식으로 이미지를 저장하거나 내보냅니다.
결론:
MacBook은 진정한 모든 면에서 다재다능한 장치. 이 기계는 인상적이고 사용하기 쉬운 UI를 통해 사용자가 원하는 모든 것을 제공합니다. 이 기사에서는 많은 사람들에게 알려지지 않은 MacBook의 유용한 숨겨진 기능 중 일부를 나열했습니다. 이러한 요령, 단축키 및 기능을 시도해보고 아래 댓글 섹션에서 가장 마음에 드는 기능을 알려주세요!
소셜 미디어에서 팔로우하세요 – .
다음 읽기:
- MacBook Pro 냉동? 문제를 해결하는 방법에 대한 단계는 다음과 같습니다!
- MacBook Pro 2020 과열? 이 문제를 해결하는 10가지 방법!
- MacBook Pro에서 NVRAM을 재설정하는 방법, 시기, 이유 및 방법
- 방법 Mac, MacBook 및 iMac에서 화면 깜박임 문제 해결
- MacBook에서 배터리 상태를 확인하는 방법
- 재포맷하는 방법 맥북 프로(2022)
읽기: 0