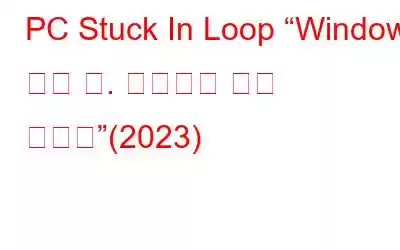Windows м„Өм№ҳ н”„лЎңм„ёмҠӨлҠ” мғҲ лІ„м „мқҙ м¶ңмӢңлҗ л•Ңл§ҲлӢӨ м§ҖмҶҚм ҒмңјлЎң лӢЁмҲңнҷ”лҗҳм—ҲмҠөлӢҲлӢӨ. к·ёлҹ¬лӮҳ мқҙкІғмқҙ мөңкі мқҳ м„ұлҠҘмқҙлӮҳ мӣҗнҷңн•ң мҡҙмҳҒмқ„ мҰҗкёё мҲҳ мһҲлӢӨлҠ” мқҳлҜёлҠ” м•„лӢҷлӢҲлӢӨ. мҳҲлҘј л“Өм–ҙ, лҒқм—ҶлҠ” вҖңWindows мӨҖ비н•ҳкё°. м»ҙн“Ён„°лҘј лҒ„м§Җ л§ҲмӢӯмӢңмҳӨ' лЈЁн”„. мқҙлҠ” кіөмӢқм Ғмқё л¬ём ңлҠ” м•„лӢҲм§Җл§Ң Windows 10мқ„ м¶ңмӢңн•ҳлҠ” лҚ° мҳӨлһң мӢңк°„мқҙ кұёлҰ¬л©ҙ мқҳмӢ¬н• м—¬м§Җ м—Ҷмқҙ мғҒлӢ№нһҲ л¬ём ңк°Җ лҗ мҲҳ мһҲмҠөлӢҲлӢӨ.
мқҙ к°Җмқҙл“ңлҘј кі„мҶҚ мқҪкі "Windows 10" л¬ём ңлҘј н•ҙкІ°н•ҳкё° мң„н•ң лӢӨм–‘н•ң мҶ”лЈЁм…ҳмқ„ м•Ңм•„ліҙкі кө¬нҳ„н•ҳм„ёмҡ”. 10 м—…лҚ°мқҙнҠёк°Җ мӨҖ비 мӨ‘ л©Ҳм·„мҠөлӢҲлӢӨ.вҖқ
мөңкі мқҳ мҲҳм • мӮ¬н•ӯ 'Windows мӨҖ비 мӨ‘' л©Ҳм¶Ө л¬ём ң н•ҙкІ° л°©лІ• 1 - мһ мӢң кё°лӢӨлҰ¬кё° мІ« лІҲм§ё л°©лІ•мқҖ м•„л¬ҙкІғлҸ„ н•ҳм§Җ м•Ҡкі мқёлӮҙмӢ¬мқ„ к°–кі кё°лӢӨлҰ¬лҠ” кІғмһ…лӢҲлӢӨ. 30~60분 м •лҸ„ кё°лӢӨлҰ¬м…Ёмқ„ мҲҳлҸ„ мһҲлӢӨлҠ” кІғмқ„ м•Ңкі мһҲм§Җл§Ң Microsoft кё°мҲ мһҗлҠ” м •кё°м ҒмңјлЎң мқҙ л°©лІ•мқ„ м ңм•Ҳн•©лӢҲлӢӨ. л°©лІ• 2 - PC м „мӣҗ мһ¬м„Өм • вҖңWindows мӨҖ비 мӨ‘. м»ҙн“Ён„°лҘј лҒ„м§Җ л§ҲмӢӯмӢңмҳӨвҖқк°Җ мӢ кІҪмқ„ кұ°мҠ¬лҰ¬кІҢ н•©лӢҲлӢӨ. лӢӨмқҢ л°©лІ•мқҖ мһҘм№ҳлҘј мў…лЈҢн•ҳкі м „мӣҗмқ„ мһ¬м„Өм •н•ҳлҠ” кІғмһ…лӢҲлӢӨ. л°©лІ• 3 - мӢңлҸҷ ліөкө¬ мҲҳн–ү мӢңлҸҷ ліөкө¬лҠ” мқҳмӢ¬н• м—¬м§Җ м—Ҷмқҙ Windowsм—җм„ң м—¬лҹ¬ мў…лҘҳмқҳ л¶ҖнҢ… мҳӨлҘҳлҘј мҲҳм •н•ҳлҠ” лҚ° л§Өмҡ° мң мҡ©н• мҲҳ мһҲмҠөлӢҲлӢӨ. мӢңлҸҷ ліөкө¬лҘј мҲҳн–үн•ҳл Өл©ҙ л¶ҖнҢ… к°ҖлҠҘн•ң лҜёл””м–ҙлҘј мӮ¬мҡ©н•ҳм—¬ мӢңмҠӨн…ңмқ„ Windows ліөкө¬ нҷҳкІҪмңјлЎң л¶ҖнҢ…н•ҙм•ј н•©лӢҲлӢӨ. л°©лІ• 4 - л§Ҳм§Җл§ү м—…лҚ°мқҙнҠё мӢӨн–ү м·ЁмҶҢВ м»ҙн“Ён„°м—җм„ң нҳёнҷҳ к°ҖлҠҘн•ң мөңмӢ м—…лҚ°мқҙнҠёлҘј мӢӨн–үн•ҳлҠ” кІғмқҙ к°ҖмһҘ мўӢм§Җл§Ң, мқҙлҹ¬н•ң м—…лҚ°мқҙнҠёк°Җ л„Ҳл¬ҙ л№ЁлҰ¬ н‘ёмӢңлҗҳм–ҙ л§ҺмқҖ л¬ём ңлҘј мқјмңјнӮӨлҠ” кІҪмҡ°к°Җ мһҲмҠөлӢҲлӢӨ. л”°лқјм„ң м ңкұ°н•ҳлҠ” кІғмқҙ к°ҖмһҘ мўӢмҠөлӢҲлӢӨ. л°©лІ• 5 - л¬ём ңк°Җ мһҲлҠ” нҢҢмқј м ңкұ° л•ҢлЎңлҠ” мҶҗмғҒлҗҳкұ°лӮҳ л¬ём ңк°Җ мһҲлҠ” нҢҢмқјмқҙ "лӢӨмӢң мӢңмһ‘н•ң нӣ„ WindowsлҘј мӨҖ비н•ҳлҠ” мӨ‘" лЈЁн”„лЎң мқҙм–ҙм§Ҳ мҲҳлҸ„ мһҲмҠөлӢҲлӢӨ. лӘҮ лІҲмқҳ нҒҙлҰӯл§ҢмңјлЎң н•ҙлӢ№ н•ӯлӘ©мқ„ м°ҫм•„ мӮӯм ңн•ҳлҠ” л°©лІ•мқ„ м•Ңм•„ліҙм„ёмҡ”. л°©лІ• 6 - мӢңмҠӨн…ң ліөмӣҗ мҲҳн–ү м„ұк°ҖмӢ "Windows 10 м—…лҚ°мқҙнҠё мӨҖ비 мӨ‘ л©Ҳм¶Ө" л¬ём ңк°Җ л°ңмғқн•ҳм§Җ м•Ҡмқ„ л•Ң лӢЁкі„лҘј мЈјмқҳ к№ҠкІҢ мҲҳн–үн•ҳм—¬ мӢңмҠӨн…ңмқ„ м •мғҒ мғҒнғңлЎң ліөмӣҗн•ҳмӢӯмӢңмҳӨ.л°©лІ• 1 - мһ мӢң кё°лӢӨлҰ¬кё°
мІ« лІҲм§ё л°©лІ•мқҖ м•„л¬ҙкІғлҸ„ н•ҳм§Җ м•Ҡкі м°ёмқ„м„ұ мһҲкІҢ кё°лӢӨлҰ¬лҠ” кІғмһ…лӢҲлӢӨ. 30~60분 м •лҸ„ кё°лӢӨлҰ¬м…Ёмқ„ мҲҳлҸ„ мһҲлӢӨлҠ” кІғмқ„ м•Ңкі мһҲм§Җл§Ң Microsoft кё°мҲ мһҗлҠ” м •кё°м ҒмңјлЎң мқҙ л°©лІ•мқ„ м ңм•Ҳн•©лӢҲлӢӨ. м—…лҚ°мқҙнҠёлҘј м·ЁмҶҢн•ҳкё° м „м—җ мөңмҶҢ 2мӢңк°„ м •лҸ„ кё°лӢӨлҰ° нӣ„ лӢӨмқҢ н•ҙкІ° л°©лІ•мңјлЎң л¬ём ңлҘј н•ҙкІ°н•ҙ ліҙмӢңкё° л°”лһҚлӢҲлӢӨ.
л°©лІ• 2- PC м „мӣҗ мһ¬м„Өм •
"WindowsлҘј мӨҖ비н•ҳлҠ” мӨ‘мһ…лӢҲлӢӨ. м»ҙн“Ён„°лҘј лҒ„м§Җ л§Ҳм„ёмҡ”"лқјлҠ” м§ңмҰқлӮҳлҠ” л°ҳліөмқҙ мӢ кІҪмқ„ кұ°мҠ¬лҰ¬кІҢ н•ҳлҠ” кІҪмҡ°. лӢӨмқҢ л°©лІ•мқҖ мһҘм№ҳлҘј мў…лЈҢн•ҳлҠ” кІғмһ…лӢҲлӢӨ. м „мӣҗмқ„ мһ¬м„Өм •н•ҳм„ёмҡ”.
л°©лІ• 3 - мӢңлҸҷ ліөкө¬ мҲҳн–ү
мӢңлҸҷ ліөкө¬лҠ” мқҳмӢ¬н• м—¬м§Җ м—Ҷмқҙ лӢӨмқҢкіј к°ҷмқҖ кІҪмҡ°м—җ л§Өмҡ° лҸ„мӣҖмқҙ лҗ мҲҳ мһҲмҠөлӢҲлӢӨ. Windowsм—җм„ң м—¬лҹ¬ мў…лҘҳмқҳ л¶ҖнҢ… мҳӨлҘҳлҘј мҲҳм •н•©лӢҲлӢӨ. мӢңлҸҷ ліөкө¬лҘј мҲҳн–үн•ҳл Өл©ҙ л¶ҖнҢ… к°ҖлҠҘн•ң лҜёл””м–ҙлҘј мӮ¬мҡ©н•ҳм—¬ мӢңмҠӨн…ңмқ„ Windows ліөкө¬ нҷҳкІҪмңјлЎң л¶ҖнҢ…н•ҙм•ј н•©лӢҲлӢӨ.
н•„лҸ…: л¬ҙн•ң лЈЁн”„м—җм„ң Windows 10 мӢңлҸҷ ліөкө¬ л°Ҹ мһ‘лҸҷн•ҳм§Җ м•ҠмқҢ: мҲҳм •лҗЁ
В л°©лІ• 4 - л§Ҳм§Җл§ү м—…лҚ°мқҙнҠё мӢӨн–ү м·ЁмҶҢ
м»ҙн“Ён„°м—җм„ң нҳёнҷҳ к°ҖлҠҘн•ң мөңмӢ м—…лҚ°мқҙнҠёлҘј мӢӨн–үн•ҳлҠ” кІғмқҙ к°ҖмһҘ мўӢм§Җл§Ң, мқҙлҹ¬н•ң м—…лҚ°мқҙнҠёк°Җ л„Ҳл¬ҙ л№ЁлҰ¬ н‘ёмӢңлҗҳм–ҙ л§ҺмқҖ л¬ём ңлҘј мқјмңјнӮӨлҠ” кІҪмҡ°к°Җ мһҲмҠөлӢҲлӢӨ. л”°лқјм„ң м ңкұ°н•ҳлҠ” кІғмқҙ к°ҖмһҘ мўӢмҠөлӢҲлӢӨ.
В л°©лІ• 5- л¬ём ң м ңкұ° нҢҢмқј
л•Ңл•ҢлЎң мҶҗмғҒлҗҳкі л¬ём ңк°Җ мһҲлҠ” нҢҢмқјлЎң мқён•ҙ "лӢӨмӢң мӢңмһ‘н•ң нӣ„ Windows мӨҖ비 мӨ‘" лЈЁн”„к°Җ л°ңмғқн• мҲҳлҸ„ мһҲмҠөлӢҲлӢӨ. лӘҮ лІҲмқҳ нҒҙлҰӯл§ҢмңјлЎң м°ҫм•„м„ң мӮӯм ңн•ҳлҠ” л°©лІ•мқ„ м•Ңм•„ліҙм„ёмҡ”.
л°©лІ• 6- мӢңмҠӨн…ң ліөмӣҗ мҲҳн–ү
ліөмӣҗн•ҳл Өл©ҙ мЈјмқҳ к№ҠкІҢ лӢЁкі„лҘј л”°лҘҙм„ёмҡ”. м„ұк°ҖмӢ "Windows 10 м—…лҚ°мқҙнҠё мӨҖ비 мӨ‘ л©Ҳм¶Ө" л¬ём ңк°Җ л°ңмғқн•ҳм§Җ м•Ҡмқ„ л•Ң мӢңмҠӨн…ңмқ„ м •мғҒ мғҒнғңлЎң лҗҳлҸҢлҰҪлӢҲлӢӨ.
м°ёкі : мқҙ л°©лІ•мқҖ лӢӨмқҢмқ„ мҲҳн–үн•ң кІҪмҡ°м—җл§Ң мһ‘лҸҷн•©лӢҲлӢӨ. мқҙм „м—җ мӢңмҠӨн…ң ліөмӣҗ м§Җм җмқ„ мғқм„ұн–ҲмҠөлӢҲлӢӨ.
мӢңмҠӨн…ң ліөмӣҗ кё°лҠҘм—җ лҢҖн•ҙ мһҗм„ёнһҲ м•Ңм•„ліҙл Өл©ҙ мқҙм „ к°Җмқҙл“ңлҘј л”°лҘҙм„ёмҡ”.
"Windows 10 м—…лҚ°мқҙнҠёлҘј л°ӣлҠ” лҸҷм•Ҳ л©Ҳм¶ҳ л¬ём ңлҘј н•ҙкІ°н•ҳлҠ” лҸҷм•Ҳ мӨ‘мҡ”н•ң лҚ°мқҙн„°к°Җ мҶҗмӢӨлҗң кІҪмҡ°" мӨҖ비вҖқ лЈЁн”„.
кі кёү л””мҠӨнҒ¬ ліөкө¬м—җ лҢҖн•ҙ мһҗм„ёнһҲ м•Ңм•„ліҙл Өл©ҙ лӢӨмқҢмқ„ нҷ•мқён•ҳм„ёмҡ”. м—¬кё°м—җм„ң м „мІҙ лҰ¬л·°лҘј нҷ•мқён•ҳм„ёмҡ”!
лӢӨмқҢ мқҪкё°:
- Windows 10м—җм„ң "PCм—җ л¬ём ңк°Җ л°ңмғқн•ҳм—¬ лӢӨмӢң мӢңмһ‘н•ҙм•ј н•©лӢҲлӢӨ"лҘј мҲҳм •н•ҳлҠ” л°©лІ•
- SYSTEM_THREAD_EXCEPTION_NOT_HANDLED: Windows мҳӨлҘҳ мҲҳм •
- мөңмӢ м„Өм • нҳёмҠӨнҠёк°Җ мӨ‘м§Җлҗң л¬ём ңлҘј н•ҙкІ°н•ҳлҠ” л°©лІ• Windows 10 PCм—җм„ң мһ‘м—… мӨ‘мқҙмӢ к°Җмҡ”?
- Windows 10 м—…лҚ°мқҙнҠё мҳӨлҘҳ мҪ”л“ң: 80072ee2лҘј мҲҳм •н•ҳлҠ” л°©лІ•мқҖ л¬ҙм—Үмһ…лӢҲк№Ң?
- Windows 10м—җм„ң м»ҙн“Ён„° ліҖкІҪ мӮ¬н•ӯмқ„ мӢӨн–ү м·ЁмҶҢн•ҳлҠ” л¬ём ңлҘј н•ҙкІ°н•ҳлҠ” л°©лІ•мқҖ л¬ҙм—Үмһ…лӢҲк№Ң?
мқҪкё°: 0