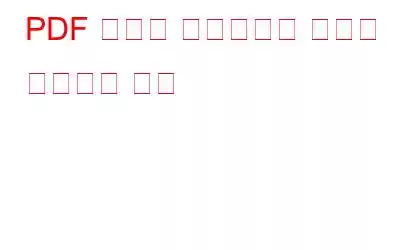이 게시물을 읽고 계시다면 아마도 PDF를 사용하여 문서를 읽고 편집하실 것입니다. 하지만 다양한 이유로 항상 워터마크를 추가하는 것이 바람직하다는 사실을 알고 계셨나요? 이 게시물에서는
(i) PDF 문서에 워터마크를 추가하는 것이 왜 중요한지, 그리고 (ii) PDF 파일에 워터마크를 추가하는 방법은 무엇입니까? 따라서 가장 먼저 해야 할 일은 –
워터마크란 무엇입니까?
워터마크는 PDF를 식별할 수 있게 만들고 무단 사용을 방지하는 데 도움이 되는 텍스트, 이미지 또는 패턴입니다.
PDF에 워터마킹을 하는 것이 왜 중요한가요?
- 문서 저작권 보호에 적합: PDF에 워터마크가 있으면 귀하가 PDF 소유자임을 확인하고 누구도 이를 훔칠 수 없습니다.
- 큰 가시성: 주요 콘텐츠를 가리는 워터마크를 넣어야 한다는 말은 아니지만 투명한 워터마크도 여전히 보입니다. 예를 들어, "법적 목적으로만 사용되어야 합니다."와 같은 워터마크를 넣을 수 있습니다.
- 브랜딩/독점성: 다음과 같은 콘텐츠가 포함된 PDF를 자주 보내는 경우 뉴스레터, 워크시트/시험지, 양식 등에 조직 이름을 워터마크로 넣을 수 있습니다. 이렇게 하면 귀하의 브랜드가 노출될 수 있습니다.
- 정보의 신뢰성: 귀하가 은행이나 법률 회사 또는 문서 상태가 매우 중요한 기타 조직에서 근무하고 있다고 가정해 보겠습니다. 여기서 워터마크는 문서의 상태를 복원할 수 있습니다. 작업 진행 중, 내부 전용, 승인됨, 재확인 필요 등.
PDF에 워터마크를 추가하는 방법
온라인 플랫폼을 사용할 수 있습니다(대부분 무료) 또는 타사 소프트웨어를 사용하여 PDF에 워터마크를 추가할 수 있습니다. 정기적으로, 특히 상업적인 목적으로 여러 배치의 PDF에 워터마크를 추가하려는 경우 후자 옵션이 권장됩니다.
1. PDF에 워터마크를 추가하려면 온라인 플랫폼을 사용하세요.
PDF 파일에 워터마크를 추가할 수 있는 온라인 플랫폼은 여러 가지가 있습니다. iLovePDF는 그러한 플랫폼 중 하나입니다. 여기에는 이 온라인 플랫폼을 사용하여 PDF에 워터마크를 표시할 수 있는 단계가 포함되어 있습니다.
- iLovePDF 방문
- PDF 파일 선택 버튼을 클릭하여 다음에 있는 PDF 파일을 추가하세요. 너의 컴퓨터. Google Drive 및 Dropbox에서도 PDF 파일을 추가할 수 있습니다. PDF 파일을 끌어서 놓도록 선택할 수도 있습니다.
- 다음 화면 오른쪽 에서 워터마크 추가를 위한 여러 옵션을 볼 수 있습니다. 텍스트와 이미지를 추가하고, PDF에서의 위치를 변경하고, 투명도 수준도 변경할 수 있습니다. 그뿐만 아니라 워터마크를 표시할 페이지 범위를 선택할 수도 있습니다.
- 해당 옵션을 모두 선택한 후 워터마크 추가 버튼을 클릭하세요.
2. 타사 PDF 편집기 소프트웨어를 사용하여 워터마크 추가
앞서 말했듯이 상업적 목적으로 정기적으로 PDF에 워터마크를 표시해야 하는 사람이라면 PDF 편집기 소프트웨어에 투자할 수 있습니다. 예를 들어 Wondershare PDFelement를 살펴보겠습니다. 이 도구를 사용하여 PDF에 워터마크를 표시하는 방법은 다음과 같습니다.
- PDFelement를 다운로드, 설치 및 실행하세요.
- 워터마크를 추가하려는 PDF를 추가하려면 PDF 열기 버튼을 클릭하세요.
- 편집 탭을 클릭한 다음 워터마크를 클릭하세요.
< br /> - 투명도 설정을 조정하고, 이미지를 워터마크로 추가하고, 회전(도 단위)을 변경하는 등 다양한 설정을 할 수 있습니다.
- 마지막으로 저장 아이콘을 클릭하여 파일을 저장합니다.
일괄 PDF에 워터마크를 추가하는 방법
- 홈 화면에서 일괄 처리를 클릭하세요.
- 워터마크 버튼을 클릭하세요.
- 파일 추가 버튼을 클릭하거나 워터마크를 추가할 파일을 드래그 앤 드롭하여 파일을 선택하세요. 워터마크를 추가합니다.
- 워터마크 추가 버튼을 클릭한 다음 템플릿 버튼을 클릭합니다.
- 일단 워터마크 추가 원하는 설정을 적용한 후 적용 버튼을 클릭하세요.
추가 팁
워터마크를 적용한 후 어떻게 되나요?
자 PDF에 워터마킹을 한 후 다음 작업을 수행하려고 한다고 가정합니다. –
- 페이지 추가/제거
- 페이지 재정렬
- 방향 변경
- 비밀번호를 사용하여 PDF를 추가로 보호하세요.
이러한 작업을 염두에 두고 계시다면 PDF 관리 도구인 Advanced PDF Manager가 귀하의 요구에 가장 적합할 것입니다. 인터페이스만 봐도 이 도구를 사용하여 PDF를 관리하는 것이 얼마나 쉬운지 확인할 수 있습니다.
고급 PDF 관리자란 무엇입니까?
이것은 병합, 분할, 보호, 회전 및 기타 PDF 관리 작업을 수행할 수 있는 간단한 PDF 관리 도구입니다. 우리는 이 도구의 기능, 가격 및 기타 여러 측면을 더 자세히 다루면서 포괄적인 검토를 다루었습니다.
F 이 게시물이 도움이 되셨나요?
PDF에 워터마크를 추가하고 관리하는 데 도움이 되었다면 아래 댓글 섹션을 통해 알려주시기 바랍니다. 또한 PDF에 워터마킹하는 방법을 찾고 있는 사람과 이 게시물을 공유하시기 바랍니다. Facebook, Twitter, YouTube, Instagram, Flipboard, Pinterest에서도 저희를 만나보실 수 있습니다.
읽기: 0