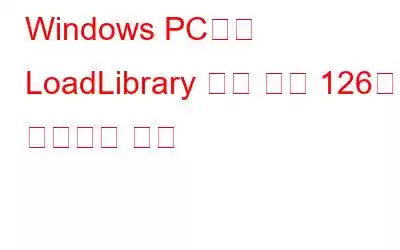мӮ¬мҡ©мһҗл“ӨмқҖ мҳӨлһ«лҸҷм•Ҳ м§Җмӣҗ нҸ¬лҹјм—җм„ң мҳӨлҘҳ 126мқ„ Windows л¬ём ңлЎң ліҙкі н•ҙ мҷ”мҠөлӢҲлӢӨ. мқҙ л¬ём ңлҠ” мӮ¬мҡ©мһҗк°Җ кІҢмһ„кіј м—¬лҹ¬ OpenGL мҶҢн”„нҠёмӣЁм–ҙлҘј м—ҙ л•Ң л°ңмғқн•©лӢҲлӢӨ. мҳӨлҘҳ л©”мӢңм§Җм—җлҠ” "LoadLibraryк°Җ мҳӨлҘҳ 126мңјлЎң мӢӨнҢЁн–ҲмҠөлӢҲлӢӨ"лқјкі лӮҳмҷҖ мһҲмҠөлӢҲлӢӨ. мӮ¬мҡ©мһҗк°Җ нҷ•мқё лІ„нҠјмқ„ нҒҙлҰӯн•ҳл©ҙ мҳӨлҘҳ л©”мӢңм§Җмқҳ мҳҒн–Ҙмқ„ л°ӣлҠ” кІҢмһ„кіј м•ұмқҙ лӢ«нһҷлӢҲлӢӨ.
л”°лқјм„ң мҳӨлҘҳ 126мңјлЎң мқён•ҙ мӮ¬мҡ©мһҗлҠ” мҳҒн–Ҙмқ„ л°ӣлҠ” м•ұмқ„ мӮ¬мҡ©н•ҳкұ°лӮҳ кІҢмһ„мқ„ н”Ңл Ҳмқҙн• мҲҳ м—ҶмҠөлӢҲлӢӨ. лҸҷмқјн•ң л¬ём ңлЎң мқён•ҙ м»ҙн“Ён„°м—җм„ң мҶҢн”„нҠёмӣЁм–ҙк°Җ 충лҸҢн• мҲҳлҸ„ мһҲмҠөлӢҲк№Ң? к·ёл ҮлӢӨл©ҙ лӢӨмқҢ лӢЁкі„м—җ л”°лқј Windows PCм—җм„ң мҳӨлҘҳ 126мқ„ н•ҙкІ°н•ҳм„ёмҡ”.
Windows PCм—җм„ң LoadLibrary мӢӨнҢЁ мҳӨлҘҳ 126мқ„ мҲҳм •н•ҳлҠ” л°©лІ•
л°©лІ• 1: м•ұм—җ лҢҖн•ң кҙҖлҰ¬мһҗ к¶Ңн•ң м„Өм •
мҳӨлҘҳ 126мқҖ мӢңмҠӨн…ңм—җ лҢҖн•ң м•Ўм„ёмҠӨ к¶Ңн•ңмқҙ л¶ҖмЎұн•ң мҳҒн–Ҙмқ„ л°ӣлҠ” мҶҢн”„нҠёмӣЁм–ҙлЎң мқён•ҙ л°ңмғқн• мҲҳ мһҲмҠөлӢҲлӢӨ. мқјл¶Җ мҶҢн”„нҠёмӣЁм–ҙ мқ‘мҡ© н”„лЎңк·ёлһЁм—җ кҙҖлҰ¬мһҗ к¶Ңн•ңмқҙ м—Ҷм–ҙ мӢңмҠӨн…ң лҰ¬мҶҢмҠӨм—җ м•Ўм„ёмҠӨн• мҲҳ м—ҶлҠ” кІҪмҡ° PCм—җ мҳӨлҘҳ 126мқҙ л°ңмғқн• мҲҳ мһҲмҠөлӢҲлӢӨ. кҙҖлҰ¬мһҗ м•Ўм„ёмҠӨ к¶Ңн•ңмңјлЎң мӢӨн–үлҗҳлҸ„лЎқ кҙҖл Ё м•ұмқ„ кө¬м„ұн•ҳл©ҙ мқҙлҹ¬н•ң мһ мһ¬м Ғмқё мӣҗмқёмқ„ мӢ мҶҚн•ҳкІҢ н•ҙкІ°н• мҲҳ мһҲмҠөлӢҲлӢӨ.
1лӢЁкі„: мӢӨн–үн•ҳл ӨлҠ” м•ұмқҳ л°”лЎңк°Җкё°лҘј л§Ҳмҡ°мҠӨ мҳӨлҘёмӘҪ лІ„нҠјмңјлЎң нҒҙлҰӯн•ҳкі ,
2лӢЁкі„: мғҒнҷ©м—җ л§һлҠ” л©”лүҙм—җм„ң мҶҚм„ұмқ„ м„ нғқн•©лӢҲлӢӨ.
3лӢЁкі„: мҶҚм„ұ м°Ҫм—җм„ң нҳёнҷҳм„ұ нғӯмқ„ нҒҙлҰӯн•©лӢҲлӢӨ.
4лӢЁкі„: л§Ҳм§Җл§үмңјлЎң "кҙҖлҰ¬мһҗ к¶Ңн•ңмңјлЎң мқҙ н”„лЎңк·ёлһЁ мӢӨн–ү" мҳөм…ҳ мҳҶм—җ мһҲлҠ” нҷ•мқё н‘ңмӢңлҘј м„ нғқн•ң лӢӨмқҢ м Ғмҡ© -> нҷ•мқёмқ„ нҒҙлҰӯн•ҳм„ёмҡ”.
м•ұмқ„ лӢӨмӢң м—ҙкі л¬ём ңк°Җ м§ҖмҶҚлҗҳлҠ”м§Җ нҷ•мқён•ҳм„ёмҡ”.
лҳҗн•ң мқҪм–ҙліҙм„ёмҡ”. : Windows 11м—җ кҙҖлҰ¬мһҗ к¶Ңн•ңмңјлЎң мӢӨн–ү мҳөм…ҳмқҙ н‘ңмӢңлҗҳм§Җ м•ҠлҠ” л¬ём ңлҘј н•ҙкІ°н•ҳлҠ” л°©лІ•
л°©лІ• 2: мӢңмҠӨн…ң нҢҢмқј кІҖмӮ¬кё° лҸ„кө¬ мӢӨн–ү
мҳӨлҘҳ 126мқҖ мӢңмҠӨн…ңм—җм„ң л°ңмғқн•ҳлҠ” л§ҺмқҖ мҶҢн”„нҠёмӣЁм–ҙ 충лҸҢ л¬ём ң мӨ‘ н•ҳлӮҳмһ…лӢҲлӢӨ. нҢҢмқј мҶҗмғҒ. мӢңмҠӨн…ң нҢҢмқјмқҙ мҶҗмғҒлҗҳм–ҙ м»ҙн“Ён„°мқҳ мқ‘мҡ© н”„лЎңк·ёлһЁмқҙ лҰ¬мҶҢмҠӨм—җ м•Ўм„ёмҠӨн•ҳм§Җ лӘ»н• мҲҳлҸ„ мһҲмҠөлӢҲлӢӨ. лӘ…л №мӨ„ мң нӢёлҰ¬нӢ°мқё мӢңмҠӨн…ң нҢҢмқј кІҖмӮ¬кё°к°Җ мқҙ л¬ём ңлҘј н•ҙкІ°н•ҳлҠ” лҚ° лҸ„мӣҖмқҙ лҗ мҲҳ мһҲмҠөлӢҲлӢӨ.
1лӢЁкі„: Win + Rмқ„ лҲҢлҹ¬ мӢӨн–ү мғҒмһҗлҘј м—ҪлӢҲлӢӨ.
2лӢЁкі„: "cmd"лҘј мһ…л Ҙн•©лӢҲлӢӨ. н…ҚмҠӨнҠё кіөк°„мқ„ мһ…л Ҙн•ҳкі CTRL+SHIFT+ENTERлҘј лҲ„лҘҙм„ёмҡ”.
3лӢЁкі„: мқҙм ң лӢӨмқҢ лӘ…л №мқ„ мһ…л Ҙн•ҳкі Enter нӮӨлҘј лҲҢлҹ¬м•ј н•ҳлҠ” лӘ…л № н”„лЎ¬н”„нҠё м°Ҫмқҙ м—ҙлҰҪлӢҲлӢӨ.
sfc/ scannow
кІҖмӮ¬к°Җ мҷ„лЈҢлҗҳкі мҶҗмғҒлҗң мӢңмҠӨн…ң нҢҢмқјмқҙ мҲҳм •лҗ л•Ңк№Ңм§Җ кё°лӢӨлҰ¬мӢӯмӢңмҳӨ. PCлҘј мһ¬л¶ҖнҢ…н•ҳкі м—¬м „нһҲ к°ҷмқҖ л¬ём ңк°Җ л°ңмғқн•ҳлҠ”м§Җ нҷ•мқён•ҳм„ёмҡ”.
лҳҗн•ң мқҪм–ҙ ліҙм„ёмҡ”: SFC мҠӨмә”мқҙ Windowsм—җм„ң мһ‘лҸҷмқ„ мӨ‘м§Җн•©лӢҲк№Ң? н•ҙкІ° л°©лІ•мқҖ лӢӨмқҢкіј к°ҷмҠөлӢҲлӢӨ!
л°©лІ• 3: "мқҙкІғмқ„ лӮҙ л©”мқё л””мҠӨн”Ңл ҲмқҙлЎң м„Өм •" м„Өм • мӮ¬мҡ©
м—¬лҹ¬ л””мҠӨн”Ңл Ҳмқҙк°Җ мһҲлҠ” м»ҙн“Ён„° мӮ¬мҡ©мһҗ aysлҠ” лӢӨлҘё л°©мӢқмңјлЎң мҳӨлҘҳ 126мқ„ н•ҙкІ°н• мҲҳ мһҲмҠөлӢҲлӢӨ. м—¬лҹ¬ лӘЁлӢҲн„°лҘј мӮ¬мҡ©н•ҳлҠ” кІҪмҡ° кё°ліё VDUк°Җ лӢӨмқҢкіј к°ҷмқҙ кё°ліё лӮҙл¶Җ л””мҠӨн”Ңл ҲмқҙлЎң кө¬м„ұлҗҳм–ҙ мһҲлҠ”м§Җ нҷ•мқён•ҳм„ёмҡ”.
1лӢЁкі„: Win+ IлҘј мӮ¬мҡ©н•ҳм—¬ м„Өм •мқ„ мӢӨн–үн•©лӢҲлӢӨ.
2лӢЁкі„: мјңкё° мӢңмҠӨн…ң нғӯм—җм„ң л””мҠӨн”Ңл Ҳмқҙ лІ„нҠјмқ„ нҒҙлҰӯн•©лӢҲлӢӨ.
3лӢЁкі„: к·ёлҹ° лӢӨмқҢ лӢӨмӨ‘ нҷ”л©ҙмқ„ м„ нғқн•ҳм—¬ лҚ” л§ҺмқҖ м„Өм •мқ„ нҷ•мқён•©лӢҲлӢӨ.
4лӢЁкі„: 'мқҙ л””мҠӨн”Ңл ҲмқҙлҘј лӮҙ кё°ліё л””мҠӨн”Ңл ҲмқҙлЎң м„Өм •'мқ„ нҒҙлҰӯн•©лӢҲлӢӨ. нҷ•мқёлһҖмқ„ м„ нғқн•ҳм„ёмҡ”.
мһ‘лҸҷн•ҳм§Җ м•Ҡмңјл©ҙ ліҙмЎ° лӘЁлӢҲн„°мқҳ н”Ңлҹ¬к·ёлҘј мҷ„м „нһҲ лҪ‘м•„ VDU н•ҳлӮҳл§Ң мӮ¬мҡ©н•ҳлҸ„лЎқ н•ҙліҙм„ёмҡ”. PCлҘј мһ¬л¶ҖнҢ…н•ҳкі л¬ём ңк°Җ м§ҖмҶҚлҗҳлҠ”м§Җ нҷ•мқён•ҳм„ёмҡ”.
лҳҗн•ң мқҪм–ҙ ліҙм„ёмҡ”: Windows 11м—җм„ң л””мҠӨн”Ңл Ҳмқҙ DPI л°°мңЁмқ„ ліҖкІҪн•ҳлҠ” л°©лІ•
ліҙл„ҲмҠӨ нҢҒ: PC кІҢмһ„мқ„ н•ҳлҠ” лҸҷм•Ҳ кі кёү мӢңмҠӨн…ң мөңм Ғнҷ” лҸ„кө¬лҘј мӮ¬мҡ©н•ҳм„ёмҡ”.В
кІҢмһ„мқ„ н”Ңл Ҳмқҙн•ҳлҠ” лҸҷм•Ҳ м»ҙн“Ён„°лҠ” л§ҺмқҖ лҰ¬мҶҢмҠӨлҘј мӮ¬мҡ©н•©лӢҲлӢӨ. л”°лқјм„ң н”Ңл Ҳмқҙн•ҳлҠ” лҸҷм•Ҳ PC м„ұлҠҘмқ„ н–ҘмғҒмӢңнӮӨкё° мң„н•ҙ нҷңм„ұ лғүк°Ғ м •мұ…мқ„ л§Ңл“ңлҠ” кІғмқҙ мӨ‘мҡ”н•©лӢҲлӢӨ. лӢӨмқҢ лӢЁкі„м—җ л”°лқј Advanced System Optimizerмқҳ кІҢмһ„ мөңм Ғнҷ” лӘЁл“Ҳмқ„ мӮ¬мҡ©н•ҳм—¬ мӨ‘лӢЁ м—Ҷмқҙ кІҢмһ„мқ„ н”Ңл Ҳмқҙн• мҲҳлҸ„ мһҲмҠөлӢҲлӢӨ.
1лӢЁкі„: м•„лһҳ м ңкіөлҗң лӢӨмҡҙлЎңл“ң лІ„нҠјмқ„ мӮ¬мҡ©н•ҳм—¬ Advanced System OptimizerлҘј лӢӨмҡҙлЎңл“ңн•ҳкі м„Өм№ҳн•©лӢҲлӢӨ.
2лӢЁкі„: м• н”ҢлҰ¬мјҖмқҙм…ҳмқ„ мӢӨн–үн•ҳкі мҷјмӘҪ л©”лүҙм—җм„ң PC мөңм Ғнҷ” мҳөм…ҳмқ„ м„ нғқн•ҳм„ёмҡ”.
3лӢЁкі„: мҳӨлҘёмӘҪ нҢЁл„җм—җм„ң Game OptimizerлҘј м„ нғқн•©лӢҲлӢӨ. мҶҢн”„нҠёмӣЁм–ҙк°Җ мғҲ м°Ҫмқ„ м—ҪлӢҲлӢӨ.
4лӢЁкі„: м§ҖкёҲ мң„м№ҳ м„ нғқ лІ„нҠјмқ„ нҒҙлҰӯн•ҳм—¬ кІҢмһ„ мқҙлҰ„кіј мӢӨн–ү нҢҢмқј мң„м№ҳлҘј м„ нғқн•©лӢҲлӢӨ.
5лӢЁкі„: мҳӨлҘёмӘҪ н•ҳлӢЁм—җ мһҲлҠ” мөңм Ғнҷ” мӢңмһ‘ лІ„нҠјмқ„ м„ нғқн•ҳл©ҙ кІҢмһ„мқҙ мғҲлЎңмҡҙ мғҢл“ңл°•мҠӨ мҳҒм—ӯм—җм„ң мӨ‘лӢЁ м—Ҷмқҙ н”Ңл Ҳмқҙлҗҳкё° мӢңмһ‘н•©лӢҲлӢӨ.
м»ҙн“Ён„° мң м§Җ кҙҖлҰ¬лҘј мң„н•ң лӢӨм–‘н•ң лҸ„кө¬мҷҖ м„№м…ҳмқҙ кі кёү мӢңмҠӨн…ң мөңм Ғнҷ” н”„лЎңк·ёлһЁм—җм„ң м°ҫмқ„ мҲҳ мһҲмҠөлӢҲлӢӨ. . м—¬кё°м—җлҠ” л“ңлқјмқҙлІ„ м—…лҚ°мқҙнҠё, мӨ‘ліө нҢҢмқј м°ҫкё° л°Ҹ мӮӯм ң, мӮ¬мҶҢн•ң л Ҳм§ҖмҠӨнҠёлҰ¬ л¬ём ң мҲҳм •, л¶Ҳн•„мҡ”н•ң нҢҢмқј м°ҫкё° л°Ҹ мӮӯм ң л“ұмқ„ мҲҳн–үн• мҲҳ мһҲлҠ” лӢӨм–‘н•ң лӘЁл“Ҳмқҙ мһҲмҠөлӢҲлӢӨ. кі кёү мӢңмҠӨн…ң мөңм Ғнҷ” лҸ„кө¬м—җлҠ” мӮ¬мҡ©мһҗк°Җ мӨ‘лӢЁ м—Ҷмқҙ кІҢмһ„мқ„ мӢңмһ‘н• мҲҳ мһҲлҸ„лЎқ н•ҳлҠ” кІҢмһ„ м„ұлҠҘ н–ҘмғҒ лӘЁл“Ҳмқҙ мһҲмҠөлӢҲлӢӨ.
лҳҗн•ң мқҪм–ҙ ліҙм„ёмҡ”: кі кёү мӢңмҠӨн…ң мөңм Ғнҷ” лҸ„кө¬лЎң Windows м„ұлҠҘ н–ҘмғҒ
л§Ҳм§Җл§ү л§җм”Җ h3>
мҳӨлҘҳ 126мқҖ Windows PCм—җм„ң лӢӨм–‘н•ң мӣҗмқёмңјлЎң мқён•ҙ н•ҙкІ°мқҙ м–ҙл Өмҡё мҲҳ мһҲмҠөлӢҲлӢӨ. мқҙлҹ¬н•ң мӣҗмқё мӨ‘ лӢӨмҲҳлҠ” мң„м—җ лӮҳм—ҙлҗң мһ мһ¬м Ғмқё мҳӨлҘҳ 126 н•ҙкІ° л°©лІ•мңјлЎң н•ҙкІ°лҗҳл©°, мқҙ н•ҙкІ° л°©лІ•мқҖ к°ҖмһҘ мһҗмЈј мӮ¬мҡ©лҗҳлҠ” мҲҳм • мӮ¬н•ӯмқҙкё°лҸ„ н•©лӢҲлӢӨ.
м§Ҳл¬ёмқҙ мһҲлҠ” кІҪмҡ° м•„лһҳ мқҳкІ¬мқ„ нҶөн•ҙ м•Ңл ӨмЈјмӢңкё° л°”лһҚлӢҲлӢӨ. ns лҳҗлҠ” к¶ҢмһҘ мӮ¬н•ӯ. мҡ°лҰ¬лҠ” к·Җн•ҳм—җкІҢ н•ҙкІ°мұ…мқ„ м ңкіөн•ҙ л“ңлҰ¬кІҢ лҗҳм–ҙ кё°мҒҳкІҢ мғқк°Ғн•©лӢҲлӢӨ. мҡ°лҰ¬лҠ” мқјл°ҳм Ғмқё кё°мҲ кҙҖл Ё л¬ём ңм—җ лҢҖн•ң мЎ°м–ё, мҡ”л № л°Ҹ мҶ”лЈЁм…ҳмқ„ мһҗмЈј кІҢмӢңн•©лӢҲлӢӨ. Facebook, Twitter, YouTube, Instagram, Flipboard, Pinterestм—җм„ңлҸ„ м Җнқ¬лҘј л§ҢлӮҳліҙмӢӨ мҲҳ мһҲмҠөлӢҲлӢӨ.
мқҪкё°: 0