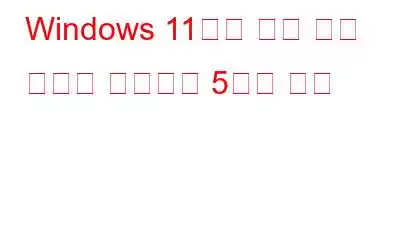디스플레이 화면이 예상보다 빨리 꺼지면 실망스럽습니다. 그렇지 않나요? Windows 11에서 화면 시간 초과를 변경할 수 있는 방법은 다음과 같습니다.
Windows 11의 화면 시간 초과 시간을 변경하고 싶으십니까? 그런데 왜 그렇게 하고 싶나요? PC를 유휴 상태로 놔두면 화면이 꺼지는 경우가 많습니다. 그런 다음 암호나 PIN을 입력하여 PC의 잠금을 해제해야 합니다. 이는 때때로 실망스러울 수 있습니다. 이 게시물에서는 Windows 11 화면을 더 길게 만드는 방법에 대해 이야기하겠습니다.
일반적으로 Windows 11은 배터리를 사용하는 경우 5분마다, 전원에 연결된 경우 15분마다 화면을 꺼줍니다. 충전용 노트북. 노트북의 전력을 절약해주기 때문에 좋습니다. 하지만 끊임없이 이동하고 있다면 어떨까요? 밤늦게까지 근무하면서 커피를 자주 마셔야 합니까? PC를 깨우기 위해 가끔씩 마우스를 움직여야 한다면 분명 짜증날 것입니다.
Windows 11에서 화면 시간 초과를 변경하는 5가지 방법
1. 설정 사용
노트북 설정에서 화면 시간 초과를 변경할 수 있습니다. 이를 수행하는 단계는 다음과 같습니다.
1. Windows + I를 눌러 설정을 엽니다
2. 아직 선택하지 않은 경우 왼쪽에서 시스템을 선택하세요.
3. 오른쪽에서 전원 및 배터리
를 클릭하세요.
4. 화면 및 절전 모드
확장배터리 전원을 켠 후 화면 끄기 및 전원에 연결되면 끄기에서 지속 시간 지정 내 화면
2. 제어판 사용
제어판은 Windows 11에서 화면을 더 오래 유지할 수 있는 또 다른 방법입니다. 여기서는 “전원 옵션”을 약간 조정할 것입니다. 이를 수행하는 단계는 다음과 같습니다.
3. 터미널을 사용하여 화면 시간 초과를 변경하세요.
이 단계는 고급 사용자를 위한 것입니다. Windows 터미널을 통해 PC 또는 노트북의 화면 시간 초과 기간을 변경할 수 있습니다.
powercfg -change -monitor-timeout-ac 60
여기서 숫자 60을 시간 초과가 발생하기를 원하는 시간(초)으로 바꾸세요.
3. Enter
4를 누르세요. 고급 전원 옵션 사용
5. 레지스트리 수정
마지막으로, 레지스트리를 일부 변경하여 Windows 11에서 화면 시간 초과를 변경할 수 있습니다. 잘못된 단계를 수행하면 PC가 작동하지 않을 수 있으므로 레지스트리를 백업하는 것이 좋습니다.
< br />
마무리 h3>
원하는 대로 Windows 11 컴퓨터의 화면 시간 초과를 변경할 수 있었기를 바랍니다. 이 게시물의 정보가 도움이 되었다면 아래 댓글 섹션을 통해 알려주시기 바랍니다. 우리는 문제 해결 가이드, 앱 목록, 기타 흥미로운 기술 콘텐츠 등 더 많은 정보를 정기적으로 제공합니다. 우리처럼 기술을 사랑하시나요? 이 페이지를 북마크에 추가하고 친구들과 공유할 수 있습니다.
읽기: 2