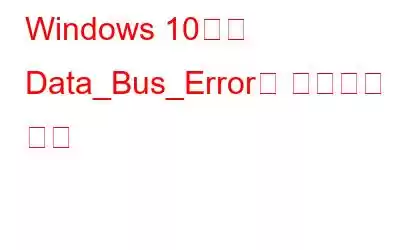лҚ°мқҙн„° лІ„мҠӨ мҳӨлҘҳлҠ” мқјл¶Җ н•ҳл“ңмӣЁм–ҙ кө¬м„ұ мҳӨлҘҳлЎң мқён•ҙ Windows 10м—җм„ң л°ңмғқн• мҲҳ мһҲлҠ” мқјл°ҳм Ғмқё лё”лЈЁмҠӨнҒ¬лҰ° мҳӨлҘҳмһ…лӢҲлӢӨ. к·Җн•ҳмқҳ мһҘм№ҳк°Җ нҳёнҷҳлҗҳм§Җ м•ҠлҠ” н•ҳл“ңмӣЁм–ҙ кө¬м„ұ мҡ”мҶҢ лҳҗлҠ” л¶Ҳлҹүн•ң RAMм—җм„ң мһ‘лҸҷн•ҳлҠ” кІҪмҡ° Windows OSм—җм„ң мқҙ л¬ём ңлҘј кІҪн—ҳн•ҙм•ј н• мҲҳлҸ„ мһҲмҠөлӢҲлӢӨ.
н•ҳм§Җл§Ң мўӢмқҖ м җмқҖ мқҙкІғмқҙлқјлҠ” кІғмһ…лӢҲлӢӨ. лӘҮ к°Җм§Җ л¬ём ң н•ҙкІ° лӢЁкі„лҘј мҲҳн–үн•ҳл©ҙ мҳӨлҘҳлҘј мүҪкІҢ н•ҙкІ°н• мҲҳ мһҲмҠөлӢҲлӢӨ. мқҙ кІҢмӢңл¬јм—җм„ңлҠ” Windows 10м—җм„ң Data_Bus_errorлҘј н•ҙкІ°н• мҲҳ мһҲлҠ” 5к°Җм§Җ нҡЁкіјм Ғмқё мҶ”лЈЁм…ҳмқ„ лӢӨлЈЁм—ҲмҠөлӢҲлӢӨ.
лҳҗн•ң мқҪм–ҙ ліҙм„ёмҡ”: Windows 10мқҳ PFN LIST CORRUPT лё”лЈЁ мҠӨнҒ¬лҰ° мҳӨлҘҳ
мһҗм„ёнһҲ м•Ңм•„ліҙкё° мӢңмһ‘лҗҳм—ҲмҠөлӢҲлӢӨ.
лҚ°мқҙн„° лІ„мҠӨ мҳӨлҘҳлһҖ л¬ҙм—Үмһ…лӢҲк№Ң? мӣҗмқёмқҖ л¬ҙм—Үмһ…лӢҲк№Ң?
к·ёлҹј лҚ°мқҙн„° лІ„мҠӨ мҳӨлҘҳлһҖ м •нҷ•нһҲ л¬ҙм—Үмһ…лӢҲк№Ң? к·ёлҰ¬кі мҷң л°ңмғқн•©лӢҲк№Ң? лҚ°мқҙн„° лІ„мҠӨ мҳӨлҘҳлҠ” мқјл°ҳм ҒмңјлЎң нҠ№м • н”„лЎңм„ёмҠӨк°Җ мң нҡЁн•ҳм§Җ м•ҠмқҖ мЈјмҶҢлӮҳ лӢЁмҲңнһҲ мЎҙмһ¬н•ҳм§Җ м•ҠлҠ” мЈјмҶҢм—җ м•Ўм„ёмҠӨн•ҳл Өкі н•ңлӢӨлҠ” кІғмқ„ OSм—җ л°ңмғқмӢңнӮӨкі м•ҢлҰҙ л•Ң н•ҳл“ңмӣЁм–ҙлЎң мқён•ҙ л°ңмғқн•©лӢҲлӢӨ. мһҘм№ҳм—җм„ң Data_Bus_errorлҘј мң л°ңн• мҲҳ мһҲлҠ” лҳҗ лӢӨлҘё мқҙмң м—җлҠ” мҶҗмғҒлҗҳкұ°лӮҳ кІ°н•Ёмқҙ мһҲлҠ” мӢңмҠӨн…ң л“ңлқјмқҙлІ„, мһҳлӘ» кө¬м„ұлҗң н•ҳл“ң л“ңлқјмқҙлёҢ лҳҗлҠ” мһҘм№ҳм—җ л°”мқҙлҹ¬мҠӨлӮҳ 맬мӣЁм–ҙк°Җ мһҲлҠ” кІҪмҡ°к°Җ нҸ¬н•Ёлҗ мҲҳ мһҲмҠөлӢҲлӢӨ.
лӢӨн–үнһҲ лҢҖл¶Җ분мқҳ BSoD мҳӨлҘҳлҠ” мүҪкІҢ н•ҙкІ°н• мҲҳ мһҲмҠөлӢҲлӢӨ. к°„лӢЁн•ң л¬ём ң н•ҙкІ°кіј мӢңмҠӨн…ң м„Өм •мқҳ лӘҮ к°Җм§Җ ліҖкІҪмқ„ нҶөн•ҙ к°ҖлҠҘн•©лӢҲлӢӨ. мқҙм ң Windows 10 мӢңмҠӨн…ңмқҳ лҚ°мқҙн„° лІ„мҠӨ мҳӨлҘҳлҘј к·№ліөн•ҳлҠ” лҚ° лҸ„мӣҖмқҙ лҗҳлҠ” лӘҮ к°Җм§Җ мҶ”лЈЁм…ҳм—җ лҢҖн•ҙ л…јмқҳн•ҳкІ мҠөлӢҲлӢӨ.
Windows 10м—җм„ң Data_Bus_ErrorлҘј мҲҳм •н•ҳлҠ” л°©лІ•мқҖ л¬ҙм—Үмһ…лӢҲк№Ң?
н•ҙкІ°мұ… #1: л“ңлқјмқҙлІ„ м—…лҚ°мқҙнҠё мҶҢн”„нҠёмӣЁм–ҙ мӮ¬мҡ©
мӢңмҠӨн…ң л“ңлқјмқҙлІ„лҘј мҲҳлҸҷмңјлЎң м—…лҚ°мқҙнҠён•ҳлҠ” кІғмқҖ м§ҖлЈЁн•ҳкі мӢңк°„мқҙ л§Һмқҙ кұёлҰ¬лҠ” мһ‘м—…мһ…лӢҲлӢӨ. л”°лқјм„ң мҳӨлһҳлҗҳм—Ҳкұ°лӮҳ мҶҗмғҒлҗң мӢңмҠӨн…ң л“ңлқјмқҙлІ„лҘј нҷ•мқён•ҳлҠ” лІҲкұ°лЎңмӣҖм—җм„ң лІ—м–ҙлӮҳкІҢ н•ҙмЈјлҠ” л©Ӣ진 л“ңлқјмқҙлІ„ м—…лҚ°мқҙнҠё лҸ„кө¬лҘј лӢӨмҡҙлЎңл“ңн•ҳлҠ” кІғмқҙ мўӢмҠөлӢҲлӢӨ.
м „мІҙ мһҘм№ҳлҘј мһҗлҸҷмңјлЎң кІҖмғүн•ҳм—¬ л“ңлқјмқҙлІ„лҘј м°ҫлҠ” Smart Driver Care мң нӢёлҰ¬нӢ° лҸ„кө¬лҘј лӢӨмҡҙлЎңл“ңн•ҳм„ёмҡ”. мҶҗмғҒлҗҳкі , мҳӨлһҳлҗҳкі , лҲ„лқҪлҗң мӢңмҠӨн…ң л“ңлқјмқҙлІ„лҘј м ңкұ°н•ҳкі мӣ№м—җм„ң мөңмӢ м—…лҚ°мқҙнҠёлҘј к°Җм ёмҳӨлҜҖлЎң лӢЁ н•ң лІҲмқҳ нҒҙлҰӯмңјлЎң лӘЁл“ л“ңлқјмқҙлІ„лҘј м—…лҚ°мқҙнҠён• мҲҳ мһҲмҠөлӢҲлӢӨ.
Windows 10 мһҘм№ҳм—җ Smart Driver Care лҸ„кө¬лҘј лӢӨмҡҙлЎңл“ңн•ң нӣ„ мҶҢн”„нҠёмӣЁм–ҙлҘј мӢӨн–үн•ҳкі "мҠӨмә” мӢңмһ‘" лІ„нҠјмқ„ лҲҢлҹ¬ мҳӨлһҳлҗҳм—Ҳкұ°лӮҳ кІ°н•Ёмқҙ мһҲлҠ” л“ңлқјмқҙлІ„лҘј кІҖмғүн•ҳм„ёмҡ”. лҸ„кө¬к°Җ мһҘм№ҳ кІҖмғүмқ„ мҷ„лЈҢн•ҳл©ҙ мҳӨлһҳлҗң л“ңлқјмқҙлІ„мҷҖ мҶҢн”„нҠёмӣЁм–ҙк°Җ лӘЁл‘җ нҷ”л©ҙм—җ лӮҳм—ҙлҗ©лӢҲлӢӨ. л“ңлқјмқҙлІ„лҘј мһҗлҸҷмңјлЎң м—…лҚ°мқҙнҠён•ҳл Өл©ҙ "лӘЁл‘җ м—…лҚ°мқҙнҠё" лІ„нҠјмқ„ нғӯн•ҳкё°л§Ң н•ҳл©ҙ лҗ©лӢҲлӢӨ.
лҳҗн•ң мқҪм–ҙ ліҙм„ёмҡ”: Windowsмҡ© мөңкі мқҳ л“ңлқјмқҙлІ„ м—…лҚ°мқҙнҠё мҶҢн”„нҠёмӣЁм–ҙ
н•ҙкІ°мұ… #2: Windows л©”лӘЁлҰ¬ 진лӢЁ мӢӨн–ү nostic лҸ„кө¬
Windows л©”лӘЁлҰ¬ 진лӢЁмқҖ RAM мғҒнғңлҘј нҷ•мқён•ҳкі л¶Ҳлҹү л©”лӘЁлҰ¬ м„№н„°, н•ҳл“ңмӣЁм–ҙ мҳӨлҘҳ л“ұмқ„ мҲҳм •н•ҳлҠ” лӮҙмһҘ мң нӢёлҰ¬нӢ° лҸ„кө¬мһ…лӢҲлӢӨ. мһҘм№ҳм—җм„ң Windows л©”лӘЁлҰ¬ 진лӢЁ лҸ„кө¬лҘј мӢӨн–үн•ҳл Өл©ҙ лӢӨмқҢ лӢЁкі„лҘј л”°лҘҙм„ёмҡ”.
мӢңмһ‘ л©”лүҙ кІҖмғү мғҒмһҗлҘј мӢӨн–үн•ҳкі "Windows л©”лӘЁлҰ¬ 진лӢЁ"мқ„ мһ…л Ҙн•ң нӣ„ Enter нӮӨлҘј лҲ„лҘҙм„ёмҡ”.
'м§ҖкёҲ лӢӨмӢң мӢңмһ‘н•ҳкі л¬ём ң нҷ•мқё' мҳөм…ҳмқ„ нғӯн•ҳм„ёмҡ”.
нҷ”л©ҙмқҳ м§ҖмӢңм—җ л”°лқј мҠӨмә”мқ„ м„ұкіөм ҒмңјлЎң мӢӨн–үн•ҳм—¬ мӢңмҠӨн…ң лҒқм—җм„ң лӘЁл“ н•ҳл“ңмӣЁм–ҙ л¶Ҳмқјм№ҳк°Җ н•ҙкІ°лҗҳм—ҲлҠ”м§Җ нҷ•мқён•ҳм„ёмҡ”.
лҳҗн•ң мқҪм–ҙ ліҙм„ёмҡ”: Windows л©”лӘЁлҰ¬ 진лӢЁ лҸ„кө¬лЎң RAM м„ұлҠҘмқ„ нҷ•мқён•ҳлҠ” л°©лІ•
н•ҙкІ°мұ… #3: SFC кІҖмӮ¬ мӢӨн–ү
мӢңмҠӨн…ң нҢҢмқј кІҖмӮ¬кё°(SFC)лҸ„ -мҶҗмғҒлҗң мӢңмҠӨн…ң нҢҢмқјмқ„ ліөкө¬н•ҳкі лӘ…л № н”„лЎ¬н”„нҠё м…ём—җм„ң мӢӨн–үлҗҳлҠ” Windows мң нӢёлҰ¬нӢ° лҸ„кө¬лҘј кө¬м¶•н–ҲмҠөлӢҲлӢӨ. Windows 10м—җм„ң SFC мҠӨмә”мқ„ мӮ¬мҡ©н•ҳл Өл©ҙ лӢӨмқҢ мһ‘м—…мқ„ мҲҳн–үн•ҙм•ј н•©лӢҲлӢӨ.
мӢңмһ‘ л©”лүҙ кІҖмғү мғҒмһҗлҘј мӢӨн–үн•ҳкі "лӘ…л № н”„лЎ¬н”„нҠё"лҘј мһ…л Ҙн•ң нӣ„ н•ҙлӢ№ м•„мқҙмҪҳмқ„ л§Ҳмҡ°мҠӨ мҳӨлҘёмӘҪ лІ„нҠјмңјлЎң нҒҙлҰӯн•ҳкі "кҙҖлҰ¬мһҗ к¶Ңн•ңмңјлЎң мӢӨн–ү"мқ„ м„ нғқн•©лӢҲлӢӨ. .
лӘ…л № н”„лЎ¬н”„нҠё м°Ҫм—җ лӢӨмқҢ лӘ…л №мқ„ мһ…л Ҙн•ҳкі Enter нӮӨлҘј лҲ„лҘҙм„ёмҡ”.
sfc/scannow
мһ к№җ кё°лӢӨлҰ¬м„ёмҡ”. Windowsк°Җ мһҘм№ҳм—җм„ң м „мІҙ кІҖмӮ¬лҘј мӢӨн–үн•ҳм—¬ мҶҗмғҒлҗң мӢңмҠӨн…ң нҢҢмқјмқ„ кІҖмӮ¬н•ҳкі мҲҳм •н•ҳкё°к№Ңм§Җ лӘҮ 분 м •лҸ„ кұёлҰҪлӢҲлӢӨ. мҠӨмә”мқҙ мҷ„лЈҢлҗҳл©ҙ лӘЁл“ м°Ҫмқ„ мў…лЈҢн•ҳкі мһҘм№ҳлҘј мһ¬л¶ҖнҢ…н•ң нӣ„ лҚ°мқҙн„° лІ„мҠӨ мҳӨлҘҳк°Җ м—¬м „нһҲ мЎҙмһ¬н•ҳлҠ”м§Җ нҷ•мқён•ҳм„ёмҡ”.
лҳҗн•ң мқҪм–ҙ ліҙм„ёмҡ”: SFC мҠӨмә”мқҙ Windows 10м—җм„ң мһ‘лҸҷмқ„ мӨ‘м§Җн•©лӢҲк№Ң? н•ҙкІ° л°©лІ•мқҖ лӢӨмқҢкіј к°ҷмҠөлӢҲлӢӨ!
н•ҙкІ°мұ… #4: мһҘм№ҳлҘј мқҙм „ мІҙнҒ¬нҸ¬мқёнҠёлЎң ліөмӣҗ
мҡ°лҰ¬ лҢҖл¶Җ분мқҙ м•Ңкі мһҲл“Ҝмқҙ WindowsлҠ” мһҘм№ҳлҘј мқҙм „ мІҙнҒ¬нҸ¬мқёнҠёлЎң мүҪкІҢ ліөмӣҗн• мҲҳ мһҲлҠ” л°©лІ•мқ„ м ңкіөн•©лӢҲлӢӨ. лӮ м§ңмҷҖ мӢңк°„. л”°лқјм„ң мғҲлЎң м„Өм№ҳлҗң н•ҳл“ңмӣЁм–ҙлЎң мқён•ҙ мһҘм№ҳк°Җ мқјл¶Җ ліҖкІҪлҗҳм–ҙ лҚ°мқҙн„° лІ„мҠӨ мҳӨлҘҳк°Җ л°ңмғқн•ң кІҪмҡ° мүҪкІҢ мқҙм „ мІҙнҒ¬нҸ¬мқёнҠёлЎң лЎӨл°ұн•ҳкі лӘЁл“ ліҖкІҪ мӮ¬н•ӯмқ„ м·ЁмҶҢн• мҲҳ мһҲмҠөлӢҲлӢӨ. Windows 10м—җм„ң мӢңмҠӨн…ң ліөмӣҗ кё°лҠҘмқ„ мӮ¬мҡ©н•ҳкё° мң„н•ҙ мҲҳн–үн•ҙм•ј н• мһ‘м—…мқҖ лӢӨмқҢкіј к°ҷмҠөлӢҲлӢӨ.
Windows + R нӮӨ мЎ°н•©мқ„ лҲҢлҹ¬ мӢӨн–ү лҢҖнҷ” мғҒмһҗлҘј м—ҪлӢҲлӢӨ.
н…ҚмҠӨнҠё мғҒмһҗм—җ вҖңrstrui.exeвҖқлҘј мһ…л Ҙн•ҳкі EnterлҘј лҲҢлҹ¬ мӢңмҠӨн…ң ліөмӣҗ м°Ҫмқ„ м—ҪлӢҲлӢӨ.
лӘ©лЎқм—җм„ң мһ¬к°ңн•ҳл ӨлҠ” ліөмӣҗ м§Җм җмқ„ м„ нғқн•ң нӣ„ вҖңлӢӨмқҢвҖқ лІ„нҠјмқ„ лҲҢлҹ¬ кі„мҶҚ 진н–үн•ҳм„ёмҡ”. .
л§ҲлІ•мӮ¬м—җ н‘ңмӢңлҗҳлҠ” нҷ”л©ҙ м§Җм№Ём—җ л”°лқј кё°кё°лҘј мқҙм „ мғҒнғңлЎң ліөмӣҗн•ҳм„ёмҡ”.
мҷ„лЈҢлҗҳл©ҙ WindowsлҘј мһ¬л¶ҖнҢ…н•ҳм„ёмҡ”. 10 PCлЎң Data_Bus_errorк°Җ м—¬м „нһҲ мЎҙмһ¬н•ҳлҠ”м§Җ нҷ•мқён•ҳм„ёмҡ”.
н•ҙкІ°мұ… #5: н•ҳл“ңмӣЁм–ҙ м—°кІ° л°Ҹ 분лҰ¬
If you мөңк·јм—җ мҷёл¶Җ мҠӨн”јм»Ө н•ң мҢҚмқҙлӮҳ нңҙлҢҖмҡ© н•ҳл“ң л“ңлқјмқҙлёҢмҷҖ к°ҷмқҖ мғҲлЎңмҡҙ н•ҳл“ңмӣЁм–ҙ кө¬м„ұ мҡ”мҶҢлҘј мһҘм№ҳм—җ м—°кІ°н•ң кІҪмҡ° н•ҳл“ңмӣЁм–ҙлҘј 분лҰ¬н–ҲлӢӨк°Җ лӢӨмӢң м—°кІ°н•ҳлҠ” кІғмқҙ мўӢмҠөлӢҲлӢӨ. мқҙлҹ° л°©мӢқмңјлЎң н•ҳл“ңмӣЁм–ҙ л“ңлқјмқҙлІ„лҘј лӢӨмӢң м„Өм№ҳн•ҳкі мғҲлЎң мӢңмһ‘н• мҲҳ мһҲмҠөлӢҲлӢӨ.
лҳҗн•ң мқҪм–ҙ ліҙм„ёмҡ”: "Windowsм—җм„ң мқҙ н•ҳл“ңмӣЁм–ҙлҘј мӢқлі„н• мҲҳ м—ҶмҠөлӢҲлӢӨ" мҪ”л“ң 9 мҳӨлҘҳлҘј мҲҳм •н•ҳлҠ” л°©лІ•
кІ°лЎ
лӢӨмқҢмқҖ Windows 10 мӢңмҠӨн…ңм—җм„ң лҚ°мқҙн„° лІ„мҠӨ мҳӨлҘҳлҘј н•ҙкІ°н•ҳлҠ” лӘҮ к°Җм§Җ мҶ”лЈЁм…ҳмһ…лӢҲлӢӨ. мқҙ кІҢмӢңл¬јмқҙ лҸ„мӣҖмқҙ лҗҳкё°лҘј л°”лқјл©° мЈҪмқҢмқҳ лё”лЈЁ мҠӨнҒ¬лҰ° мҳӨлҘҳ л©”мӢңм§ҖлҘј к·№ліөн•ҳлҠ” лҚ° лҸ„мӣҖмқҙ лҗҳкё°лҘј л°”лһҚлӢҲлӢӨ. м–ҙл–Ө мҶ”лЈЁм…ҳмқҙ к·Җн•ҳм—җкІҢ к°ҖмһҘ м Ғн•©н•ңм§Җ м•Ңл ӨмЈјм„ёмҡ”. лҢ“кёҖ кіөк°„м—җм„ң м—¬лҹ¬л¶„мқҳ мғқк°Ғмқ„ мһҗмң лЎӯкІҢ кіөмң н•ҙ мЈјм„ёмҡ”!
мқҪкё°: 0