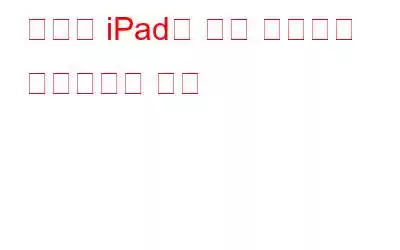우리 중 일부는 iPhone보다 iPad를 선호합니다. 화면이 더 크고 거의 휴대용 장치입니다. 하지만 완전히 정지되는 경우도 있습니다. 중요한 일을 하거나 게임을 하고 있을 때 화면이 멈춰서 답답합니다. 이는 여러 가지 이유로 발생할 수 있지만 iPad를 다시 시작하면 많은 문제가 해결되는 경우가 많습니다.
터치에 반응하지 않는 정지된 화면이 나타날 때마다. 화면이 정지되고 멈춘 문제로 인해 Apple 지원에 전화하고 싶을 수도 있지만, 연락하기 전에 iPad를 다시 시작하고 실행할 수 있는 다양한 방법을 시도해 볼 수도 있습니다.
아래 단계에 따라 직접 문제를 해결하세요. .
iPad를 다시 시작하는 방법
다시 시작은 기기를 다시 시작하는 가장 쉽고 빠른 방법이므로 정지된 iPad를 해결하기 위한 첫 번째 노력이 되어야 합니다.
- 화면에 빨간색 슬라이더가 나타날 때까지 홈 버튼과 함께 잠자기/깨우기 키를 길게 누르세요.
- iPad 화면 맨 위에 슬라이더가 나타날 때까지 키를 길게 누르세요.
- Apple 로고가 화면에 나타나면 잠자기/깨우기 키를 놓고 슬라이더를 왼쪽에서 오른쪽으로 움직여 iPad를 끄고 종료하십시오. 검은색 화면이 나타나면 iPad가 꺼져 있다는 뜻입니다.
- iPad를 다시 시작하세요.
참조: 즉시 구매해야 할 멋진 iPad 액세서리 9가지
iPad를 복원하는 방법
기기가 여전히 응답하지 않는 경우 iPad를 공장 설정으로 재설정하거나 정지된 iPad를 복원할 수 있습니다. iPad를 복원하려면 다음 지침을 따르세요.
- iPad를 컴퓨터에 연결하고 iTunes를 실행하세요.
- 기기 섹션에서 iPad 아이콘을 클릭하고 요약 탭을 클릭하세요. .
- 최신 버전의 iPad 운영 소프트웨어를 설치하려면 업데이트를 확인하라는 메시지가 표시됩니다.
- iCloud에 미디어와 설정을 백업하려면 백업을 클릭하세요.
- 복원을 클릭하고 제공된 지침에 따라 iPad에 저장된 데이터를 복원하세요. iPad 소프트웨어가 완전히 복원되면 iPad를 새 소프트웨어로 설정할 수 있습니다.
참조: iPad 백업 방법
재설정 방법 iPad
iPad가 잠겨 있고 슬라이더가 나타나지 않거나 명령에 응답하지 않으면 장치를 재설정해 볼 수 있습니다. 대부분의 경우 iPad를 껐다가 다시 켜도 문제가 해결되지는 않지만 문제를 해결할 수 있는 몇 가지 다른 방법을 시도해 볼 수도 있습니다.
< ul >- 설정으로 이동한 다음 일반을 선택하세요.
- 재설정을 클릭한 다음 모든 설정 재설정을 클릭하세요.
참조: 프로처럼 사용하기 위한 7가지 놀라운 iPad 팁!
iPadApply에서는 iPad에서 사용할 수 있는 모든 콘텐츠를 삭제할 것을 권장합니다. 하지만 먼저 백업하는 것을 잊지 마세요.