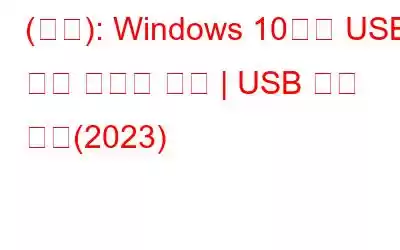лҢҖлҹүмқҳ лҚ°мқҙн„°лҘј л№ лҘҙкі мүҪкІҢ м „мҶЎн• мҲҳ мһҲлҠ” к°ҖмһҘ нҺёлҰ¬н•ң л°©лІ•мқё USB л“ңлқјмқҙлёҢлҠ” ліҙнҺёнҷ”лҗҳм—ҲмҠөлӢҲлӢӨ. кұ°мқҳ лӘЁл“ л…ёнҠёл¶Ғ, лҚ°мҠӨнҒ¬нҶұ, нғңлё”лҰҝ л°Ҹ TVм—җлҠ” USB нҸ¬нҠёк°Җ мһҲм–ҙ USB л“ңлқјмқҙлёҢлҘј м—°кІ°н•ҳкі мӮ¬мҡ©н•ҳлҠ” кіјм •мқҙ лІҲкұ°лЎӯм§Җ м•ҠмҠөлӢҲлӢӨ. н•ҳм§Җл§Ң USB н”ҢлһҳмӢң л“ңлқјмқҙлёҢмқҳ мқҪкё° л°Ҹ м“°кё° мҶҚлҸ„к°Җ л§Өмҡ° лҠҗлҰ° кІҪмҡ° USB мҶҚлҸ„лҘј нҒ¬кІҢ лҶ’мқј мҲҳ мһҲлҠ” лӢӨлҘё л°©лІ•мқ„ м°ҫм•„м•ј н• мҲҳлҸ„ мһҲмҠөлӢҲлӢӨ.
к·ёл ҮлӢӨл©ҙ USB м „мҶЎ мҶҚлҸ„лҠ” мҷң ліҖлҸҷн• к№Ңмҡ”?
м „мІҙ м „мҶЎ мҶҚлҸ„лҠ” мЈјлЎң м„ё к°Җм§Җ мҡ”мҶҢм—җ л”°лқј лӢ¬лқјм§‘лӢҲлӢӨ:
- USB нҸ¬нҠёмқҳ м „мҶЎ мҶҚлҸ„
- мҶҢмҠӨ мһҘм№ҳмқҳ мқҪкё° мҶҚлҸ„ л°Ҹ
- лҢҖмғҒ мһҘм№ҳмқҳ м“°кё° мҶҚлҸ„.
USB м „мҶЎ мҶҚлҸ„мқҳ ліҖлҸҷмқҖ м—¬лҹ¬ к°Җм§Җ мқҙмң лЎң л°ңмғқн• мҲҳ мһҲмҠөлӢҲлӢӨ. к°ҖмһҘ мқјл°ҳм Ғмқё кІғм—җлҠ” н•ҳл“ң л””мҠӨнҒ¬м—җ лҸҷмӢңм—җ м•Ўм„ёмҠӨн•ҳл Өкі мӢңлҸ„н•ҳлҠ” н”„лЎңм„ёмҠӨ, м•ұ лҳҗлҠ” м„ң비мҠӨ(л°ұк·ёлқјмҡҙл“ңм—җм„ң мӢӨн–ү мӨ‘)мқҳ мҲҳк°Җ нҸ¬н•Ёлҗ©лӢҲлӢӨ. лҚ°мқҙн„°к°Җ м „мҶЎлҗ©лӢҲлӢӨ. лҳҗ лӢӨлҘё мқҙмң лҠ” н•ҳл“ң л””мҠӨнҒ¬ лІ„нҚј(мәҗмӢң)к°Җ л§ҲлҚ”ліҙл“ңмқҳ лӢӨлҘё н•ҳл“ңмӣЁм–ҙм—җ л§һм¶° мҶҚлҸ„лҘј кҙҖлҰ¬н•ҳл Өкі н•ҳлҠ” кІҪмҡ°мқј мҲҳ мһҲмҠөлӢҲлӢӨ.
мўӢмқҖ USB м „мҶЎ мҶҚлҸ„лһҖ л¬ҙм—Үмһ…лӢҲк№Ң?
мҙҲлӢ№ 20MB мқҙмғҒм Ғмқё USB м „мҶЎ мҶҚлҸ„мһ…лӢҲлӢӨ. лҠҗлҰ° мҶҚлҸ„ л¬ём ңм—җ м§Ғл©ҙн•ң кІҪмҡ° Windows 10м—җм„ң лӢӨмқҢ н•ҙкІ° л°©лІ•мқ„ мӢңлҸ„н•ҙ ліј л•Ңмһ…лӢҲлӢӨ.
вҖңWindows 10 л¬ём ңм—җм„ң лҠҗлҰ° USB м „мҶЎ мҶҚлҸ„ л¬ём ңвҖқлҘј м–ҙл–»кІҢ мүҪкІҢ н•ҙкІ°н• мҲҳ мһҲмҠөлӢҲк№Ң?
лӢӨмқҢмқҖ USB м „мҶЎ мҶҚлҸ„лҘј лҶ’мқҙлҠ” лҚ° лҸ„мӣҖмқҙ лҗ мҲҳ мһҲлҠ” лӢӨм–‘н•ң л°©лІ•мһ…лӢҲлӢӨ.
н•ҙкІ° л°©лІ•(2020) лҠҗлҰ° USB м „мҶЎ мҶҚлҸ„лҘј н•ҙкІ°н•ҳл Өл©ҙВ л°©лІ• 1- USB л“ңлқјмқҙлІ„ м—…лҚ°мқҙнҠёВ м•„лһҳ м§Җм№Ём—җ л”°лқј Windows 10м—җм„ң кІ°н•Ёмқҙ мһҲлҠ” USB л°Ҹ 칩м…Ӣ л“ңлқјмқҙлІ„лҘј м—…лҚ°мқҙнҠён•ҳм„ёмҡ”. л°©лІ• 2 - USB 3.0 нҸ¬нҠё нҷңм„ұнҷ”В SuperSpeed вҖӢвҖӢUSBлқјкі лҸ„ н•©лӢҲлӢӨ. USB м „мҶЎмқ„ нҶөн•ҙ кі мҶҚмқ„ мҰҗкё°кі мӢ¶лӢӨл©ҙ мһҘм№ҳмқҳ нҸ¬нҠёлҘј нҷңм„ұнҷ”н•ҳмӢӯмӢңмҳӨ. л°©лІ• 3 - лҚ°мқҙн„° м „мҶЎ м •мұ… ліҖкІҪ USB н”ҢлһҳмӢң л“ңлқјмқҙлёҢмқҳ м „л°ҳм Ғмқё м„ұлҠҘмқ„ мөңм Ғнҷ”н•ҳл Өл©ҙ м“°кё° мәҗмӢұмқ„ нҷңм„ұнҷ”н•ҙм•ј н•©лӢҲлӢӨ. к·ё л°©лІ•мқ„ л°°мҡ°мӢңкІ мҠөлӢҲк№Ң? л°©лІ• 4 - FAT32лҘј NTFSлЎң ліҖнҷҳ л§ҺмқҖ л…ёл Ҙмқ„ л“Өмқҙм§Җ м•Ҡкі лҸ„ лӢЁкі„лі„ н”„лЎңм„ёмҠӨм—җ л”°лқј нҢҢмқј мӢңмҠӨн…ңмқ„ ліҖнҷҳн• мҲҳ мһҲмҠөлӢҲлӢӨ. л°©лІ• 5 - USB нҸ¬л§·В USB л“ңлқјмқҙлёҢ NTFSк°Җ мӨҖ비лҗң кІҪмҡ° лӢӨмқҢ лӢЁкі„лҘј мӢӨн–үн•ҳм—¬ USB н”ҢлһҳмӢң л“ңлқјмқҙлёҢлҘј м§Ғм ‘ нҸ¬л§·н•ҳм—¬ м „мҶЎ мҶҚлҸ„лҘј лҶ’мқҙм„ёмҡ”.л°©лІ• 1- USB л“ңлқјмқҙлІ„ м—…лҚ°мқҙнҠё
л…ёнҠёл¶ҒмңјлЎң мһ‘м—…н•ҳлҠ” кІҪмҡ° мқјл°ҳм ҒмңјлЎң мӮ¬мҡ©н•ҳлҠ” USB нҸ¬нҠёк°Җ 칩м…Ӣм—җ м—°кІ°лҗ©лӢҲлӢӨ. л”°лқјм„ң USB л“ңлқјмқҙлІ„мҷҖ 칩м…Ӣ л“ңлқјмқҙлІ„к°Җ лӘЁл‘җ мөңмӢ мқём§Җ нҷ•мқён•ҙм•ј н•©лӢҲлӢӨ.
л“ңлқјмқҙлІ„лҘј мҲҳлҸҷмңјлЎң м—…лҚ°мқҙнҠён•ҳкё° л•Ңл¬ём—җ мӢңк°„мқҙ л§Һмқҙ кұёлҰ¬лҠ” н”„лЎңм„ёмҠӨмқј мҲҳ мһҲмңјл©° мһҳлӘ» мҲҳн–үн• кІҪмҡ° л§ҺмқҖ мӢңмҠӨн…ң л¶Ҳм•Ҳм • л¬ём ңк°Җ л°ңмғқн• мҲҳ мһҲмҠөлӢҲлӢӨ.
Windows 10м—җм„ң кІ°н•Ёмқҙ мһҲлҠ” USB л°Ҹ 칩м…Ӣ л“ңлқјмқҙлІ„лҘј мһҗлҸҷмңјлЎң м—…лҚ°мқҙнҠён•ҳл Өл©ҙ м•„лһҳ м§Җм№Ёмқ„ л”°лҘҙмӢӯмӢңмҳӨ.
- Smart Driver CareлҘј м„Өм№ҳн•ҳкі мң нӢёлҰ¬нӢ°лҘј мӢӨн–үн•©лӢҲлӢӨ.
(л¬ҙлЈҢ мң нӢёлҰ¬нӢ°лҘј мӮ¬мҡ©н•ҳл©ҙ к°Ғк°Ғ 2к°ңмқҳ л“ңлқјмқҙлІ„лҘј м—…лҚ°мқҙнҠён• мҲҳ мһҲмҠөлӢҲлӢӨ. мқј.)
- м§ҖкёҲ кІҖмӮ¬ мӢңмһ‘ лІ„нҠјмқ„ нҒҙлҰӯн•ҳл©ҙ мҶҢн”„нҠёмӣЁм–ҙк°Җ мҰүк°Ғм Ғмқё мЈјмқҳк°Җ н•„мҡ”н•ң л“ңлқјмқҙлІ„лҘј м°ҫм•„ лӮҳм—ҙн•ҳкІҢ лҗ©лӢҲлӢӨ.
- лӘ©лЎқмқҙ мҷ„лЈҢлҗҳл©ҙ кІ°н•Ёмқҙ мһҲкұ°лӮҳ мҳӨлһҳлҗҳм—Ҳкұ°лӮҳ мҶҗмғҒлҗҳм—Ҳкұ°лӮҳ лҲ„лқҪлҗң л“ңлқјмқҙлІ„к°Җ лӮҳнғҖлӮҳл©ҙ USB мһҘм№ҳ л“ңлқјмқҙлІ„ л°Ҹ 칩м…Ӣ л“ңлқјмқҙлІ„лҘј м°ҫм•„ мҳҶм—җ мһҲлҠ” м—…лҚ°мқҙнҠё лІ„нҠјмқ„ лҲ„лҘҙкұ°лӮҳ лӘЁл‘җ м—…лҚ°мқҙнҠё лІ„нҠјмқ„ нҒҙлҰӯн•ҳм—¬ кІ°н•Ёмқҙ мһҲлҠ” лӘЁл“ л“ңлқјмқҙлІ„лҘј н•ң лІҲм—җ ліөкө¬н• мҲҳ мһҲмҠөлӢҲлӢӨ.
(л“ұлЎқлҗң лІ„м „мқ„ мӮ¬мҡ©н•ҳл©ҙ н•ң лІҲм—җ л¬ҙм ңн•ңмқҳ л“ңлқјмқҙлІ„лҘј м—…лҚ°мқҙнҠён• мҲҳ мһҲмҠөлӢҲлӢӨ.)
л°©лІ• 2- USB 3.0 нҸ¬нҠё нҷңм„ұнҷ”
USB 3.0, мқјлӘ… SuperSpeed вҖӢвҖӢUSB. мқҙ нҸ¬нҠёлҘј нҷңм„ұнҷ”н•ҳл©ҙ к°ҖлҠҘн•ң мөңкі мқҳ м „мҶЎ мҶҚлҸ„лҘј лҲ„лҰҙ мҲҳ мһҲмҠөлӢҲлӢӨ. мөңмӢ , к°ҖмһҘ к°•нҷ”лҗң нҸ¬нҠёмқҙкё° л•Ңл¬ём—җ мҳөм…ҳмқҙ мјңм ё мһҲлҠ”м§Җ нҷ•мқёмқҙ н•„мҡ”н•©лӢҲлӢӨ.
USB м „мҶЎмқ„ нҶөн•ҙ кі мҶҚмқ„ мҰҗкё°кі мӢ¶лӢӨл©ҙ кё°кё°м—җм„ң USB 3.0 нҸ¬нҠёлҘј нҷңм„ұнҷ”н•ҳм„ёмҡ”.
- BIOS м„Өм •мңјлЎң л“Өм–ҙк°‘лӢҲлӢӨ.
- нҷ”мӮҙн‘ң нӮӨлҘј мӮ¬мҡ©н•ҳм—¬ кі кёү нғӯмңјлЎң мқҙлҸҷн•©лӢҲлӢӨ.
- м—ҙлҰ° нӣ„м—җлҠ” нҷ”мӮҙн‘ң нӮӨлҘј мӮ¬мҡ©н•ҙм•ј н•©лӢҲлӢӨ. лӢӨмӢң USB кө¬м„ұ мҳөм…ҳмқ„ м„ нғқн•©лӢҲлӢӨ. Enter лІ„нҠјмқ„ лҲ„лҘҙм„ёмҡ”.
- USB 3.0 мҳөм…ҳмқҙ 비нҷңм„ұнҷ” лҳҗлҠ” нҷңм„ұнҷ”лҗҳм–ҙ мһҲлҠ”м§Җ нҷ•мқён•ҳм„ёмҡ”.
- л§Ңм•Ҫ 비нҷңм„ұнҷ”лҗң кІҪмҡ° мҳөм…ҳ м°Ҫм—җм„ң нҷңм„ұнҷ”н•ҳкі Enter лІ„нҠј.
- ліҖкІҪ мӮ¬н•ӯмқ„ м ҖмһҘн•ҳкі BIOS м„Өм •мқ„ мў…лЈҢн•ҳл Өл©ҙ F10 лІ„нҠјмқ„ нҒҙлҰӯн•ҳм„ёмҡ”.
н•„лҸ… мӮ¬н•ӯ: USB нҸ¬нҠёлҘј 비нҷңм„ұнҷ” л°Ҹ нҷңм„ұнҷ”н•ҳлҠ” л°©лІ• Windows 10?
л°©лІ• 3 - лҚ°мқҙн„° м „мҶЎ м •мұ… ліҖкІҪ
кё°ліём ҒмңјлЎң WindowsлҠ” USB н”ҢлһҳмӢң л“ңлқјмқҙлёҢм—җ лҢҖн•ҙ л№ лҘё м ңкұ° лҚ°мқҙн„° м „мҶЎ м •мұ…мқ„ мӮ¬мҡ©н•©лӢҲлӢӨ. м„Өм •мңјлЎң мқён•ҙ мһҘм№ҳмқҳ м“°кё° мәҗмӢұмқҙ 비нҷңм„ұнҷ”лҗ мҲҳ мһҲмҠөлӢҲлӢӨ. л”°лқјм„ң н–ҘмғҒлҗң USB м „мҶЎ мҶҚлҸ„лҘј мҰҗкё°л Өл©ҙ лҚ” лӮҳмқҖ м„ұлҠҘ м •мұ…мқ„ м„ нғқн•ҳлҠ” кІғмқҙ мўӢмҠөлӢҲлӢӨ.
USB н”ҢлһҳмӢң л“ңлқјмқҙлёҢмқҳ м „л°ҳм Ғмқё м„ұлҠҘмқ„ мөңм Ғнҷ”н•ҳл Өл©ҙ м“°кё° мәҗмӢұмқ„ нҷңм„ұнҷ”н•ҙм•ј н•©лӢҲлӢӨ. л°©лІ•мқ„ м•Ңм•„ліҙм„ёмҡ”.
- мһҘм№ҳ кҙҖлҰ¬мһҗлЎң мқҙлҸҷн•ҳм„ёмҡ”. (Windows нӮӨлҘј л§Ҳмҡ°мҠӨ мҳӨлҘёмӘҪ лІ„нҠјмңјлЎң нҒҙлҰӯн•ҳкі мһҘм№ҳ кҙҖлҰ¬мһҗ мҳөм…ҳмқ„ м„ нғқн•©лӢҲлӢӨ.)
- л””мҠӨнҒ¬ л“ңлқјмқҙлёҢ лІ”мЈјлҘј м°ҫм•„ нҷ•мһҘн•ҳм—¬ USB л“ңлқјмқҙлёҢлЎң мқҙлҸҷн•©лӢҲлӢӨ.
- м •мұ… нғӯмңјлЎң мқҙлҸҷн•ҳм—¬ н–ҘмғҒлҗң м„ұлҠҘ мҳөм…ҳмқ„ м„ нғқн•ҳм„ёмҡ”.
л°©лІ• 4- FAT32лҘј NTFSлЎң ліҖнҷҳ
нҢҢмқј мӢңмҠӨн…ңмқҖ мқҳмӢ¬н• м—¬м§Җ м—Ҷмқҙ USB л“ңлқјмқҙлёҢ м„ұлҠҘм—җ мҳҒн–Ҙмқ„ лҜём№ мҲҳ мһҲмҠөлӢҲлӢӨ. кё°ліём ҒмңјлЎң USB л“ңлқјмқҙлёҢлҠ” FAT32 нҢҢмқј мӢңмҠӨн…ңмңјлЎң м„ нғқлҗҳм–ҙ м ңкіөлҗ©лӢҲлӢӨ. к·ёлҹ¬лӮҳ лӢЁкі„лі„ н”„лЎңм„ёмҠӨлҘј л”°лҘҙл©ҙ л§ҺмқҖ л…ёл Ҙмқ„ л“Өмқҙм§Җ м•Ҡкі лҸ„ нҢҢмқј мӢңмҠӨн…ңмқ„ NTFSлЎң мүҪкІҢ ліҖнҷҳн• мҲҳ мһҲмҠөлӢҲлӢӨ. мқҙл ҮкІҢ н•ҳл©ҙ Windows 10м—җм„ң USB нҢҢмқј м „мҶЎ мӢң мһ‘м—… мҶҚлҸ„к°Җ л№Ёлқјм§‘лӢҲлӢӨ.
м°ёкі : мқҙ л°©лІ•мқ„ мӮ¬мҡ©н•ҳл©ҙ кё°кё°м—җ мһҲлҠ” лӘЁл“ нҢҢмқјмқҙ мӮӯм ңлҗ©лӢҲлӢӨ. л”°лқјм„ң Right Backupкіј к°ҷмқҖ нҒҙлқјмҡ°л“ң мҠӨнҶ лҰ¬м§Җ м„ң비мҠӨлҘј мӮ¬мҡ©н•ҳм—¬ нҢҢмқјмқ„ л°ұм—…н•ҳлҠ” кІғмқҙ мӨ‘мҡ”н•©лӢҲлӢӨ.
- лӘЁл“ лҚ°мқҙн„°лҘј м„ұкіөм ҒмңјлЎң л°ұм—…н•ң нӣ„.
- лӘ…л № н”„лЎ¬н”„нҠёлҘј мӢңмһ‘н•ҳкі кҙҖлҰ¬мһҗ к¶Ңн•ңмңјлЎң мӢӨн–үн•©лӢҲлӢӨ.
- лӘ…л №мӨ„мқ„ мһ…л Ҙн•©лӢҲлӢӨ: Convert g : /fs: NTFS (м—¬кё°м„ң gлҠ” USB л“ңлқјмқҙлёҢ л¬ёмһҗмһ…лӢҲлӢӨ.)
- ліҖнҷҳ н”„лЎңм„ёмҠӨлҘј мҷ„лЈҢн•ҳл Өл©ҙ Enter лІ„нҠјмқ„ лҲ„лҘҙм„ёмҡ”.
л°©лІ• 5 - USB нҸ¬л§·
USB л“ңлқјмқҙлёҢ NTFSк°Җ мӨҖ비лҗң кІҪмҡ° лӢӨмқҢ лӢЁкі„лҘј мӢӨн–үн•ҳм—¬ USB н”ҢлһҳмӢң л“ңлқјмқҙлёҢлҘј м§Ғм ‘ нҸ¬л§·н•ҳм—¬ м „мҶЎ мҶҚлҸ„лҘј лҶ’мқҙм„ёмҡ”.
м°ёкі : л°©лІ•мқ„ мӮ¬мҡ©н•ҳл©ҙ кё°кё°мқҳ лӘЁл“ нҢҢмқјмқҙ м§ҖмӣҢ집лӢҲлӢӨ. л”°лқјм„ң Right Backupкіј к°ҷмқҖ нҒҙлқјмҡ°л“ң мҠӨнҶ лҰ¬м§Җ м„ң비мҠӨлҘј мӮ¬мҡ©н•ҳм—¬ нҢҢмқјмқ„ л°ұм—…н•ҳлҠ” кІғмқҙ мӨ‘мҡ”н•©лӢҲлӢӨ.
- USBлҘј м»ҙн“Ён„°м—җ м—°кІ°н•ҳкё°л§Ң н•ҳл©ҙ лҗ©лӢҲлӢӨ.
- 'мқҙ PC'лЎң мқҙлҸҷн•©лӢҲлӢӨ.
- м—°кІ°лҗң USBлҘј м°ҫм•„ л§Ҳмҡ°мҠӨ мҳӨлҘёмӘҪ лІ„нҠјмңјлЎң нҒҙлҰӯн•ҳм—¬ м„ нғқн•©лӢҲлӢӨ. нҸ¬л§· мҳөм…ҳ.
- нҢҢмқј мӢңмҠӨн…ңмқ„ NTFSлЎң м„Өм •н•ҳкі мӢңмһ‘ мҳөм…ҳмқ„ нҒҙлҰӯн•ҙм•ј н•©лӢҲлӢӨ.
- USB нҸ¬л§· н”„лЎңм„ёмҠӨк°Җ мҷ„лЈҢлҗҳл©ҙ нҷ•мқё лІ„нҠјмқ„ лҲ„лҘҙм„ёмҡ”.
В
ліҙл„ҲмҠӨ нҢҒ вҖ“ ліөмӮ¬ мң нӢёлҰ¬нӢ° мҶҢн”„нҠёмӣЁм–ҙлҘј мӮ¬мҡ©н•ҳм—¬ USB м „мҶЎ мҶҚлҸ„ н–ҘмғҒ
м•һм„ң м–ёкёүн•ң нҢҒкіј мҡ”л № мӨ‘ м–ҙлҠҗ кІғлҸ„ "USB л¬ём ң" н•ҙкІ°м—җ лҸ„мӣҖмқҙ лҗҳм§Җ м•ҠмқҖ кІҪмҡ° м „мҶЎ мҶҚлҸ„ ліҖлҸҷ л¬ём ңмһ…лӢҲлӢӨ.вҖқ USB м „мҶЎ мҶҚлҸ„лҘј нҡҚкё°м ҒмңјлЎң лҶ’мқј мҲҳ мһҲлҠ” нғҖмӮ¬ нҢҢмқј ліөмӮ¬ мң нӢёлҰ¬нӢ° мҶҢн”„нҠёмӣЁм–ҙ мӮ¬мҡ©мқ„ кі л Өн• мҲҳ мһҲмҠөлӢҲлӢӨ. мӢңмһҘм—җлҠ” кі л Өн•ҙм•ј н• мҳөм…ҳмқҙ л§Һмқҙ мһҲмҠөлӢҲлӢӨ. к·ёлҹ¬лӮҳ к°ҖмһҘ мўӢмқҖ кІғмқҙ л°”лЎң м—¬кё°м—җ лӮҳм—ҙлҗҳм–ҙ мһҲмҠөлӢҲлӢӨ! лӢӨм–‘н•ң нҢҢмқј ліөмӮ¬ мң нӢёлҰ¬нӢ°мқҳ кё°лҠҘ м„ёнҠёмҷҖ мқҙм җмқ„ нҷ•мқён• мҲҳ мһҲмҠөлӢҲлӢӨ.
мқҙ н•ҙкІ° л°©лІ•мқҖ Windows 10м—җм„ң USB м „мҶЎ мҶҚлҸ„лҘј лҶ’мқҙлҠ” лҚ° лҸ„мӣҖмқҙ лҗҳкё°лҘј л°”лһҚлӢҲлӢӨ. л”°лқјм„ң мһ‘м—… нқҗлҰ„мқ„ нҡЁмңЁм ҒмңјлЎң кҙҖлҰ¬н• мҲҳ мһҲмҠөлӢҲлӢӨ. USB м „мҶЎ мҶҚлҸ„лҘј лҶ’мқҙкё° мң„н•ҙ лҚ” л§ҺмқҖ нҠёлҰӯмқ„ м•Ңкі мһҲкұ°лӮҳ м Ғмҡ©н•ң кІҪмҡ° м•„лһҳ лҢ“кёҖ м„№м…ҳм—җ м•Ңл ӨмЈјмӢӯмӢңмҳӨ!
кёҖм—җм„ң мң мҡ©н•ң м •ліҙлҘј м°ҫмңјл©ҙ мҶҢм…ң лҜёл””м–ҙ(Facebook л°Ҹ Facebook)м—җм„ң мҡ°лҰ¬лҘј нҢ”лЎңмҡ°н•ҳм„ёмҡ”. Twitter.
лӢӨмқҢ мқҪкё°:В
- Windows 10мқ„ мң„н•ң мөңкі мқҳ л¬ҙлЈҢ нҢҢмқј ліөкө¬ мҶҢн”„нҠёмӣЁм–ҙ 12к°Җм§Җ
- мөңкі мқҳ л¬ҙлЈҢ SD м№ҙл“ң 10к°Җм§Җ 2020л…„ ліөкө¬ мҶҢн”„нҠёмӣЁм–ҙ
В
В
мқҪкё°: 0