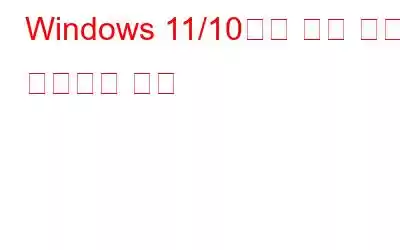화면 녹화를 압축하거나 더 작은 파일 크기의 동영상을 녹화하려는 데에는 여러 가지 이유가 있을 수 있습니다. 예를 들어, 화면의 활동을 자주 녹화하는 경우 최적화되지 않은 파일 크기로 녹화된 비디오가 곧 하드 드라이브 공간을 채우기 시작합니다.
작은 파일 크기로 동영상을 녹화하려는 또 다른 이유는 동영상을 다른 사람과 공유해야 하기 때문입니다. 이유에 관계없이 Windows PC에서 더 작은 파일 크기로 동영상을 녹화하거나 화면 녹화를 압축하는 방법은 다음과 같습니다.
작은 파일 크기로 동영상을 녹화하는 방법
경우 Windows PC에서 화면을 녹화할 때 다음 설정에 중점을 두세요 –
이 게시물에서는 Windows용 최고의 화면 녹화 소프트웨어 중 하나인 Screen Recorder를 사용하겠습니다. 여기서는 라이브 화면 녹화를 통해 위에서 언급한 설정을 조정하는 방법을 보여 드리겠습니다.
우선 세 가지 매개변수 모두에서 가장 높은 설정을 사용하고 톤을 낮추어 파일 크기의 변화를 확인하겠습니다. Advanced Screen Recorder에서 위에서 언급한 매개변수에 액세스하는 단계는 다음과 같습니다.
1. Windows PC에서 Advanced Screen Recorder를 다운로드, 설치 및 실행하세요.
2. 인터페이스 오른쪽 상단에 있는 햄버거 아이콘이나 세 개의 수평선을 클릭하세요.
3. 설정을 클릭하세요.
4. 왼쪽에서 녹음을 클릭하세요.
5. 오른쪽에는 프레임 속도, 해상도/크기, 비디오 품질에 대한 다양한 옵션이 있습니다.
고급 스크린 레코더를 사용하여 화면을 녹화하는 방법은 무엇입니까?
1. 프레임 속도, 해상도/크기, 동영상 품질을 설정한 후 녹화하려는 화면 영역을 선택하세요.
다음을 오디오로 녹음하도록 선택할 수 있습니다.
- 전체 화면
- 선택한 지역
- 선택한 창
- 웹캠
2. 지역을 선택한 후 원하는 대로 오디오 설정을 선택하세요.
3. 녹음 버튼을 클릭하면 녹음 프로세스가 시작됩니다.
4. 중간에 일시 정지하거나 중지 버튼을 클릭하여 녹음을 중지할 수 있습니다. � �
프레임 속도(FPS) 해상도/ 크기 파일 형식 비디오 품질 녹화된 비디오 파일의 지속 시간 크기 120 FPS 4K .MP4 원본 10초 1.14 MB 30 FPS FHD (1920X1080) .MP4 표준 10 초 0.80MB보시다시피 프레임 속도, 해상도/크기 및 비디오 품질을 낮추어 녹화된 비디오의 파일 크기를 줄일 수 있었습니다.
Advanced Screen Recorder의 다른 기능은 무엇입니까 –
Advanced Screen Recorder는 사용하기 쉬운 Windows용 화면 녹화 유틸리티입니다. 사용자 정의가 가능한 것 외에도 주목할만한 기능은 다음과 같습니다.
- 컴퓨터 화면의 모든 영역을 기록합니다.
- 녹화 예약.
- 고품질 오디오로 녹음하고 필요한 경우 오디오 파일을 분리하세요
- 자동 분할 및 자동 중지
- 워터마크를 적용합니다.
- 웹캠 오버레이로 녹화하세요.
이 고급 스크린 레코더 리뷰에서 이러한 기능과 더 많은 내용을 논의했습니다.
Windows PC에서 화면 녹화를 압축하는 방법
녹화된 비디오의 파일 크기를 더 줄이고 싶다면 Wondershare UniConverter와 같은 압축 유틸리티를 선택해야 합니다. 녹화된 비디오를 완벽하게 압축할 수 있습니다. 고급 압축 기능과 사용자 정의 가능한 설정이 있기 때문입니다. 주로 비디오를 모든 주요 파일 형식으로 빠르게 변환하는 변환기이지만 Wondershare UniConverter의 압축 기능도 마찬가지로 칭찬할 만합니다.
Wondershare UniConverter를 사용하여 화면 녹화를 압축하는 방법?
1. Wondershare UniConverter를 다운로드, 설치 및 실행하세요.
2. 왼쪽에서 도구를 클릭합니다.
3. 오른쪽에서 압축기를 클릭합니다.
4. 압축하려는 화면 녹화를 추가하거나 파일을 인터페이스에 끌어서 놓기만 하면 됩니다.
5. 압축 설정을 변경하려면 설정 버튼을 클릭하세요.
6. 비디오 및 오디오 인코더, 해상도, 프레임 속도, 샘플 속도, 채널과 같은 고급 매개변수를 선택할 수도 있습니다. 매개변수를 선택한 후 확인을 클릭하세요.
7. 매개변수를 선택했으면 압축 버튼을 클릭합니다.
가격: PC 1대 기준 연간 $39.99부터 시작
마무리
공유를 원하는 모든 사람을 위한 제품 비디오를 업로드하거나 업로드하는 경우 비디오 압축은 유용한 기술입니다. 그리고 비디오 녹화물을 압축하고 파일 크기를 성공적으로 줄일 수 있었다면 아래 댓글 섹션에서 성공 여정을 공유해 주세요. 더 많은 콘텐츠를 보려면 WeTheGeek을 계속 읽어보세요. YouTube, Facebook, Instagram, Twitter, Pinterest, Flipboard를 통해서도 저희와 소통하실 수 있습니다.
읽기: 0