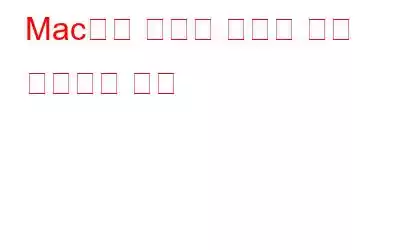Mac에서는 긴급하게 하드 드라이브 공간을 비워야 할 때가 있습니다. 새 파일을 복사하거나 Mac 저장 공간이 과부하되었기 때문입니다. 파일을 수동으로 선택하고 즉시 삭제하는 것은 쉬운 작업이 아닙니다. 하지만 Mac에서 작업을 쉽게 하고 즉시 대용량 파일을 찾아서 삭제할 수 있는 응용 프로그램이 있습니다. Systweak Software에서 개발한 이 앱은 최고의 Mac 최적화 솔루션입니다. Mac에서 정크를 정리할 뿐만 아니라 공간을 많이 차지하는 파일을 쉽고 빠르게 식별하고 삭제하는 데 도움이 됩니다.
이것이 애플리케이션이 Mac에서 대용량 파일을 삭제하는 데 도움이 되는 방법입니다. 이 응용 프로그램 외에도 단 한 번의 클릭으로 정크 파일과 불필요한 파일을 삭제할 수 있습니다. 애플리케이션에는 다른 앱을 최적화하는 기능도 있습니다.
대용량 파일을 수동으로 찾고 제거하는 방법을 시도해보고 싶다면 여기에 몇 가지 팁과 요령이 있습니다.
필독 사항: Mac에서 OS X 베타 프로그램을 비활성화하는 방법
Windows에 크기에 따라 파일을 정렬하는 기능이 있으며 Mac OS X에는 크기에 따라 파일을 찾는 기능이 있습니다. Finder를 사용하여 대용량 파일을 수동으로 찾으려면 다음 단계를 따르세요.
이것이 Mac에서 대용량 파일을 찾아서 제거하고 디스크의 여유 공간을 활용하는 방법입니다. 그래서 당신은 무엇을 기다리고 있습니까? 매우 유용한 이 프로그램을 사용해 보세요. Mac의 공간이 부족해지는 일 없이 최고의 성능을 유지하세요.
읽기: 0