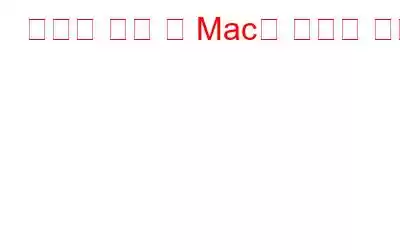мһҗлҰ¬лҘј л– лӮ л•Ңл§ҲлӢӨ Macмқ„ мһ к·ёмӢңлӮҳмҡ”? мӢңмҠӨн…ңмқ„ мӢӨн–үн•ҳлҠ” кІғмқҙ нҒ° л¬ём ңк°Җ м•„лӢҲлқјкі мғқк°Ғн• мҲҳлҸ„ мһҲм§Җл§Ң м»ҙн“Ён„°лҘј л°©м№ҳн•ҳл©ҙ л§үлҢҖн•ң 비мҡ©мқҙ л°ңмғқн• мҲҳ мһҲмҠөлӢҲлӢӨ. мӮ¬лһҢл“Өмқҙ к·Җн•ҳмқҳ нңҙлҢҖнҸ°мқҙлӮҳ м»ҙн“Ён„°м—җ м ‘к·јн• мҲҳ мһҲмқ„ л•Ңл§ҲлӢӨ к·Җн•ҳм—җкІҢ мһҘлӮңмқ„ м№ мҲҳ мһҲлӢӨлҠ” кІғмқҖ лӘ…л°ұн•©лӢҲлӢӨ. мӢңмҠӨн…ңмқ„ мһ кёҲ н•ҙм ң мғҒнғңлЎң л‘җл©ҙ л°ңмғқн• мҲҳ мһҲлҠ” мқј мӨ‘м—җлҠ” лі„лЎң мўӢм§Җ м•ҠмқҖ л©”мқјмқҙлӮҳ мӮ¬м§„мқҙ лҸҷлЈҢм—җкІҢ м „мҶЎлҗҳкұ°лӮҳ мӢ¬м§Җм–ҙ мғҒмӮ¬м—җкІҢ м „мҶЎлҗ мҲҳлҸ„ мһҲмҠөлӢҲлӢӨ! м•„лӢҲл©ҙ лӢЁмҲңнһҲ л°°кІҪнҷ”л©ҙмқҙ лӢ№нҷ©мҠӨлҹ¬мҡҙ кІғмңјлЎң ліҖн• мҲҳлҸ„ мһҲмҠөлӢҲлӢӨ.
apple.stackexchange.com
лӢӨлҘё мӮ¬лһҢл“Өм—җкІҢлҠ” мһ¬лҜёмһҲм§Җл§Ң мһҘлӮңкҫёлҹ¬кё°л“Ө мӮ¬мқҙм—җлҠ” л…јмҹҒмқҳ м”Ём•—мқҙ лҗ мҲҳлҸ„ мһҲмҠөлӢҲлӢӨ. лӢ№мӢ мқҖмҡ”. мўҖ лҚ” мӢ¬к°Ғн•ң мғҒнҷ©м—җм„ңлҠ” лҸҷлЈҢмҷҖ м»Өн”јлҘј л§ҲмӢңлҹ¬ лӮҳк°”лӢӨк°Җ м§ҒмһҘмңјлЎң лҸҢм•„мҷ”мқ„ л•Ң кё°л°Җ л¬ём„ңмҷҖ кё°нғҖ нҢҢмқјмқҙ м—Ҷм–ҙ진 кІғмқ„ л°ңкІ¬н–ҲлӢӨкі к°Җм •н•ҙ ліҙкІ мҠөлӢҲлӢӨ.
лҳҗн•ң мқҪм–ҙ ліҙм„ёмҡ”:В мөңкі Macмҡ© EXIF вҖӢвҖӢлҚ°мқҙн„° нҺём§‘кё°: мӮ¬м§„ Exif нҺём§‘кё°
лӢӨм–‘н•ң м¶ңмІҳм—җ л”°лҘҙл©ҙ 2014л…„л¶Җн„° 2015л…„ мӮ¬мқҙм—җ 2м–ө 5мІңл§Ң к°ң мқҙмғҒмқҳ кё°л°Җ 비мҰҲлӢҲмҠӨ кё°лЎқмқҙ 분мӢӨ л°Ҹ лҸ„лӮңлӢ№н•ң кІғмңјлЎң ліҙкі лҗҳм—ҲмҠөлӢҲлӢӨ. мқҙлҹ° л¬ём ңлҘј н•ҙкІ°н•ҳлҠ” кІғмқҖ мүҪмҠөлӢҲлӢӨ. м—¬лҹ¬л¶„мқҙ н•ҙм•ј н• мқјмқҖ Macмқ„ мһ к·ёлҠ” мҠөкҙҖмқ„ л“ӨмқҙлҠ” кІғлҝҗмһ…лӢҲлӢӨ. мһҗлҰ¬лҘј 비мҡё л•Ңл§ҲлӢӨ нӮӨліҙл“ң лӢЁм¶•нӮӨлҘј мӮ¬мҡ©н•ҳм—¬ м»ҙн“Ён„°лҘј мһ к·ёкұ°лӮҳ лЎңк·ём•„мӣғн• мҲҳ мһҲмҠөлӢҲлӢӨ. мҳҲл°©мқҙ м№ҳлЈҢліҙлӢӨ лӮ«кё° л•Ңл¬ём—җ 비л°ҖлІҲнҳёлӮҳ м§Җл¬ёмңјлЎң мһ кёҲмқ„ н•ҙм ңн• мҲҳ мһҲмҠөлӢҲлӢӨ. Mac м»ҙн“Ён„°лҘј мһ к·ёлҠ” лӢӨм–‘н•ң л°©лІ•м—җ лҢҖн•ҙ мқҙм•јкё°н•ҙ ліҙкІ мҠөлӢҲлӢӨ.
Macм—җм„ңлҠ” м»ҙн“Ён„°лҘј мһҗлҸҷмңјлЎң мһ к·ёлҠ” м„Өм •мқ„ кө¬м„ұн• мҲҳ мһҲмҠөлӢҲлӢӨ. MacBook Pro(Touch Bar нҸ¬н•Ё) мӮ¬мҡ©мһҗлҠ” мӮ¬мҡ©мһҗ м •мқҳ мһ кёҲ мһҘм№ҳлҘј 추к°Җн•ҳкі кё°мҲ мқ„ мөңм ҒмңјлЎң нҷңмҡ©н•ҳм—¬ мһҠм–ҙлІ„лҰ° кІҪмҡ° мӢңмҠӨн…ңмқҙ мһ кёё мҲҳ мһҲлҸ„лЎқ н• мҲҳ мһҲмҠөлӢҲлӢӨ.
нӮӨліҙл“ңлЎң Macмқ„ мһ к·ёлҠ” л°©лІ• лӢЁм¶•нӮӨ
Macмқ„ мһ к·ёлҠ” лҚ°лҠ” л‘җ к°Җм§Җ мҳөм…ҳмқҙ мһҲмҠөлӢҲлӢӨ.
мқҙ кІҪмҡ° лӢӨмқҢкіј к°ҷмҠөлӢҲлӢӨ. Ctrl + Shift + м „мӣҗ. л‘җ мӢңлӮҳлҰ¬мҳӨ лӘЁл‘җм—җм„ң Macмқҳ л””мҠӨн”Ңл Ҳмқҙк°Җ мҰүмӢң кәјм§‘лӢҲлӢӨ. к·ёлҹ¬лӮҳ мӢңмҠӨн…ңмқҖ л°ұк·ёлқјмҡҙл“ңм—җм„ң кі„мҶҚ мӢӨн–үлҗ©лӢҲлӢӨ.
apple.stackexchange.com
- Command + Shift + Power лҠ” л•Ңл•ҢлЎң MacBook Air л°Ҹ MacBook Pro Retinaм—җм„ң мӮ¬мҡ©н•ҳм§Җ лӘ»н• мҲҳлҸ„ мһҲмңјлҜҖлЎң Eject нӮӨ лҢҖмӢ мӮ¬мҡ©н• мҲҳ мһҲмҠөлӢҲлӢӨ.
лҳҗн•ң мқҪм–ҙ ліҙм„ёмҡ”: MacBookмқҳ л°°н„°лҰ¬ мҲҳлӘ…мқ„ н–ҘмғҒмӢңнӮӨлҠ” 7к°Җм§Җ л№ лҘё нҢҒ
비л°ҖлІҲнҳё мһ кёҲ м„Өм •
digitaltrends.com
мҲңм„ң мһ кёҲ нҷ”л©ҙмқ„ м„Өм •н•ҳл Өл©ҙ лЁјм Җ Apple м•„мқҙмҪҳмңјлЎң мқҙлҸҷн•ҳм—¬ 'мӢңмҠӨн…ң нҷҳкІҪм„Өм •'мқ„ нҒҙлҰӯн•ҳкі 'мқјл°ҳ нғӯ'мқ„ м—° нӣ„ 'ліҙм•Ҳ л°Ҹ к°ңмқё м •ліҙ ліҙнҳё'лҘј нҒҙлҰӯн•ҳкі л№„л°ҖлІҲнҳёлҘј м„Өм •н•ҳм§Җ м•ҠмқҖ кІҪмҡ° 비л°ҖлІҲнҳёлҘј м„Өм •н•ҳм„ёмҡ”. мөңкі мҲҳмӨҖмқҳ ліҙм•ҲмңјлЎң м»ҙн“Ён„°лҘј ліҙнҳён•ҳл Өл©ҙ 'мҰүмӢң'лЎң м„Өм •н•ҳлҠ” кІғмқҙ мўӢм§Җл§Ң мӣҗн•ҳлҠ” мӢңк°„ к°„кІ©мқ„ м„ нғқн• мҲҳлҸ„ мһҲмҠөлӢҲлӢӨ. мӢңмҠӨн…ңмқҙ м Ҳм „ лӘЁл“ң нӣ„ лҳҗлҠ” нҷ”л©ҙ ліҙнҳёкё°к°Җ мӢңмһ‘лҗ л•Ңк№Ңм§Җ кё°лӢӨлҰ¬лҠ” мӢңк°„мқ„ м„ нғқн•©лӢҲлӢӨ. лӘЁл“ лӢЁкі„лҘј мҲҳн–үн•ң нӣ„ мӢңмҠӨн…ң нҷҳкІҪм„Өм •мқ„ мў…лЈҢн•ҳм„ёмҡ”.
лҳҗн•ң мқҪм–ҙ ліҙм„ёмҡ”:В iMessageлҘј мғҲ MacмңјлЎң м „мҶЎн•ҳлҠ” л°©лІ•
мқҙм ң Macмқ„ м•Ҳм „н•ҳкІҢ мң м§Җн•ҳлҠ” л°©лІ•мқ„ м•ҢкІҢ лҗҳм—ҲмҠөлӢҲлӢӨ!
В
мқҪкё°: 0