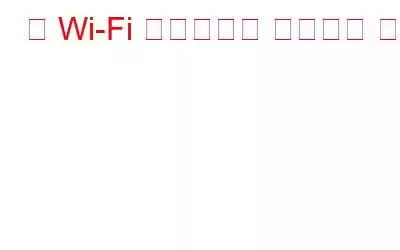Wi-Fi 네트워크는 가정 사용자에게 필수품이자 사치품이 되었습니다. 누구나 손님에게 고속 Wi-Fi를 제공하고 싶어합니다. 이미 유선 인터넷을 사용하고 있고 번거로움 없는 무선 네트워크로 전환하고 싶다면 할 일이 많지 않습니다. Wi-Fi 네트워크 설정은 생각보다 쉽습니다. 다음 단계를 수행하고 시류에 동참하세요.
이미지 출처: upadhyaykiran.blogspot.in
필요한 모든 도구와 장치가 갖추어져 있는지 확인하세요. 다음이 필요합니다:
- 무선 라우터,
- 무선 기능이 있는 노트북/데스크톱,
- 작동하는 DSL/광섬유- 광 모뎀 및
- 두 개의 이더넷(RJ45) 연결 케이블.
참조: Mac에서 저장된 Wi-Fi 비밀번호를 찾는 방법
연결하기 전에 벽에서 DSL/케이블/광섬유 모뎀의 전원을 꺼야 합니다. 모뎀은 ISP(인터넷 서비스 제공업체)에서 제공한 것입니다.
Wi-Fi 라우터 배치는 다음과 같습니다. 모뎀을 배치하는 것과는 거리가 멀다. 모든 사람이 강력하고 지속적인 신호를 받을 수 있는 위치를 선택해야 합니다. 무선 신호를 방해하므로 벽, 창문, 전자레인지 옆에 놓지 마세요.
이제 시간이 됐습니다. RJ45 이더넷 케이블을 사용하여 라우터를 연결합니다. 케이블을 라우터의 WAN 포트에 연결하고 다른 쪽 끝을 모뎀의 출력에 연결합니다.
이미지 출처: tentacn.com
Wi-Fi를 설정하려면 이더넷 케이블의 한쪽 끝을 라우터의 LAN 포트에 임시로 연결하고 다른 쪽 끝을 컴퓨터/ 노트북의 이더넷 포트.
웹페이지를 열고 라우터의 IP 주소를 입력해야 합니다(매뉴얼에 제공됨). ) 예를 들어 192.168.1.1. 그러면 관리자 페이지로 이동됩니다. 설명서에 있는 자격 증명으로 로그인하세요.
이미지 출처: linksys.com
프리로더와 해커가 대역폭을 이용하는 것을 원하지 않는다면 먼저 네트워크를 보호하는 것이 좋습니다. 무선 보안 섹션에서 WPA2 보안을 찾을 수 있습니다. 드롭다운 목록에서 보안 유형을 선택하고 at의 새 암호를 입력하세요. 8자 이상이어야 합니다. 오래된 네트워크 어댑터를 사용하고 있다면 WPA2 보안을 해독하지 못할 수도 있습니다. 이 경우 드롭다운에서 WEP 보안을 선택할 수 있습니다.
이미지 출처: securewifi.com.au
Wi-Fi 네트워크 이름을 변경해야 합니다. 이는 사용 가능한 다른 네트워크 중에서 자신의 네트워크를 식별하는 데 도움이 됩니다.
이미지 출처: linksys.com
마지막 지푸라기입니다. 라우터에서 모든 작업이 완료되면 기기를 라우터에 연결하는 케이블을 뽑습니다. 컴퓨터/노트북에 네트워크 어댑터가 내장되어 있지 않은 경우 USB나 슬롯을 통해 연결할 수 있습니다. 컴퓨터에 관련 드라이버가 자동으로 설치되거나 라우터와 함께 제공된 디스크를 넣을 수 있습니다.
참조: '네트워크에 연결되지 않았습니다' 문제를 해결하는 방법
Wi-Fi 섹션에서 사용 가능한 네트워크를 새로 고치고 SSID를 확인한 후 비밀번호를 입력하고 출발하세요.
전체적으로 집에 무선 네트워크를 설정하는 것은 중요하지 않습니다. 더 긴 지역 적용 범위를 보장하는 우수한 품질의 라우터를 구입하도록 선택할 수 있습니다. 결정하기 전에 더 많은 정보를 수집하세요. 무선 라우터에는 정기적인 유지 관리가 필요합니다. 보안 강화를 위해 정기적으로 비밀번호를 변경해야 합니다.
읽기: 0