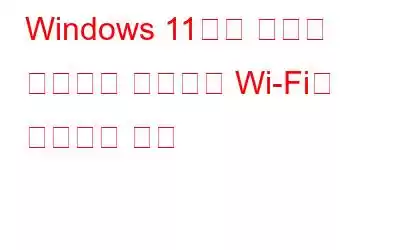이런 시나리오를 상상해 보세요. 컴퓨터에서 중요한 작업을 수행하려고 하는데 갑자기 Wi-Fi 연결에 '액세스 제한'이 표시되는 것을 발견하게 됩니다. 실망스럽지 않나요? 이 문제는 업무나 학습을 위해 인터넷 연결에 크게 의존하는 사람들에게 특히 문제가 될 수 있습니다. 이는 당신이 무력감을 느끼고 세상과 단절된 느낌을 갖게 만드는 일반적인 문제입니다. 하지만 걱정하지 마세요. 이 문제를 해결하고 다시 온라인에 접속할 수 있는 몇 가지 해결 방법이 있기 때문입니다.
이 기사에서는 제한된 인터넷 연결 문제를 해결하기 위한 간단하면서도 효과적인 몇 가지 단계를 안내해 드리겠습니다. Windows 11. 커피 한잔 마시고 심호흡을 한 후 제한된 액세스 문제를 표시하는 이 짜증나는 Wi-Fi 문제를 함께 해결해 보겠습니다.
Windows 11에서 제한된 액세스를 표시하는 WiFi를 수정하는 6가지 방법
1. Wi-Fi 라우터 다시 시작
네트워크에 연결된 모든 장치에 대한 액세스가 제한되는 경우 가장 먼저 라우터를 다시 시작해야 합니다. 이렇게 하려면 라우터의 전원을 끄고 1~2분 정도 기다렸다가 다시 켜면 됩니다. 이 간단한 단계는 라우터의 일시적인 문제를 해결하고 네트워크에 대한 전체 액세스를 복원하는 데 도움이 될 수 있습니다.
2. 데이터 요금제를 확인하세요.
Windows 11에서 Wi-Fi 네트워크에 연결할 때 "액세스 제한" 메시지가 표시된다고 해서 반드시 연결 문제가 있는 것은 아닐 수도 있습니다. 인터넷 서비스 제공업체(ISP)가 여기서 중요한 역할을 할 수 있습니다. 데이터 요금제가 제한되어 있고 한도를 초과하는 경우 연결을 시도할 때 Wi-Fi 네트워크에 "액세스 제한"이 표시될 수 있습니다. 이 문제가 발생하지 않도록 하려면 데이터 한도에 주의하고 사용량을 모니터링하는 것이 중요합니다.
또한 읽기: Windows 10에서 Bluetooth/Wi-Fi 신호를 강화하는 방법
3. Wi-Fi 라우터 비활성화 및 다시 활성화
위에 나열된 두 단계를 수행해도 이 문제가 해결되지 않으면 Wi-Fi 라우터를 비활성화했다가 활성화해 보십시오. 이렇게 하려면 아래 단계를 따르세요.
- Windows + R 키를 눌러 실행 대화 상자를 엽니다.
- 그런 다음 ncpa.cpl 을 입력하고 Enter 키를 누르세요.
- 이제 네트워크 연결 페이지에서 Wi-Fi 옵션을 마우스 오른쪽 버튼으로 클릭하고 비활성화를 선택하세요
- 그런 다음 동일한 Wi-Fi 옵션을 다시 마우스 오른쪽 버튼으로 클릭하고 이번에는 선택합니다.
컴퓨터를 다시 시작하여 문제가 해결되었는지 확인하세요.
4. 무선 네트워크 어댑터 실행
Windows 11 컴퓨터에서 Wi-Fi 연결 문제가 발생하는 경우 문제를 진단하고 해결하는 데 활용할 수 있는 다양한 기본 제공 문제 해결 도구가 있습니다. 이러한 도구 중 하나는 컴퓨터 설정을 통해 액세스할 수 있는 네트워크 문제 해결사입니다. 이 도구를 사용하려면 다음의 간단한 단계를 따르세요.
- Windows + I 키를 눌러 Windows 설정을 엽니다.
- 오른쪽에서 아래로 스크롤하여 문제 해결 옵션
- 이제 기타 문제 해결 도구
를 탭하세요. - 오른쪽의 기타 섹션에서 네트워크 어댑터< 바로 앞에 있는 실행 버튼을 찾아 누릅니다. /strong>
- 다음 페이지에서 Wi-Fi 옵션을 선택하고 다음을 클릭하세요.
추가 읽기: Windows 11에서 작동하지 않는 호환성 문제 해결사를 수정하는 방법
5. 데이터 사용량 관리 연결 끄기
데이터 사용량 관리에 도움이 되도록 Windows 11 컴퓨터에서 데이터 통신 연결을 구성한 경우, 데이터 한도에 도달하면 "액세스 제한" 오류 메시지가 나타날 수 있습니다. 이 문제를 해결하려면 더 이상 데이터 사용량을 추적할 필요가 없는 경우 데이터 통신 연결을 비활성화하면 됩니다. 그렇게 하려면 아래 단계를 따르세요.
- Windows + I 키를 함께 눌러 Windows 설정을 엽니다. > 네트워크 및 인터넷 > Wi-Fi.
- Wi-Fi 연결의 네트워크 속성을 클릭하세요.
- 비활성화 데이터 통신 연결을 선택합니다.
6. 네트워크 연결 재설정
위의 문제 해결 단계를 모두 시도했지만 시스템 설정에 문제가 발견되지 않은 경우 네트워크를 재설정하면 문제 해결에 도움이 될 수 있습니다. 네트워크를 재설정하면 제한된 액세스 오류를 일으킬 수 있는 기존 설정 및 구성을 지울 수 있습니다. 네트워크를 재설정하려면 다음 단계를 따르세요.
- Windows + I 키를 함께 눌러 Windows 설정을 엽니다. >
네트워크 및 인터넷 > 고급 네트워크 설정.
- 조금 아래로 스크롤하고 추가 설정에서 네트워크 재설정 옵션.
- 클릭 지금 재설정.
다음 항목도 읽어 보세요: Windows 11에서 누락된 Wi-Fi 옵션을 수정하는 방법
마무리 방법
액세스 제한 문제 Windows 11 컴퓨터 Wi-Fi 네트워크의 네트워크 연결은 실망스럽고 방해가 될 수 있지만 문제를 해결하기 위해 취할 수 있는 다양한 문제 해결 단계가 있습니다. 이 문서에 설명된 지침을 따르면 문제를 완전히 해결할 수 있습니다.
그리고 Windows, Android, iOS 및 macOS와 관련된 더 많은 문제 해결 가이드와 팁 및 요령을 보려면 저희를 팔로우하세요. Facebook, Instagram, Twitter 및 YouTube에서
다음 읽기: Windows 11/10에서 Wi-Fi 네트워크가 표시되지 않음, 해야 할 일< /피>
읽기: 0