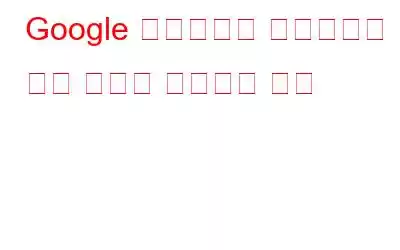Google л“ңлқјмқҙлёҢм—җ 'лЎңк·ёмқёлҗҳм§Җ м•Ҡм•ҳмҠөлӢҲлӢӨ' мҳӨлҘҳк°Җ л°ңмғқн–ҲлӮҳмҡ”? Google л“ңлқјмқҙлёҢлҠ” кё°лҠҘмқ„ лҚ” л§Һмқҙ м ңм–ҙн• мҲҳ мһҲкі мң мҡ©м„ұмқҙ н–ҘмғҒлҗҳлҜҖлЎң мҳЁлқјмқём—җм„ң к°ҖмһҘ мһҳ мһ‘лҸҷн•©лӢҲлӢӨ. мқҙ м„ң비мҠӨлҠ” лҚ°мҠӨнҒ¬нҶұ лёҢлқјмҡ°м Җм—җм„ң л¬ём ң м—Ҷмқҙ мһ‘лҸҷн•ҳм§Җл§Ң к·ёлҹјм—җлҸ„ л¶Ҳкө¬н•ҳкі м—¬лҹ¬ к°Җм§Җ мҳӨлҘҳмҷҖ л¬ём ңк°Җ л°ңмғқн•ҳкё° мүҪмҠөлӢҲлӢӨ. мқҙлҹ¬н•ң мқјл°ҳм Ғмқё л¬ём ң мӨ‘ н•ҳлӮҳлҠ” "лЎңк·ёмқёлҗҳм§Җ м•Ҡм•ҳмҠөлӢҲлӢӨ" мҳӨлҘҳк°Җ л°ңмғқн•ңлӢӨлҠ” кІғмһ…лӢҲлӢӨ.
лҳҗн•ң мқҪкё°: Google л“ңлқјмқҙлёҢмқҳ "м—°кІ° кұ°л¶Җ" мҳӨлҘҳлҘј мҲҳм •н•ҳлҠ” л°©лІ•
н•ҳм§Җ л§Ҳм„ёмҡ” мқҙ л¬ём ңк°Җ л°ңмғқн•ҳл©ҙ мӢӨл§қн•ҳм„ёмҡ”. лӢӨмқҢмқҖ Google л“ңлқјмқҙлёҢмқҳ "лЎңк·ёмқёлҗҳм§Җ м•Ҡм•ҳмҠөлӢҲлӢӨ" мҳӨлҘҳм—җ лҢҖн•ң 5к°Җм§Җ мҲҳм • мӮ¬н•ӯмһ…лӢҲлӢӨ.
Google л“ңлқјмқҙлёҢм—җ лЎңк·ёмқёлҗҳм§Җ м•ҠмқҖ мҳӨлҘҳлҘј мҲҳм •н•ҳлҠ” л°©лІ•
мҲҳм • 1: н”„лЎқмӢң м„Өм • нҷ•мқё
мӮ¬мҡ©мһҗмқҳ мқён„°л„· к°ңмқём •ліҙлҠ” н”„лЎқмӢң м„Өм •мқ„ нҶөн•ҙ ліҙнҳёлҗ мҲҳ мһҲмҠөлӢҲлӢӨ. к·ёлҹ¬лӮҳ л•Ңл•ҢлЎң Google л“ңлқјмқҙлёҢк°Җ мҳӨмһ‘лҸҷн• мҲҳ мһҲмҠөлӢҲлӢӨ. Google DriveлҘј лӢӨмӢң м •мғҒ мғҒнғңлЎң лҗҳлҸҢлҰ¬л Өл©ҙ н”„лЎқмӢң м„Өм •мқ„ 비нҷңм„ұнҷ”н•ҙм•ј н•©лӢҲлӢӨ.
н”„лЎқмӢң м„Өм •мқ„ 비нҷңм„ұнҷ”н•ҳл Өл©ҙ м•„лһҳ лӢЁкі„лҘј л”°лҘҙм„ёмҡ”.
- 'Windows' нӮӨмҷҖ ' нӮӨлҘј лҲ„лҘҙм„ёмҡ”. IвҖқлҘј м„ нғқн•ҳм—¬ м„Өм •мқ„ м—ҪлӢҲлӢӨ.
- вҖңл„ӨнҠёмӣҢнҒ¬ л°Ҹ мқён„°л„·вҖқ мҳөм…ҳмңјлЎң мқҙлҸҷн•ҳм—¬ нҒҙлҰӯн•ҳм„ёмҡ”.
- мқҙм ң мҠӨнҒ¬лЎӨ м•„лһҳлЎң лӮҙл Өк°Җ "н”„лЎқмӢң" мҳөм…ҳмқ„ м°ҫм•„ нғӯн•ҳм„ёмҡ”.
- м°Ҫм—җм„ң лӘЁл“ н”„лЎқмӢң мҳөм…ҳмқ„ 비нҷңм„ұнҷ”н•©лӢҲлӢӨ.
추к°Җ мқҪкё°: л°©лІ• Windows м»ҙн“Ён„°м—җм„ң Google л“ңлқјмқҙлёҢ м ңкұ°
мҲҳм • 2: лёҢлқјмҡ°м Җ м—…лҚ°мқҙнҠё
Google Chromeмқҙ мҳӨлһҳлҗң кІҪмҡ° мқјл°ҳм Ғмқё мӮ¬мҡ©мқҙ л•Ңл•ҢлЎң мҳҒн–Ҙмқ„ л°ӣмқ„ мҲҳ мһҲмҠөлӢҲлӢӨ. Google Chromeм—җ мӮ¬мҡ© к°ҖлҠҘн•ң мөңмӢ лІ„м „мқҙ мһҲлҠ”м§Җ нҷ•мқён• мҲҳ мһҲмҠөлӢҲлӢӨ. к·ёл ҮлӢӨл©ҙ мөңмӢ лІ„м „мңјлЎң м—…к·ёл Ҳмқҙл“ңн•ҳлҠ” кІғмқҙ к°ҖмһҘ мўӢмҠөлӢҲлӢӨ.
к·ёл ҮкІҢ н•ҳл Өл©ҙ лӢӨмқҢ лӢЁкі„лҘј л”°лҘҙм„ёмҡ”.
- 'м„ёлЎң м җ 3к°ң'лҘј нғӯн•ҳм„ёмҡ”. ' л©”лүҙлҘј нҒҙлҰӯн•ҳм„ёмҡ”.
- мқҙм ң 'лҸ„мӣҖл§җ' мҳөм…ҳм—җ м»Өм„ңлҘј мҳ¬л ӨлҶ“кі н‘ңлҘј мӮҙнҺҙліҙм„ёмҡ”.
- к·ёлҹ° лӢӨмқҢ 'Google м •ліҙ'лҘј нҒҙлҰӯн•ҳм„ёмҡ”. Chrome.вҖқ
- мқҙм ң лӢӨмқҢ нҺҳмқҙм§Җм—җм„ң м—…лҚ°мқҙнҠёк°Җ мһҲмңјл©ҙ лёҢлқјмҡ°м Җк°Җ мқҙлҘј нҷ•мқён•ҳкі лӢӨмҡҙлЎңл“ңн•©лӢҲлӢӨ.
мқҪкё°: Google л“ңлқјмқҙлёҢ мғқм„ұ ліөмӮ¬ліёмқҙ мһ‘лҸҷн•ҳм§Җ м•Ҡкұ°лӮҳ мӨ‘лӢЁлҗҳлҠ” л¬ём ңлҘј н•ҙкІ°н•ҳлҠ” л°©лІ•
мҲҳм • 3: мҝ нӮӨ н—Ҳмҡ©
мҝ нӮӨлҠ” мӣ№мӮ¬мқҙнҠём—җм„ң к°Ғ мӮ¬мҡ©мһҗлҘј кё°м–өн•ҳкі мӢқлі„н•ҳкё° мң„н•ҙ мӮ¬мҡ©н•ҳлҠ” мһ‘мқҖ н…ҚмҠӨнҠё нҢҢмқјмһ…лӢҲлӢӨ. мӣ№мӮ¬мқҙнҠёлҘј л°©л¬ён•ҳл©ҙ мҝ нӮӨлҠ” лЎңк·ёмқё мһҗкІ© мҰқлӘ… л°Ҹ кё°нғҖ лҚ°мқҙн„°лҘј м ҖмһҘн•©лӢҲлӢӨ.
лЎңк·ёмқё мғҒнғңлҘј мң м§Җн•ҳл Өл©ҙ Google л“ңлқјмқҙлёҢм—җм„ңлҸ„ мҝ нӮӨм—җ м•Ўм„ёмҠӨн• мҲҳ мһҲм–ҙм•ј н•©лӢҲлӢӨ. мӢӨмҲҳлЎң Google.com мҝ нӮӨлҘј 비нҷңм„ұнҷ”н•ң кІҪмҡ° Google л“ңлқјмқҙлёҢлҠ” мһ‘лҸҷн•ҳм§Җ м•ҠмҠөлӢҲлӢӨ. лЎңк·ёмқёлҗҳм§Җ м•Ҡм•ҳмҠөлӢҲлӢӨ. мҳӨлҘҳ л©”мӢңм§Җк°Җ н‘ңмӢңлҗ©лӢҲлӢӨ.
мҝ нӮӨлҘј нҷңм„ұнҷ”н•ҳл Өл©ҙ лӢӨмқҢ лӢЁкі„лҘј л”°лҘҙм„ёмҡ”.
- Chrome лёҢлқјмҡ°м ҖлҘј м—ҙкі мҳӨлҘёмӘҪ мғҒлӢЁ лӘЁм„ңлҰ¬м—җ мһҲлҠ” м„ё к°ңмқҳ м җ.
- мқҙм ң м°Ҫ мҳӨлҘёмӘҪм—җм„ң "к°ңмқём •ліҙ л°Ҹ м„Өм •" мҳөм…ҳмқ„ нҒҙлҰӯн•ҳм„ёмҡ”.
- "мҝ нӮӨ л°Ҹ кё°нғҖ мӮ¬мқҙнҠё лҚ°мқҙн„°"лҘј нғӯн•ҳм„ёмҡ”. вҖқ мҳөм…ҳмқ„ м„ нғқн•ҳм„ёмҡ”.
- мқјл°ҳ м„Өм • л©”лүҙм—җм„ң вҖңлӘЁл“ мҝ нӮӨ н—Ҳмҡ©вҖқмқ„ м„ нғқн•ҳм„ёмҡ”.
- нҺҳмқҙм§Җ н•ҳлӢЁмңјлЎң мқҙлҸҷн•ҳм—¬ 'мҝ нӮӨлҘј м ҲлҢҖ мӮ¬мҡ©н• мҲҳ м—ҶлҠ” мӮ¬мқҙнҠё' м„№м…ҳмқ„ нғӯн•ҳкі Googleкіј м—°кІ°лҗң мӣ№мӮ¬мқҙнҠёк°Җ мһҲлҠ” кІҪмҡ° мҳҶм—җ мһҲлҠ” м„ё к°ңмқҳ мҲҳм§Ғ м җмқ„ нҒҙлҰӯн•ҳм„ёмҡ”. н•ҙлӢ№ н•ӯлӘ©мқ„ м„ нғқн•ҳкі н—Ҳмҡ©мқ„ м„ нғқн•ҳм„ёмҡ”.
- мқҙм ң Google л“ңлқјмқҙлёҢ мӣ№мӮ¬мқҙнҠёлҘј лӢӨмӢң лЎңл“ңн•ҳл©ҙ м„ұкіөм ҒмңјлЎң лЎңк·ёмқёлҗ©лӢҲлӢӨ.
мҲҳм • 4: Windows л°©нҷ”лІҪ м„Өм • ліҖкІҪ
Windows Defenderк°Җ мқҙлҘј м°ЁлӢЁн•ҳл©ҙ Google л“ңлқјмқҙлёҢк°Җ Google Chrome лёҢлқјмҡ°м Җм—җм„ң м—ҙлҰҙ мҲҳ м—ҶмңјлҜҖлЎң л°©нҷ”лІҪ лӮҙл¶Җм—җм„ң Google л“ңлқјмқҙлёҢлҘј нҷңм„ұнҷ”н•ҙм•ј н•©лӢҲлӢӨ.
мқҙл ҮкІҢ н•ҳл Өл©ҙ лӢӨмқҢ м§Җм№Ёмқ„ л”°лҘҙм„ёмҡ”.
- 'Windows' нӮӨмҷҖ 'I' нӮӨлҘј лҲҢлҹ¬ м„Өм •мқ„ м—ҪлӢҲлӢӨ.
- 'к°ңмқём •ліҙ л°Ҹ ліҙм•Ҳ'мңјлЎң мқҙлҸҷн•ҳм„ёмҡ”. мҳөм…ҳмқ„ м„ нғқн•ҳкі нҒҙлҰӯн•ҳм„ёмҡ”.
- мқҙм ң вҖңWindows ліҙм•ҲвҖқ мҳөм…ҳмқ„ нҒҙлҰӯн•ң лӢӨмқҢ к·ё м•„лһҳм—җм„ң вҖңл°©нҷ”лІҪ л°Ҹ л„ӨнҠёмӣҢнҒ¬ ліҙнҳёвҖқлҘј нғӯн•ҳм„ёмҡ”. вҖқ
- 'л°©нҷ”лІҪмқ„ нҶөн•ҙ м•ұ н—Ҳмҡ©' мҳөм…ҳмқ„ нҒҙлҰӯн•ҳм„ёмҡ”.
- мқҙм ң 'м„Өм • ліҖкІҪ'мқ„ нҒҙлҰӯн•ҳм„ёмҡ”.
- н‘ңм—җм„ң Google л“ңлқјмқҙлёҢлҘј кІҖмғүн•ҳкұ°лӮҳ "лӢӨлҘё м•ұ н—Ҳмҡ©" мҳөм…ҳм—җм„ң.
- 추к°Җн•ҳл Өл©ҙ "м°ҫм•„ліҙкё°"лҘј нҒҙлҰӯн•ҳм„ёмҡ”.
- Google л“ңлқјмқҙлёҢ мӢӨн–үкё°лҘј м°ҫм•„ м„ нғқн•ң нӣ„ 'м—ҙкё°'лҘј нҒҙлҰӯн•ҳм„ёмҡ”.
- мқҙм ң '추к°Җ' лІ„нҠјмқ„ нғӯн•ҳм„ёмҡ”. .
- лӘ©лЎқм—җ Google л“ңлқјмқҙлёҢлҘј 추к°Җн•ң нӣ„ м•һм—җ мһҲлҠ” л‘җ мғҒмһҗ(비кіөк°ң л°Ҹ кіөк°ң)лҘј лӘЁл‘җ м„ нғқн•ҳм„ёмҡ”.
мқҙлҜём§Җ м¶ңмІҳ: Windowsreport.com
- к·ёлҹ° лӢӨмқҢ "нҷ•мқё" лІ„нҠјмқ„ нҒҙлҰӯн•ҳм—¬ мһ‘м—…мқ„ мҷ„лЈҢн•ҳм„ёмҡ”.
мҲҳм • 5: лӢӨлҘё лёҢлқјмҡ°м Җ мӮ¬мҡ©н•ҙ ліҙкё°
лёҢлқјмҡ°м ҖлҘј мӮ¬мҡ©н•ҳм—¬ Google л“ңлқјмқҙлёҢлҘј м—ҙл Өкі н• л•Ң лЎңк·ёмқёлҗҳм–ҙ мһҲм§Җ м•ҠмқҖ кІҪмҡ° лӢӨлҘё мӣ№ лёҢлқјмҡ°м Җм—җм„ң Google л“ңлқјмқҙлёҢлҘј ліҙмӢңкё° л°”лһҚлӢҲлӢӨ. л§ҺмқҖ мӣ№мӮ¬мқҙнҠёк°Җ м ңлҢҖлЎң мһ‘лҸҷн•ҳм§Җ м•Ҡкё° л•Ңл¬ём—җ n мҳӨлһҳлҗҳм—Ҳкұ°лӮҳ лӢӨмҶҢ мҳӨлһҳлҗң лёҢлқјмҡ°м Җм—җм„ңлҠ” мқҙлҹ° мқјмқҙ к°ҖлҒ” л°ңмғқн• мҲҳ мһҲмҠөлӢҲлӢӨ. лҢҖмӢ Chrome, Opera лҳҗлҠ” FirefoxлҘј мӮ¬мҡ©н•ҳм—¬ Google л“ңлқјмқҙлёҢлҘј л°©л¬ён•ҙ ліҙм„ёмҡ”. мқҙлҠ” л¬ём ңлҘј м§Ғм ‘ н•ҙкІ°н•ҳлҠ” лҚ° лҸ„мӣҖмқҙ лҗ мҲҳ мһҲмҠөлӢҲлӢӨ.
추к°Җ мқҪкё°: Google л“ңлқјмқҙлёҢм—җм„ң 'нҢҢмқјмқ„ лҜёлҰ¬ ліј мҲҳ м—ҶмқҢ' мҳӨлҘҳлҘј мҲҳм •н•ҳлҠ” л°©лІ•
FAQ-1. Googleм—җм„ң кі„мҶҚ лЎңк·ёмқёлҗҳм–ҙ мһҲм§Җ м•ҠлӢӨкі л§җн•ҳлҠ” мқҙмң лҠ” л¬ҙм—Үмһ…лӢҲк№Ң?
лӢөліҖ: л¬ём ңмқҳ мӣҗмқёмқҖ лёҢлқјмҡ°м Җк°Җ мҳӨлһҳлҗҳм—Ҳкё° л•Ңл¬ёмқј мҲҳ мһҲмҠөлӢҲлӢӨ. л¬ём ңлҘј н•ҙкІ°н•ҳл Өл©ҙ лёҢлқјмҡ°м ҖлҘј мөңмӢ лІ„м „мңјлЎң м—…лҚ°мқҙнҠён•ҳм„ёмҡ”.
2. Google л“ңлқјмқҙлёҢм—җ м•Ўм„ёмҠӨн• мҲҳ м—ҶлҠ” мқҙмң лҠ” л¬ҙм—Үмқёк°Җмҡ”?
лӢөліҖ: Google л“ңлқјмқҙлёҢм—җ м•Ўм„ёмҠӨн• мҲҳ м—ҶлҠ” мқҙмң лҠ” лӢӨмқҢкіј к°ҷмҠөлӢҲлӢӨ.
- нғҖмӮ¬ л°”мқҙлҹ¬мҠӨ л°ұмӢ мқҙ л¬ём ңмқҳ мӣҗмқёмқј мҲҳ мһҲмҠөлӢҲлӢӨ. лӘҮ 분 лҸҷм•Ҳ 비нҷңм„ұнҷ”н•ң лӢӨмқҢ Google Driveм—җ лЎңк·ёмқён•ҙ ліҙм„ёмҡ”.
- Windows л°©нҷ”лІҪмңјлЎң мқён•ҙ Google Driveм—җ м•Ўм„ёмҠӨн•ҳм§Җ лӘ»н• мҲҳ мһҲмҠөлӢҲлӢӨ. Windows л°©нҷ”лІҪм—җм„ң Google л“ңлқјмқҙлёҢлҘј н—Ҳмҡ©н•ҳм„ёмҡ”.
- н”„лЎқмӢң м„Өм •мқ„ ліҖкІҪн•ҳм—¬ Google л“ңлқјмқҙлёҢм—җ лЎңк·ёмқён•ҳм„ёмҡ”.
- лӢӨлҘё лёҢлқјмҡ°м Җм—җм„ң Google л“ңлқјмқҙлёҢм—җ м•Ўм„ёмҠӨн•ҙ ліҙм„ёмҡ”.
3. лӮҙ Google л¬ём„ңлҸ„кө¬к°Җ мһ‘лҸҷн•ҳм§Җ м•ҠлҠ” мқҙмң лҠ” л¬ҙм—Үмқёк°Җмҡ”?
лӢөліҖ: лӢӨмқҢ мӮ¬н•ӯмқ„ нҷ•мқён•ҳм„ёмҡ”.
- мқён„°л„· м—°кІ°мқҳ м•Ҳм •м„ұмқ„ нҷ•мқён•ҳм„ёмҡ”.
- Google кі„м •м—җм„ң лЎңк·ём•„мӣғн•ң лӢӨмқҢ лӢӨмӢң лЎңк·ёмқён•ҳм„ёмҡ”.
- лёҢлқјмҡ°м Җм—җм„ң мҝ нӮӨмҷҖ мәҗмӢңлҘј мӮӯм ңн•ҳм„ёмҡ”.
- мӢңнҒ¬лҰҝ лӘЁл“ңм—җм„ң л¬ём„ңлҘј м—ҙм–ҙліҙм„ёмҡ”. м •лҰ¬
мң„м—җ лӮҳм—ҙлҗң Google л“ңлқјмқҙлёҢмқҳ 'лЎңк·ёмқёлҗҳм§Җ м•Ҡм•ҳмҠөлӢҲлӢӨ.' мҳӨлҘҳм—җ лҢҖн•ң н•ҙкІ° л°©лІ•мқҖ мқҙ л¬ём ңлҘј н•ҙкІ°н•ҳлҠ” лҚ° лҸ„мӣҖмқҙ лҗ кІғмһ…лӢҲлӢӨ. мқҙлҹ¬н•ң л°©лІ•мқ„ мӢңлҸ„н•ҙ ліҙкі м–ҙл–Ө л°©лІ•мқҙ к·Җн•ҳм—җкІҢ лҸ„мӣҖмқҙ лҗҳм—ҲлҠ”м§Җ м•Ңл ӨмЈјм„ёмҡ”. мҶҢм…ң лҜёл””м–ҙм—җм„ң мҡ°лҰ¬лҘј нҢ”лЎңмҡ°н•ҳм„ёмҡ” вҖ“В .
мқҪкё°: 0