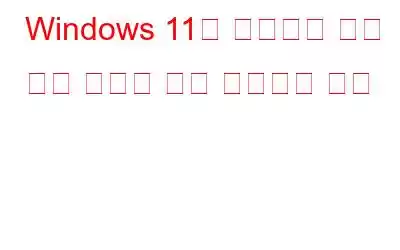우리는 최근 Windows 11 22H2 업데이트와 Clipchamp 동영상 편집기, 새로운 스냅바, 업데이트된 메모장 등과 같은 이 업데이트가 구입한 다양한 흥미로운 기능에 대해 이야기했습니다. 한 가지 기능은 다음과 같습니다. 특히 "+" 기호를 클릭하면 여러 탭을 열 수 있는 파일 탐색기 탭이 사용자를 흥분시킵니다. 그러나 Windows 11 22H2로 업그레이드했음에도 불구하고 일부 사용자는 여전히 이 기능에 액세스할 수 없습니다.
이 게시물에서는 "파일 탐색기" 문제를 해결할 수 있는 다양한 방법을 살펴보겠습니다. 탭이 표시되지 않음' 문제. 계속 읽어보세요 –
Windows 11에 파일 탐색기 탭이 표시되지 않나요? 수행할 수 있는 작업은 다음과 같습니다.
지금까지 액세스할 수 없었던 경우 파일 탐색기의 탭에 액세스하는 데 도움이 될 수 있는 몇 가지 검증된 방법은 다음과 같습니다. 그동안 숨겨진 Windows 기능에 액세스하는 데 도움이 되는 이 게시물에 표시된 ViVeTool을 사용해 볼 수도 있습니다.
1. 컴퓨터를 다시 시작하세요
컴퓨터를 다시 시작하는 것만큼 간단한 것부터 시작해 보는 것은 어떨까요? 컴퓨터를 다시 시작하면 다양한 종류의 성능 문제에 대한 원스톱 솔루션이 되는 경우가 많습니다. 그리고 방금 Windows를 22H2로 업데이트했다면 재시작을 무시해서는 안 됩니다.
2. Windows 탐색기 프로세스를 다시 시작하세요.
Windows 탐색기 프로세스가 제대로 작동해야 합니다. 때로는 이전 프로세스가 백그라운드에서 실행 중인 경우 새 기능이 표시되지 않을 수 있습니다. 파일 탐색기의 경우에도 마찬가지입니다. 프로세스를 다시 시작하는 방법은 다음과 같습니다.
3. Windows 업데이트 또는 업데이트 재설치
여기에서 Windows 22H2 업데이트를 설치했는지 확인할 수 있습니다. 그렇지 않은 경우 Windows를 업데이트하는 단계는 다음과 같습니다.
그리고, 22H2 업데이트를 설치했는데 제대로 설치되지 않았을 수 있습니다. 이 경우 업데이트를 제거하고 다시 설치할 수 있습니다. 이를 수행하는 단계는 다음과 같습니다.
22H2 업데이트가 여기에 표시되지 않는 경우 Windows 11 새로 설치를 선택해야 할 수도 있습니다. 피>
4. SFC 실행
많은 게시물에서 언급했듯이 손상된 시스템 파일은 종종 많은 시스템 문제의 원인이 되며 파일 탐색기에서 탭을 볼 수 없는 경우 손상된 시스템 파일이 원인일 수 있습니다. 명령 프롬프트에서 SFC 명령을 사용하여 쉽게 제거할 수 있습니다. 그렇게 하려면 –
<를 입력하세요. /li>
5. 파일 탐색기 기록 지우기
파일 탐색기 기록을 지우면 파일 탐색기 탭에 액세스할 수 없는 이유가 될 수 있는 파일 탐색기의 불규칙성을 제거할 수 있습니다.
6. 맬웨어 확인
이 게시물의 모든 해결 방법에도 불구하고 파일 탐색기에 탭이 표시되지 않으면 컴퓨터가 맬웨어에 감염된 것일 수 있습니다. Windows Defender를 사용하여 맬웨어를 검사하고 제거할 수도 있고 타사 맬웨어 방지 소프트웨어를 사용할 수도 있습니다.
7. 시스템 유지 관리 문제 해결사 실행
Windows 11 자체에는 바탕 화면 바로 가기 및 사용하지 않는 파일을 제거하고 기타 유지 관리 작업을 실행하는 데 도움이 되는 시스템 유지 관리 문제 해결사가 있습니다. 또한 Windows 탐색기의 올바른 작동을 방해하는 장애물을 제거하는 데 도움이 될 수 있습니다.
마무리
이러한 솔루션을 시도한 후 이제 파일 탐색기에서 탭을 사용할 수 있기를 바랍니다. 그리고 문제를 성공적으로 해결할 수 있었다면 잠시 시간을 내어 도움이 된 정확한 솔루션을 공유해 주세요. 더 많은 콘텐츠를 보려면 WeTheGeek을 계속 읽어보세요. Facebook, Pinterest, YouTube, Flipboard, Instagram에서도 우리를 찾을 수 있습니다. , 트위터.
읽기: 3