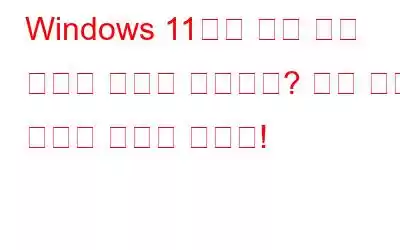Windows 11에서 인쇄 관리 도구를 열 수 없습니까? 귀하의 장치에서 누락되었거나 액세스할 수 없습니까? 괜찮아요. Windows OS는 장치에서 이 도구를 열 수 있는 다양한 방법을 제공합니다. 이 게시물에는 Windows PC에서 인쇄 관리 도구에 액세스하기 위한 몇 가지 해결 방법이 나열되어 있습니다.
Windows에서 인쇄 관리 도구는 컴퓨터나 네트워크에서 프린터와 인쇄 대기열을 관리할 수 있는 편리한 유틸리티입니다. 프린터 관리 및 구성은 물론 인쇄 문제 해결을 위한 원스톱 공간입니다. Windows에서 인쇄 관리 도구를 여는 가장 빠른 방법 중 하나는 다음과 같습니다.
Windows + R 키 조합을 눌러 실행 대화 상자를 엽니다. "Printmanagement.msc"를 입력하고 Enter 키를 누르세요. 그리고 그게 다야! 이제 인쇄 관리 창이 화면에 나타납니다.
그러나 Windows가 장치에서 이 도구를 찾을 수 없는 경우 Windows는 다음 경고를 표시합니다.
그렇다면 이 문제를 어떻게 해결할 수 있을까요? 시도해 볼 수 있는 몇 가지 해결 방법은 다음과 같습니다!
시작하겠습니다!
또한 읽어 보세요: Windows 인쇄 관리 도구에 액세스하는 방법
인쇄 관리 도구 Windows 11에 없나요? 이 해결 방법을 시도해 보세요!
해결책 1: 선택적 기능 추가
1단계: 작업 표시줄에 있는 검색 아이콘을 탭하고 '옵션 추가'를 입력하세요. 기능'을 선택하고 Enter를 누르세요.
2단계: 상단에 있는 '기능 추가' 버튼을 누르세요. "인쇄 관리 콘솔"을 입력한 다음 이 기능을 장치에 추가하세요.
3단계: 이것이 인쇄 관리 도구를 추가하는 방법입니다. 시스템으로 돌아갑니다.
또한 읽어 보세요: '화면 인쇄 스크린샷'을 이미지로 빠르게 저장하는 방법
해결책 2: 프린터 드라이버 업데이트
오래된 프린터 드라이버 프린터 관련 문제의 일반적인 원인이 될 수도 있습니다. 장치의 프린터 드라이버를 업데이트하는 방법은 다음과 같습니다.
1단계: Windows + R 키 조합을 눌러 실행 대화 상자를 엽니다. "Devmgmt.msc"를 입력하여 장치 관리자 앱을 엽니다.
2단계: 장치 관리자 창에서 "프린터"를 선택한 다음 프린터를 마우스 오른쪽 버튼으로 클릭합니다. 상황에 맞는 메뉴에서 "드라이버 업데이트" 옵션을 선택하십시오.
3단계: 화면의 지시에 따라 컴퓨터에 설치된 프린터 드라이버를 업데이트하십시오. 장치.
해결책 3: 프린터 스풀러 청소
1단계: Windows + R 키 조합을 눌러 실행 대화 상자를 엽니다. "Services.msc"를 입력하고 Enter 키를 누르세요.
2단계: 서비스 창에서 "인쇄 스풀러" 서비스를 찾으세요. 두 번 탭하고 속성을 엽니다.
3단계: 서비스를 종료하려면 '중지' 버튼을 누르세요. 변경 사항을 저장하려면 확인을 누르세요.
4단계: 이제 Windows + R 키를 누르고 “%WINDIR%\system32\spool\printers”를 입력하세요.
이제 프린터 스풀러 서비스 속성 창이 화면에 나타납니다. 서비스를 다시 시작하려면 "시작"버튼을 누르십시오. "시작 유형" 값을 "자동"으로 설정합니다. 변경 사항을 저장하려면 확인 및 적용 버튼을 누르세요.
해결책 4: SFC 검사 실행
SFC(시스템 파일 검사기) 검사는 손상된 파일을 검사하고 교체할 수 있는 유틸리티입니다. 시스템 파일이 없습니다. SFC 유틸리티는 Windows에 내장되어 있으며 명령 프롬프트에서 실행할 수 있습니다.
1단계: 작업 표시줄에 있는 검색 아이콘을 누르고 "명령 프롬프트"를 입력한 다음 관리자 모드에서 앱을 실행하려면 "관리자 권한으로 실행"을 선택하세요.
2단계: 터미널 창에서 다음 명령을 입력하고 Enter 키를 누르세요. 실행하려면:
sfc/scannow
3단계: SFC 스캔이 시작되며 완료하는 데 다소 시간이 걸릴 수 있습니다. . 보호된 모든 시스템 파일을 검사하고 손상되거나 누락된 파일을 모두 교체합니다.
해결책 5: 파일 탐색기 앱 사용
1단계: Windows 11 PC에서 파일 탐색기 앱을 열고 주소 표시줄에 다음 경로를 입력하세요:
C:\ProgramData\Microsoft\Windows\Start Menu\Programs\Administrative Tools
2단계: "인쇄 관리" 도구를 두 번 탭하여 액세스할 수 있습니다.
해결책 6 : 도구를 수동으로 추가
시스템 관리자가 인쇄 관리 도구를 제거 또는 비활성화했거나 시스템에 전혀 설치하지 않은 경우 다음 방법을 시도해 볼 수 있습니다.
1단계: Windows + R 키 조합을 눌러 실행 대화 상자를 엽니다. 텍스트 상자에 "Optionalfeatures.exe"를 입력하고 Enter 키를 누르세요.
2단계: 이제 Windows 기능 창이 화면에 나타납니다. 아래로 스크롤하여 '인쇄 및 문서 서비스'를 찾으세요.
3단계: 확인하고 o를 탭하세요. n “인쇄 관리 도구”를 사용하여 이 기능을 활성화하세요.
또한 읽어 보세요: Windows 11의 Microsoft Excel에서 인쇄할 수 없는 문제를 해결하는 방법
결론
여기 Windows에서 인쇄 관리 도구에 액세스하는 몇 가지 간단한 방법은 다음과 같습니다. 그러나 장치에서 인쇄 관리 도구를 열거나 액세스할 수 없는 경우 관리자나 시스템 제조업체에 문의하여 인쇄 관리 도구 활성화 또는 설치에 대한 추가 지원을 받을 수 있습니다. Facebook, Twitter, YouTube, Instagram, Flipboard, 에서도 우리를 찾을 수 있습니다. >그리고 Pinterest.
읽기: 0