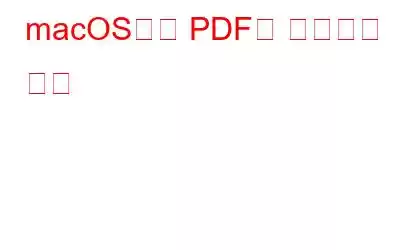macOSм—җм„ң PDFлЎң мқёмҮ„н•ҳлҠ” кіјм •мқҖ к°„лӢЁн•ҳкі к°„лӢЁн•©лӢҲлӢӨ. мһ‘м—…мқ„ мҷ„лЈҢн•ҳкё° мң„н•ҙ Adobe Acrobat лҳҗлҠ” ReaderмҷҖ к°ҷмқҖ м „мҡ© мҶҢн”„нҠёмӣЁм–ҙк°Җ н•„мҡ”н•ҳм§ҖлҠ” м•ҠмҠөлӢҲлӢӨ. мқҙн•ҙн•ҳкё° мү¬мҡҙ мқҙ л°©лІ• к°Җмқҙл“ңлҘј л”°лқј лӮҙмһҘ кё°лҠҘмқ„ мӮ¬мҡ©н•ҳм—¬ Macм—җм„ң нҢҢмқјмқ„ мқёмҮ„н•ҳкі PDFлЎң ліҖнҷҳн•ҳлҠ” л°©лІ•мқ„ м•Ңм•„ліҙм„ёмҡ”.
кё°нғҖ PDF кҙҖл Ё мҪҳн…җмё лҘј ліҙл Өл©ҙ лӢӨмқҢмқ„ мӢӨн–үн•ҳм„ёмҡ”. кё°мӮ¬ мӢңлҰ¬мҰҲ: Macм—җм„ң PDFлҘј нҺём§‘н•ҳлҠ” л°©лІ•(мҳӨн”„лқјмқё л°Ҹ мҳЁлқјмқё л°©лІ•) | PDF нҢҢмқјмқ„ кІ°н•©н•ҳлҠ” л°©лІ•? | Macм—җм„ң PDFм—җ м„ңлӘ…н•ҳлҠ” л°©лІ•? | мөңкі мқҳ мң лЈҢ л°Ҹ л¬ҙлЈҢ PDF нҺём§‘кё° | PDFлҘј JPGлЎң ліҖнҷҳн•ҳлҠ” л°©лІ•?
Macм—җм„ң PDF нҢҢмқјмқ„ м–ҙл–»кІҢ мқёмҮ„н•©лӢҲк№Ң?
PDFлҘј мүҪкІҢ мІҳлҰ¬н• мҲҳ мһҲлҠ” мҠӨл§ҲнҠё мҶҢн”„нҠёмӣЁм–ҙм—җ м•Ўм„ёмҠӨн• мҲҳ мһҲлӢӨл©ҙ PDF нҢҢмқј мқёмҮ„лҘј н”јн• мҲҳ мһҲлҠ” кІҪмҡ°к°Җ л§ҺмҠөлӢҲлӢӨ. л§Ҙм—җм„ң. н•ҳм§Җл§Ң мҲҳлҸҷ н”„лЎңм„ёмҠӨлҘј м°ҫкі мһҲлӢӨл©ҙ м•„лһҳ м§Җм№Ёмқ„ л”°лҘҙм„ёмҡ”.
1лӢЁкі„ - Macм—җм„ң PDFлЎң мқёмҮ„н•ҳл ӨлҠ” л¬ём„ң, мӣ№нҺҳмқҙм§Җ лҳҗлҠ” нҢҢмқјмқ„ м—ҪлӢҲлӢӨ.2лӢЁкі„ - нҢҢмқј л©”лүҙлЎң мқҙлҸҷн•ҳм—¬ мқёмҮ„ мҳөм…ҳмқ„ нҒҙлҰӯн•©лӢҲлӢӨ. лҳҗлҠ” лӢЁм¶•нӮӨ Command + PлҘј нҒҙлҰӯн•ҳм—¬ н”„лЎңм„ёмҠӨлҘј мҷ„лЈҢн• мҲҳ мһҲмҠөлӢҲлӢӨ.
3лӢЁкі„ - нҷ”л©ҙ мҷјмӘҪ н•ҳлӢЁм—җ мһҲлҠ” PDF лІ„нҠјмқ„ м°ҫм•„м„ң нҒҙлҰӯн•ҳм„ёмҡ”.
3лӢЁкі„ - нҷ”л©ҙ мҷјмӘҪ н•ҳлӢЁм—җ мһҲлҠ” PDF лІ„нҠјмқ„ м°ҫм•„м„ң нҒҙлҰӯн•ҳм„ёмҡ”.
4лӢЁкі„- л©”лүҙлҘј н’ҖлӢӨмҡҙн•ҳкі PDFлЎң м ҖмһҘ мҳөм…ҳмқ„ м„ нғқн•ҙм•ј н•©лӢҲлӢӨ.
5лӢЁкі„- м ҖмһҘм—җм„ң нҷ”л©ҙм—җ лӮҳнғҖлӮҳлҠ” лҢҖнҷ” мғҒмһҗм—җм„ң PDF нҢҢмқјм—җ мқҙлҰ„мқ„ м§Җм •н•ҳкі м ҖмһҘ лІ„нҠјмқ„ лҲ„лҘҙмӢӯмӢңмҳӨ. PDF нҢҢмқјмқ„ м ҖмһҘн•ҳкі мӢ¶мқҖ нҢҢмқј мң„м№ҳлҘј м„ нғқн•ҳм„ёмҡ”.
к·ёкІҢ м „л¶Җмһ…лӢҲлӢӨ! мқҙм ң PDFк°Җ лӘЁл‘җ м„Өм •лҗҳм—ҲмҠөлӢҲлӢӨ. кіјм •мқҖ м–ҙл өм§Җ м•Ҡм•ҳмЈ ? мқҙлҹ¬н•ң нңҙлҢҖмҡ© нҢҢмқј л¬ём„ңлҠ” м—¬лҹ¬ н”Ңлһ«нҸјм—җм„ң л§Өмҡ° нҺёлҰ¬н•ҳкі мүҪкІҢ мқҪмқ„ мҲҳ мһҲмҠөлӢҲлӢӨ. мқҙм ң PDFлҘј л§Ңл“ңлҠ” л°©лІ•мқ„ м•Ңм•ҳмңјлҜҖлЎң мқҙм „ліҙлӢӨ лҚ” мүҪкІҢ нҢҢмқјмқ„ ліҙлӮј мҲҳ мһҲмҠөлӢҲлӢӨ.
л¬јлЎ нҢҢмқј м—ҙкё°, нҺём§‘, кІҖнҶ , мқёмҮ„м—җ лҸ„мӣҖмқҙ лҗҳлҠ” Macмҡ© PDF нҺём§‘кё°к°Җ м—¬лҹ¬ к°ң мһҲмҠөлӢҲлӢӨ. Adobe Acrobat л°Ҹ ReaderмҷҖ к°ҷмқҖ кұ°лҢҖ мӢңмһҘмқҖ л§Өмҡ° мһҳ мһ‘лҸҷн•ҳм§Җл§Ң к°ҖкІ© лӘЁлҚёмқҖ мң нӢёлҰ¬нӢ°м—җ нҲ¬мһҗн•ҳкё° м „м—җ лӢӨмӢң н•ң лІҲ мғқк°Ғн•ҳкІҢ л§Ңл“Ө мҲҳ мһҲмҠөлӢҲлӢӨ.
лҳҗлҠ” Macмҡ© PDF н”„лҰ°н„°(мң лЈҢ л°Ҹ л¬ҙлЈҢ мҳөм…ҳ)к°Җ л§Һмқҙ мһҲмҠөлӢҲлӢӨ. 추к°Җ лӢЁкі„лҘј л”°лҘҙм§Җ м•Ҡкі лҸ„ мһ‘м—…мқ„ мҷ„лЈҢн• мҲҳ мһҲлҸ„лЎқ лҸ„мҷҖл“ңлҰҪлӢҲлӢӨ.
Macмҡ© мғҒмң„ 4к°Җм§Җ PDF н”„лҰ°н„°лҘј л§ҢлӮҳліҙм„ёмҡ”
лӢӨмқҢмқҖ л¬ём„ңлҘј PDFлЎң ліҖнҷҳн•ҳкі мқёмҮ„н•ҳлҠ” лҚ° мӮ¬мҡ©н• мҲҳ мһҲлҠ” лӘҮ к°Җм§Җ мҶҢн”„нҠёмӣЁм–ҙмһ…лӢҲлӢӨ. Macм—җм„ңлҠ”мҡ”.
1. PDFмҡ”мҶҢ | м§ҖкёҲ мӮ¬мҡ©н•ҙ ліҙм„ёмҡ”
iSkysoft Softwareмқҳ PDFelementлҠ” мӢңмһҘм—җм„ң к°ҖмһҘ к¶ҢмһҘлҗҳлҠ” PDF н”„лҰ°н„° мӨ‘ н•ҳлӮҳмһ…лӢҲлӢӨ. мӮ¬мҡ©мһҗм—җкІҢ лҸ„мӣҖмқҙ лҗ©лӢҲлӢӨ м—¬лҹ¬ мў…лҘҳмқҳ нҢҢмқј нҳ•мӢқмқ„ PDFлЎң мқёмҮ„н•ҳлҠ” кІҪмҡ°. лҳҗн•ң к°ҖмғҒ PDF н”„лҰ°н„°мІҳлҹј мһ‘лҸҷн•ҳм—¬ мӣҗн•ҳлҠ” л§Өк°ңліҖмҲҳлЎң PDFлҘј мқёмҮ„н• мҲҳ мһҲмҠөлӢҲлӢӨ.
PDFelementлҘј мӮ¬мҡ©н•ҳм—¬ Macм—җм„ң PDFлЎң мқёмҮ„н•ҳлҠ” л°©лІ•мқҖ л¬ҙм—Үмһ…лӢҲк№Ң?
к°„нҺён•ҳкІҢ л§Ңл“Ө мҲҳ мһҲлҠ” л°©лІ•мһ…лӢҲлӢӨ. мқҙ лҸ„кө¬лҘј мӮ¬мҡ©н•ҳм—¬ PDF нҢҢмқјмқ„ ліҖнҷҳ, нҺём§‘, кіөмң л°Ҹ мқёмҮ„н•ҳм„ёмҡ”.
1лӢЁкі„ - Macм—җ PDFelementлҘј м„Өм№ҳн•ҳм„ёмҡ”.
2лӢЁкі„ - нҲҙл°”лЎң мқҙлҸҷн•ҳм—¬ нҢҢмқј л©”лүҙлҘј нҒҙлҰӯн•ҳм„ёмҡ”.
3лӢЁкі„- мқёмҮ„ мҳөм…ҳмқ„ м°ҫм•„м„ң нҒҙлҰӯн•ҳм„ёмҡ”.
4лӢЁкі„- к·ём—җ л”°лқј л°©н–Ҙкіј нҺҳмқҙм§Җ нҒ¬кё°лҘј ліҖкІҪн•ҳм„ёмҡ”.
5лӢЁкі„- PDF нҢҢмқј мқҙлҰ„мқ„ м§Җм •н•ҳкі м„ нғқн•ҳм„ёмҡ”. мң„м№ҳлҘј мЈјмқҳ к№ҠкІҢ м ҖмһҘн•ҳм„ёмҡ”!
н•„лҸ… мӮ¬н•ӯ: лӢӨм–‘н•ң нҢҢмқј нҳ•мӢқмқ„ PDFлЎң ліҖнҷҳн•ҳлҠ” л°©лІ•?
2. Macмҡ© PDFмһ‘м„ұкё° | м§ҖкёҲ мӮ¬мҡ©н•ҙ ліҙм„ёмҡ”
PDFelementмҷҖ лӢ¬лҰ¬ мқҙ н”„лЎңк·ёлһЁмқҖ Macм—җ н”„лҰ°н„° л“ңлқјмқҙлёҢлҘј м„Өм№ҳн•ҳлҜҖлЎң мӮ¬мҡ©мһҗлҠ” мқёмҮ„ мҳөм…ҳмқ„ мӮ¬мҡ©н•ҳм—¬ к°ҖлҠҘн•ң лӘЁл“ нҢҢмқј нҳ•мӢқмңјлЎң PDFлҘј мүҪкІҢ л§Ңл“Ө мҲҳ мһҲмҠөлӢҲлӢӨ. PDF н”„лҰ°н„° мқ‘мҡ© н”„лЎңк·ёлһЁмқҖ Macмқҳ лӮҙл¶Җ кё°лҠҘмқ„ мӮ¬мҡ©н•ҳм—¬ лӢӨм–‘н•ң PDF мһ‘м—… к°„мқҳ мӢңл„Ҳм§Җ нҡЁкіјлҘј л§Ңл“ӯлӢҲлӢӨ.
Macмҡ© PDFwriterлҘј мӮ¬мҡ©н•ҳм—¬ Macм—җм„ң PDFлЎң мқёмҮ„н•ҳлҠ” л°©лІ•
It мқёмҮ„л§ҢмңјлЎң PDFлҘј мғқм„ұн•ҳлҠ” к°„лӢЁн•ң л°©лІ•мқ„ м ңкіөн•©лӢҲлӢӨ. мқҙ лҸ„кө¬лҘј мӮ¬мҡ©н•ҳл Өл©ҙ лӢӨмқҢ лӢЁкі„л§Ң мҲҳн–үн•ҳл©ҙ лҗ©лӢҲлӢӨ.
1лӢЁкі„- PDFwriterлҘј м„Өм№ҳн•ң нӣ„ мӮ¬мҡ© к°ҖлҠҘн•ң н”„лҰ°н„° лӘ©лЎқм—җ 추к°Җн•ҙм•ј н•©лӢҲлӢӨ.
2лӢЁкі„- м—ҙкё° мӢңмҠӨн…ң кё°ліё м„Өм • лӢӨмқҢм—җлҠ” н”„лҰ°н„° л°Ҹ мҠӨмәҗл„Ҳ мҳөм…ҳмқҙ мһҲмҠөлӢҲлӢӨ.
3лӢЁкі„ - мӮ¬мҡ© к°ҖлҠҘн•ң н”„лҰ°н„° лӘ©лЎқм—җм„ң PDFwriterлҘј мӮ¬мҡ©н• мҲҳ мһҲлҸ„лЎқ н•ҳл Өл©ҙ (+) лІ„нҠјмқ„ нҒҙлҰӯн•ҳм„ёмҡ”.
4лӢЁкі„ - 2лҘј м„ нғқн•ҳм„ёмҡ”. Pages Per Sheet лҳҗлҠ” мӣҗн•ҳлҠ” кё°нғҖ мӮ¬мҡ©мһҗ м •мқҳ мҳөм…ҳ.
3. iPubsoft PDF мһ‘м„ұкё° | м§ҖкёҲ мӮ¬мҡ©н•ҙ ліҙм„ёмҡ”
мқҙлҸҷ мӨ‘м—җлҸ„ PDF нҢҢмқјмқ„ мқёмҮ„н• мҲҳ мһҲлҠ” нғҒмӣ”н•ң macOS PDF н”„лҰ°н„°мһ…лӢҲлӢӨ. мқҙ н”„лЎңк·ёлһЁмқ„ мӮ¬мҡ©н•ҳл©ҙ JPG, PNG, GIF, BMP, TIFF, Docx л“ұмқ„ нҸ¬н•Ён•ң н…ҚмҠӨнҠё л°Ҹ мқҙлҜём§Җ нҢҢмқјм—җм„ң PDF нҢҢмқјмқ„ мүҪкІҢ л§Ңл“Ө мҲҳ мһҲмҠөлӢҲлӢӨ.
мқёмҮ„ л°©лІ• iPubsoft PDF CreatorлҘј мӮ¬мҡ©н•ҳм—¬ Macм—җм„ң PDFлҘј мһ‘м„ұн•ҳмӢңкІ мҠөлӢҲк№Ң?
лҸ„кө¬лҘј кІҖмӮ¬н•ҳкі мһ мһ¬м Ғмқё л°”мқҙлҹ¬мҠӨк°Җ мһҲлҠ”м§Җ нҷ•мқён•©лӢҲлӢӨ. л”°лқјм„ң м•Ҳм „н•ҳкІҢ м„Өм№ҳн• мҲҳ мһҲмҠөлӢҲлӢӨ.
1лӢЁкі„- м„Өм№ҳ кіјм •мқҙ лҒқлӮң нӣ„ PDF нғӯмқ„ нҒҙлҰӯн•ҳкі PDFлЎң м ҖмһҘмқ„ нҒҙлҰӯн•ҳм„ёмҡ”.
2лӢЁкі„- м—¬кё°м—җм„ң м„ нғқн•ҙм•ј н•©лӢҲлӢӨ. ліҖнҷҳлҗң PDFлҘј м ҖмһҘн• нҸҙлҚ”лҘј м„ нғқн•ҳм„ёмҡ”.
3лӢЁкі„ - мғҲ PDF нҢҢмқјм—җ мқҙлҰ„мқ„ мһ…л Ҙн•ҳкі м§Җм •н•ҳм„ёмҡ”.
4лӢЁкі„ - м ҖмһҘ лІ„нҠјмқ„ нҒҙлҰӯн•ҳм—¬ ліҖнҷҳмқ„ мҷ„лЈҢн•ҳм„ёмҡ”. л°Ҹ м ҖмһҘ кіјм •.
4. к·Җм—¬мҡҙPDF мһ‘к°Җ | м§ҖкёҲ мӮ¬мҡ©н•ҙ ліҙм„ёмҡ”
Acro мҶҢн”„нҠёмӣЁм–ҙ, CutePDF Writerк°Җ м ңкіөн•ҳлҠ” лҳҗ лӢӨлҘё Macмҡ© л¬ҙлЈҢ PDF н”„лҰ°н„°лҘј л§ҢлӮҳліҙм„ёмҡ”. н”„лЎңк·ёлһЁмқҙ м ңлҢҖлЎң мһ‘лҸҷн•©лӢҲлӢӨ. мқёмҮ„ к°ҖлҠҘн•ң Windows м•ұмқ„ лІҲкұ°лЎңмӣҖ м—Ҷмқҙ PDF нҢҢмқјлЎң ліҖнҷҳн• мҲҳ мһҲлҠ” к°ҖмғҒ н”„лҰ°н„°лЎң мһ‘лҸҷн•ҳлҠ” кІҪмҡ°м—җ м Ғн•©н•©лӢҲлӢӨ.
cutePDF WriterлҘј мӮ¬мҡ©н•ҳм—¬ Macм—җм„ң PDFлЎң мқёмҮ„н•ҳлҠ” л°©лІ• ?
Macмҡ© PDF н”„лҰ°н„°лҠ” м „л¬ёк°Җмҡ© лІ„м „кіј лӢ¬лҰ¬ мӮ¬мҡ©н•ҳкё° мүҪмҠөлӢҲлӢӨ.
1лӢЁкі„ - ліҖнҷҳн•ҳл ӨлҠ” нҢҢмқјмқ„ м—ҙкё°л§Ң н•ҳл©ҙ лҗ©лӢҲлӢӨ.
2лӢЁкі„ - нҢҢмқј нғӯмқ„ нҒҙлҰӯн•ҳкі л“ңлЎӯлӢӨмҡҙ л©”лүҙм—җм„ң мқёмҮ„ мҳөм…ҳмқ„ м„ нғқн•ҳм„ёмҡ”.
3лӢЁкі„ - лҢҖнҷ” мғҒмһҗк°Җ лӮҳнғҖлӮҳл©ҙ н”„лҰ°н„° мқҙлҰ„м—җм„ң CutePDF WriterлҘј м„ нғқн•ҙм•ј н•©лӢҲлӢӨ. лӘ©лЎқ.
4лӢЁкі„- м„ нғқм—җ л”°лқј л°©н–Ҙ л°Ҹ кё°нғҖ мҡ”кө¬ мӮ¬н•ӯмқ„ м„Өм •н•ҳкі нҷ•мқё лІ„нҠјмқ„ нҒҙлҰӯн•ҳм—¬ м ҖмһҘн• мҲҳ мһҲмҠөлӢҲлӢӨ!
м—¬кё°м—җм„ң PDFлҘј мӣҗн•ҳлҠ” мң„м№ҳм—җ ліөмӮ¬н• мҲҳ мһҲмҠөлӢҲлӢӨ. мҳҲлҘј л“Өм–ҙ, л°ұм—…н•ҳкұ°лӮҳ лӮҳмӨ‘м—җ м°ёмЎ°н• мҲҳ мһҲлҸ„лЎқ м ҖмһҘн•ҙ л‘ҳ мҲҳлҸ„ мһҲмҠөлӢҲлӢӨ. к·ёкІғмқҖ лӘЁл‘җ лӢ№мӢ м—җкІҢ лӢ¬л Ө мһҲмҠөлӢҲлӢӨ! PDFelement, iSkysoft PDF Editor, PDF Buddy, Skim л“ұкіј к°ҷмқҖ нҺём§‘ н”„лЎңк·ёлһЁмқ„ мӮ¬мҡ©н•ҳм—¬ PDFлҘј ліҙкі , кІҖнҶ н•ҳкі , нҺём§‘н•ҳкі , мқёмҮ„н•ҳкұ°лӮҳ кіөмң н• мҲҳлҸ„ мһҲмҠөлӢҲлӢӨ.
кҙҖл Ё кё°мӮ¬: мөңкі мқҳ PDF л¶„н• л°Ҹ лі‘н•© мҶҢн”„нҠёмӣЁм–ҙ(мҳЁлқјмқё л°Ҹ мҳӨн”„лқјмқё)лҠ” PDFлҘј 압축н•ҳлҠ” мғҒмң„ 8к°Җм§Җ л°©лІ•мһ…лӢҲлӢӨ! iPhone, Android, Mac л°Ҹ PCм—җм„ң PDFлҘј нҺём§‘н•ҳлҠ” л°©лІ•мқҖ л¬ҙм—Үмһ…лӢҲк№Ң? кјӯ к°Җм§Җкі мһҲм–ҙм•ј н• мөңкі мқҳ Mac м•ұ л°Ҹ мң нӢёлҰ¬нӢ°
мқҪкё°: 0