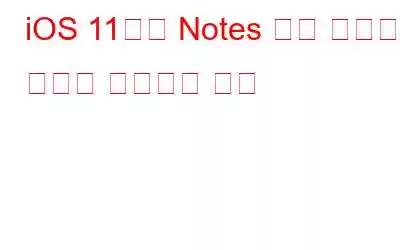iOS 11의 도입으로 새로운 기능이 추가되었을 뿐만 아니라 기존 앱의 기능도 향상되었습니다. 특히 Notes 앱에는 사용자가 인식하지 못할 수도 있는 몇 가지 변경 사항이 있습니다. 따라서 이 기사에서는 iPhone에 기존 Notes 앱과 그 새로운 기능에 대해 이야기하겠습니다.
실제 앱을 변환하기 위해 가까운 상점으로 달려가야 하는 경우가 많습니다. 이메일로 보내야 하므로 디지털 문서로 문서화하세요. 예, 휴대폰 카메라로 해당 문서의 스냅샷을 찍어 전송하는 방법이 있지만 이 역시 가장 좋은 옵션은 아닙니다.
그러나 모든 새로운 문서 스캔 옵션은 메모 앱을 사용하면 문서 스캔에 대해 걱정할 필요가 없습니다. 그리고 스캔한 문서를 PDF 파일로 변환할 수도 있습니다. 따라서 이 기능이 유용하다고 생각되면 계속 읽어보세요.
시작하는 방법:
이 기능을 사용하는 전체 방법은 매우 간단합니다. 쉽고 이 기능을 사용하면 1~2분 안에 문서를 스캔할 수 있습니다.
iPhone에서 Notes 앱을 탭하세요. 애플리케이션이 실행되면 휴대폰 화면 오른쪽 하단에 있는 펜 아이콘을 탭하여 새 노트를 만듭니다. 이제 키보드 바로 위에 있는 + 아이콘을 탭하세요. 이제 문서 스캔을 탭하면 iPhone의 카메라가 열립니다. 스캔하려는 문서를 향해 휴대폰 카메라를 향하게 하세요. 이제 문서를 정렬한 후 문서의 사진을 클릭하세요. 다음으로 해야 할 일은 스캔한 문서의 모서리를 정렬하여 스캔한 문서의 크기를 조정하는 것입니다. 이제 스캔 유지를 눌러 스캔을 저장하세요. 원하는 결과를 얻지 못한 경우 재촬영을 탭하여 문서를 다시 스캔하세요. 방금 스캔한 문서는 Notes 애플리케이션에서 이미지로 찾을 수 있습니다. 그러나 앞서 언급했듯이 이 기능은 이 이미지를 PDF 파일로 변환하는 옵션도 제공합니다. 이제 스캔한 문서를 PDF 파일로 변환하려면 스캔한 문서를 열고 화면 오른쪽 상단에 있는 공유 아이콘을 탭하세요. 이제 사용 가능한 옵션 목록에서 PDF 생성에서 이 이미지 파일을 pdf 파일로 변환하세요. 이제 파일 저장을 탭하여 이 pdf 파일을 저장하세요.
이제 해당 PDF를 저장할 수 있는 옵션이 있습니다. 휴대전화나 iCloud를 통해 파일을 저장하세요. 자, 여러분, 이 빠르고 쉬운 기능을 사용하면 모든 문서를 스캔하여 만들 수 있습니다. 디지털입니다.
읽기: 0