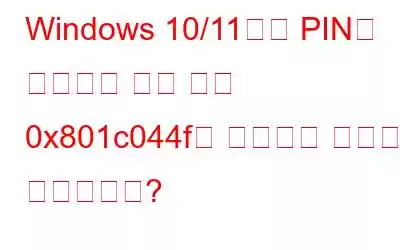노트북에 PIN을 설정하는 동안 0x801c044f 오류가 발생했습니까? 문제를 해결하는 방법은 다음과 같습니다.
Windows 기기에 로그인할 때 큰 비밀번호를 사용하지 않고 더 작은 PIN으로 교체하려고 하지만 오류 코드 0x801c044f로 인해 로그인이 불가능합니까? ? 과감하게 뛰어들어 이 오류를 완전히 제거할 시간입니다!
개요 –
Windows Hello는 생체 인식 기반 기술로, PIN, 지문 또는 얼굴 인식을 사용하여 Windows 장치에 액세스하세요. 컴퓨터에서 Windows Hello를 설정하는 방법 및 기타 측면에 대해 설명하는 게시물을 이미 다루었습니다. 그러나 모든 노력에도 불구하고 PIN을 설정할 수 없고 계속해서 오류가 발생한다면 어떻게 될까요? 0x801c044f?
걱정 마세요! 이 게시물이 끝나면 문제를 해결할 수 있을 것입니다. 계속 읽어보세요!
Windows에서 PIN을 설정하는 동안 오류 0x801c044f를 제거하는 방법
1. 손상된 시스템 파일 수정
SFC 및 DISM 명령은 손상된 시스템 파일로 인해 문제가 표면화되거나 Windows 이미지가 손상된 경우에 사용됩니다. PIN을 설정할 수 없고 0x801c044f 오류가 표시되는 경우 아마도 다음 이유 중 하나일 수 있습니다. SFC 및 DISM 명령을 실행하는 단계는 다음과 같습니다.
이 스캔이 성과를 거두지 못한 경우 아래와 같이 DISM 명령을 실행하십시오. –
DISM /Online /Cleanup-Image /CheckHealth
DISM /온라인 /Cleanup-이미지 /ScanHealth
DISM /온라인 /Cleanup-이미지 /RestoreHealth
2. 지문 판독기 사용
PIN을 설정하려고 할 때 0x801c044f 문제를 해결하는 동안 지문 인식 또는 얼굴 인식을 사용하여 보안을 강화할 수 있습니다. >. 이렇게 하면 보안이 위험에 빠지지 않습니다. 그렇게 하려면 –
Windows Hello 지문을 설정할 수 없는 경우 –
HKEY_LOCAL_MACHINE\SOFTWARE\Policies\Microsoft\Biometrics
3으로 변경합니다. 시스템 복원 수행
시스템 복원을 수행하여 PIN을 설정할 수 있었고 오류가 수신되지 않았던 시점으로 컴퓨터를 되돌릴 수 있습니다. 이를 위해서는 먼저 시스템 복원 지점을 만들어야 합니다. 시스템 복원 지점을 사용하려면.
4. NGC 폴더 삭제
NGC 폴더는 모든 PIN 관련 정보로 구성되어 있으며, 이 폴더가 손상되면 PIN을 설정하지 못하고 0x801c044f 오류가 발생할 수 있습니다. 따라서 이 폴더를 삭제하고 문제를 제거할 수 있습니다. 그렇게 하려면 아래에 언급된 단계를 따르십시오 -
C:\Windows\ServiceProfiles\LocalService\AppData\Local\Microsoft
5. 그룹 폴리 수정 cy
도메인 정책을 통해 PIN 설정을 제한했을 가능성이 높습니다. 관리자 권한이 있는 경우 그룹 정책 편집기에서 이를 변경할 수 있습니다. 변경하려면 아래에 설명된 단계를 따르세요.
컴퓨터 구성\관리 템플릿\시스템\로그온
마무리
PIN을 설정하면 많은 이점을 얻을 수 있습니다. 기억하기 쉽고 기기에 더 빠르게 액세스할 수 있다는 것도 그 중 일부입니다. 0x801c044f 오류를 수정하고 이제 PIN을 성공적으로 설정할 수 있는 경우 아래 의견 섹션을 통해 알려주시기 바랍니다. 더 많은 콘텐츠를 보려면 WeTheGeek를 계속 읽어보세요.
읽기: 0