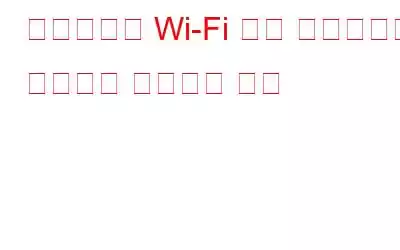컴퓨터에 Wi-Fi 비밀번호가 여러 개 저장되어 있나요? 때때로 시스템이 신호 강도가 최대인 장치에 연결되지 않는 경우가 있습니다.
가끔 근처에 없는 Wi-Fi 장치가 좋은 속도를 제공하지 못할 수도 있지만 시스템은 자동으로 신호 강도가 빨라집니다. 느린 연결에 연결되었습니다. 이 문제를 해결하려면 무선 네트워크의 우선순위를 수동으로 설정해야 합니다.
이 문서에서는 Windows 8, Windows 8.1, Windows 10 및 Windows 7에서 무선 네트워크의 우선순위를 변경하는 방법에 대해 설명합니다.
해결 방법: Windows 8, Windows 8.1, Windows 10의 경우
netsh wlan show profile
netsh wlan set profileorder name=”w1r3l3$$” interface=”Wi-Fi” Priority=1
w1r3l3$$을 최우선으로 설정하려는 네트워크 이름으로, Wi-Fi를 인터페이스의 프로필 이름으로 입력하세요.
이것은 무선 네트워크 연결의 우선순위를 설정하는 데 도움이 되며 더 나은 네트워크 환경을 즐길 수 있습니다. 컴퓨터에서 인터넷에 접속하세요.
다음 읽기: 홈 Wi-Fi 네트워크 설정 방법
읽기: 0