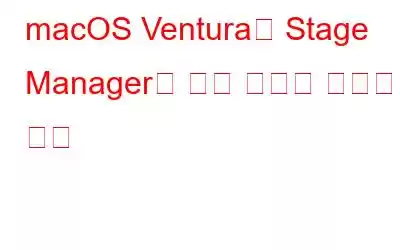어수선한 Mac 데스크탑은 모든 Mac 사용자의 존재에 골칫거리입니다. 그리고 macOS Ventura는 이를 주목한 것 같습니다. 필요한 정확한 창을 찾는 데 어려움을 겪던 시절은 지나갔습니다. Stage Manager의 도움으로 Windows를 훨씬 더 효율적으로 구성할 수 있습니다. Stage Manager는 macOS Ventura의 최고의 기능 중 하나입니다. 번거로움 없이 문서와 앱 사이를 전환할 수 있습니다. 그리고 이 놀라운 기능을 어떻게 활용할 수 있는지 궁금하시다면 잘 찾아오셨습니다. 우리를 믿으십시오. 몇 분도 채 걸리지 않을 것입니다. 귀하와 귀하의 데스크톱이 전혀 시간 내에 모두 정리될 것입니다. 단계는 다음과 같습니다.
macOS Ventura에서 Stage Manager를 사용하는 방법
1. macOS Ventura에서 Stage Manager를 켜는 방법
1. Mac의 오른쪽 상단에 있는 메뉴 표시줄에 있는 제어 센터를 클릭하세요. 이중 알약 아이콘은 이를 의미합니다.
2. Stage Manager를 클릭하고 켜져 있는지 확인하세요. 그렇지 않은 경우 활성화해야 할 수도 있습니다.
3. 사용하려는 앱을 실행합니다.
여기 있습니다! macOS Ventura는 열려 있는 모든 Windows를 자동으로 스택합니다. 이제 Command + Tab 단축키 조합을 사용하여 이러한 창을 순환하고 필요한 창을 열 수 있습니다. 또는 커서를 Mac 화면의 왼쪽 가장자리로 이동하고 사용하려는 앱을 중앙으로 드래그할 수 있습니다.
2. macOS Ventura에서 Stage Manager를 사용자 정의하는 방법
1. Mac의 시스템 설정을 엽니다.
2. 왼쪽에서 Desktop & Dock을 선택합니다.
3. 오른쪽에서 스테이지 관리자를 선택합니다. 활성화되지 않은 경우 스위치를 오른쪽으로 전환하여 활성화합니다. 사용자 정의하려면 사용자 정의 버튼을 클릭하세요. 이제 스테이지 관리자를 사용자 정의하여 스트립 또는 데스크탑 항목을 숨기거나 숨기기 해제할 수 있습니다.
3. Mac의 메뉴 표시줄에 Stage Manager를 추가하는 방법
아마도 Stage MwillcOS Ventura를 매우 자주 사용하게 될 것입니다. 따라서 Mac의 메뉴 표시줄에 Stage Manager를 추가해야 합니다. 동일한 단계는 다음과 같습니다.
1. 시스템 설정으로 이동합니다.
2. 제어 센터로 이동합니다.
3. Stage Manager를 선택하고 메뉴 표시줄에 표시로 설정합니다.
이제 스테이지 관리자를 신속하게 켜고 끌 수 있습니다. 사용을 중지하려면 메뉴 표시줄에서 비활성화할 수도 있습니다. 그렇게 하려면 제어 센터 > 무대 관리자 > 토글 끄기로 돌아가세요. r 메뉴바 버튼> 끄기
4. 스테이지 관리자에서 앱을 그룹화/그룹 해제하는 방법
기본 설정을 사용하면 스테이지 관리자가 데스크톱에서 열려 있는 모든 앱을 분리합니다. 하지만 두 개 이상의 앱을 함께 사용하고 싶다면 어떻게 해야 할까요? 예를 들어, 최고의 Mac 클리너 중 하나인 Cleanup My System을 사용하여 탐색 흔적을 삭제하고 온라인 및 오프라인 개인 정보를 보호하면서 Apple Safari에서 서핑을 할 수 있습니다. 여기에서 두 앱을 함께 그룹화할 수 있습니다(또는 앱이 세 개 이상인 경우 더 많은 앱을 그룹화). Stage Manager를 사용하여 항목을 그룹화 및 그룹 해제하는 방법에 대한 단계를 시작하기 전에 내 시스템 정리가 Mac에서 원치 않는 정크를 정리하는 데 어떻게 도움이 되는지 살펴보겠습니다.
1. Mac에서 내 시스템 정리를 다운로드, 실행 및 설치합니다.
2. 왼쪽에서 One Click Care를 클릭하세요.
3. 스캔 시작 버튼을 클릭하세요.
이제 클릭 한 번으로 Mac을 검사하고 최적화할 수 있으며 Mac의 성능과 보안에 영향을 미치는 정확한 문제를 찾아낼 수 있습니다.
이제 macOS Ventura에서 앱/창을 그룹화하는 단계를 확인해 보겠습니다.
1. Stage Manager를 엽니다. 즉, 기능이 활성화되어 있는지 확인합니다.
2. 다른 사람들과 그룹화하려는 Windows를 엽니다.
3. 두 번째 창을 선택하고 스테이지 관리자에서 데스크탑으로 드래그합니다.
여러 앱을 그룹화한 경우 Command + ~ 키 조합을 사용하여 앱 간에 순환할 수 있습니다.
5. macOS Ventura에서 앱을 그룹 해제하는 방법이미 그룹화된 앱이나 Windows를 그룹 해제하는 것은 그룹화하는 것만큼 간단합니다. 이를 위해 –
1. 그룹을 해제하거나 분리하려는 창 또는 앱 그룹을 엽니다.
2. 분리하려는 앱이나 창을 선택한 다음 왼쪽에 있는 Stage Manager 스트립에 놓습니다.
마무리
Stage Manager를 사용하면 열려 있는 창과 창을 효율적으로 구성할 수 있습니다. 활성 창은 중앙에 유지되고 다른 창과 앱은 정렬된 사이드바에 깔끔하게 쌓여 있습니다. 이 기능을 사용하고 귀하의 경험이 어땠는지 알려주세요. 더 많은 기술 관련 콘텐츠를 보려면 WeTheGeek을 계속 읽어보세요.
읽기: 0