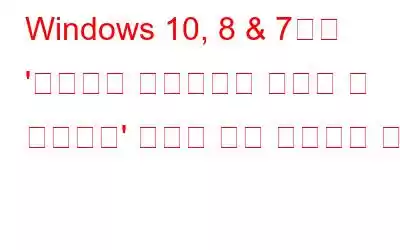'нШЄмК§нМЕлРЬ лД§нКЄмЫМнБђл•Љ мЛЬмЮСнХ† мИШ мЧЖмКµлЛИлЛ§.' мШ§л•Шк∞А л∞ЬмГЭнХШлКФ лМАмЛ† л™®л∞ФмЭЉ нХЂмК§нМЯмЭД мД§м†ХнХ† мИШ мЧЖмКµлЛИлЛ§. л™Ел†є нФДл°ђнФДнКЄмЧРмДЬ мЭі мШ§л•Ш л©ФмЛЬмІАк∞А л∞ШнЩШлРШлКФ к≤љмЪ∞ мЭілКФ лЛ®мИЬнЮИ нШЄмК§нМЕлРЬ лД§нКЄмЫМнБђк∞А м†ЬлМАл°Ь мЮСлПЩнХШмІА мХКлКФлЛ§лКФ мЭШлѓЄмЮЕлЛИлЛ§. мЭі лђЄм†ЬлКФ мЭЉл∞Шм†БмЬЉл°Ь Wi-Fi лУЬлЭЉмЭіл≤Д лШРлКФ лД§нКЄмЫМнБђ мЦілМСнД∞ кµђмД± лђЄм†Ьл°Ь мЭЄнХі лВШнГАлВ©лЛИлЛ§. нХШмІАлІМ к±±м†ХнХШмІА лІИмДЄмЪФ! Windows 10, 8, 7 PCмЧРмДЬ 'нШЄмК§нМЕлРЬ лД§нКЄмЫМнБђл•Љ мЛЬмЮСнХ† мИШ мЧЖмКµлЛИлЛ§' лђЄм†Ьл•Љ м†Ьк±∞нХШлКФ лН∞ лПДмЫАмЭі лРШлКФ к∞АмЮ• нЪ®к≥Љм†БмЭЄ мЖФл£®мЕШмЭД лВШмЧінЦИмКµлЛИлЛ§.
к≤љмЪ∞мЧР лФ∞лЭЉ л∞∞мЫМмХЉ нХ† мВђнХ≠: Windows 10 лЕЄнКЄлґБмЧРмДЬ Wi-Fi нХЂмК§нМЯмЭД мЉЬлКФ л∞©л≤Х
мЛ§нЦЙ к∞АлК•нХЬ мЖФл£®мЕШ Windows PC(2020)мЧРмДЬ 'нШЄмК§нМЕлРЬ лД§нКЄмЫМнБђл•Љ мЛЬмЮСнХ† мИШ мЧЖмКµлЛИлЛ§' мШ§л•Ш мИШм†Х мЖФл£®мЕШ 1 - Wi-Fi мЧЕлН∞мЭінКЄ лД§нКЄмЫМнБђ лУЬлЭЉмЭіл≤Д(кґМмЮ•) мШ§лЮШлРШмЧИк±∞лВШ к≤∞нХ®мЭі мЮИлКФ лУЬлЭЉмЭіл≤ДлКФ 'нШЄмК§нМЕлРЬ лД§нКЄмЫМнБђл•Љ мЛЬмЮСнХ† мИШ мЧЖмКµлЛИлЛ§' мШ§л•Шл•Љ нПђнХ®нХШмЧђ лІОмЭА лђЄм†Ьл•Љ мЭЉмЬЉнВђ мИШ мЮИмКµлЛИлЛ§. лФ∞лЭЉмДЬ л™®лУ† мЮ•мєШ лУЬлЭЉмЭіл≤Дл•Љ мЮРм£Љ мЧЕлН∞мЭінКЄнХШлКФ к≤ГмЭі к∞АмЮ• мҐЛмКµлЛИлЛ§. мЮРлПЩмЬЉл°Ь мИШнЦЙнХШлКФ л∞©л≤ХмЭД мХМмХДл≥імДЄмЪФ. нХік≤∞ л∞©л≤Х 2 - Microsoft нШЄмК§нМЕ лД§нКЄмЫМнБђ к∞АмГБ мЦілМСнД∞ нЩЬмД±нЩФ нШємЛЬ нХілЛє кЄ∞лК•мЭі лєДнЩЬмД±нЩФлРЬ к≤љмЪ∞ кЄ∞лК•мЭД нЩЬмД±нЩФнХШк≥† мЭі кЈАм∞ЃмЭА мШ§л•Шл•Љ нХік≤∞нХШлКФ л∞©л≤ХмЭД мХМмХДл≥імДЄмЪФ. нХік≤∞ л∞©л≤Х 3 - лД§нКЄмЫМнБђ мЦілМСнД∞ лђЄм†Ь нХік≤∞мВђ мЛ§нЦЙ лД§нКЄмЫМнБђ мЦілМСнД∞ лђЄм†Ь нХік≤∞мВђл•Љ мЛ§нЦЙнХШл©і нЪ®к≥Љм†БмЭЄ нХік≤∞ л∞©л≤ХмЭі лРШлКФ к≤ГмЬЉл°Ь лВШнГАлВђмКµлЛИлЛ§. мЧђлЯђ Windows мВђмЪ©мЮРк∞А мЭіл•Љ л≥ік≥†нЦИмКµлЛИлЛ§. кЈЄлЯЉ мЛЬлПДнХі л≥ік≤†мКµлЛИлЛ§. нХік≤∞ л∞©л≤Х 4 - к≥µмЬ† мД§м†Х нЩХмЭЄ нШЄмК§нМЕлРЬ лД§нКЄмЫМнБђк∞А мЧђм†ДнЮИ мЛЬмЮСмЭД к±∞лґАнХШлКФ к≤љмЪ∞ Windows 10, 8 лШРлКФ 7мЧРмДЬ мД†нГЭнХЬ к≥µмЬ† мД§м†ХмЭД нЩХмЭЄнХімХЉ нХ©лЛИлЛ§. мЭіл•Љ нЩХмЭЄнХШ놧멳 мХДлЮШ мІАмє®мЭД лФ∞л•імЛ≠мЛЬмШ§.Windows 10, 8 л∞П 7мЧРмДЬ 'нШЄмК§нМЕлРЬ лД§нКЄмЫМнБђл•Љ мЛЬмЮСнХ† мИШ мЧЖмКµлЛИлЛ§' мШ§л•Ш м§СмІА {2020}
мЭі Windows мШ§л•Шл•Љ нХік≤∞нХШлКФ к∞АмЮ• лє†л•Є нХік≤∞ л∞©л≤Х м§С нХШлВШлКФ PCл•Љ мЧђлЯђ л≤И лЛ§мЛЬ мЛЬмЮСнХШлКФ к≤ГмЮЕлЛИлЛ§. лШРнХЬ кіАл¶ђ кґМнХЬмЬЉл°Ь л™Ел†є нФДл°ђнФДнКЄл•Љ мЛ§нЦЙнХі л≥імДЄмЪФ. мЧђм†ДнЮИ лђЄм†Ьк∞А л∞ЬмГЭнХШлКФ к≤љмЪ∞ лЛ§мЭМмЭД мИШнЦЙнХ† мИШ мЮИмКµлЛИлЛ§.
нХік≤∞м±Е 1- Wi-Fi лД§нКЄмЫМнБђ лУЬлЭЉмЭіл≤Д мЧЕлН∞мЭінКЄ(кґМмЮ•)
мЭШмЛђнХ† мЧђмІА мЧЖмЭі мЮШл™їлРШмЧИк±∞лВШ мШ§лЮШлРШмЧИмКµлЛИлЛ§. лУЬлЭЉмЭіл≤ДлКФ Windows 10, 8, 7мЧРмДЬ 'нШЄмК§нМЕлРЬ лД§нКЄмЫМнБђл•Љ мЛЬмЮСнХ† мИШ мЧЖмКµлЛИлЛ§' мШ§л•Шл•Љ нПђнХ®нХШмЧђ лІОмЭА лђЄм†Ьл•Љ мЭЉмЬЉнВђ мИШ мЮИмКµлЛИлЛ§. лФ∞лЭЉмДЬ Windows мЪімШБ м≤ім†ЬмЧРмДЬ мД±к∞АмЛ† лУЬлЭЉмЭіл≤Д лђЄм†ЬлВШ BSOD мШ§л•Шл•Љ кЈЉм†ИнХШ놧멳 л™®лУ† мЮ•мєШ лУЬлЭЉмЭіл≤Дл•Љ мЮРм£Љ мЧЕлН∞мЭінКЄнХШлКФ к≤ГмЭі к∞АмЮ• мҐЛмКµлЛИлЛ§.
WindowsмЧРмДЬ лУЬлЭЉмЭіл≤Дл•Љ мЧЕлН∞мЭінКЄнХШлКФ л∞©л≤ХмЧРлКФ мЧђлЯђ к∞АмІАк∞А мЮИмКµлЛИлЛ§. кЈЄлЯђлВШ нШДмЮђ лУЬлЭЉмЭіл≤Дл•Љ кµРм≤інХШк≥† мµЬмЛ† л≤Дм†ДмЭД мЧЕлН∞мЭінКЄнХШлКФ к∞АмЮ• мЛ§нШД к∞АлК•нХШл©імДЬлПД мШђл∞Фл•Є л∞©л≤ХмЭА м†ДлђЄ лУЬлЭЉмЭіл≤Д мЧЕлН∞мЭінКЄ мЖМнФДнКЄмЫ®мЦіл•Љ мВђмЪ©нХШлКФ к≤ГмЮЕлЛИлЛ§. Smart Driver Careл•Љ мВђмЪ©нХШл©і м†Дм≤і нФДл°ЬмДЄмК§к∞А л≤Ик±∞л°≠мІА мХКк≥† лЛ§мЪіл°ЬлУЬнХЬ л™®лУ† л≤Дм†ДмЭі мµЬмЛ† л≤Дм†ДмЭіл©∞ нШЄнЩШ к∞АлК•нХШлПДл°Э л≥імЮ•лРШлѓАл°Ь Smart Driver Careл•Љ мВђмЪ©нХШлКФ к≤ГмЭі мҐЛмКµлЛИлЛ§.
Smart Driver Careл•Љ мВђмЪ©нХШмЧђ Wi-Fi лД§нКЄмЫМнБђ лУЬлЭЉмЭіл≤Дл•Љ мЧЕлН∞мЭінКЄнХШ놧멳 л™®лУ† нХімХЉ нХ† мЭЉмЭА лЛ§мЭМк≥Љ к∞ЩмКµлЛИлЛ§.¬†
1лЛ®к≥Д - Windows 10, 8 лШРлКФ 7 PCмЧР Smart Driver Careл•Љ мД§мєШнХШк≥† мЛ§нЦЙнХ©лЛИлЛ§.
2лЛ®к≥Д - лУ±л°ЭлРЬ Smart Driver Care л≤Дм†ДмЧРмДЬ мІАкЄИ к≤АмВђ мЛЬмЮС л≤ДнКЉмЭД нБіл¶≠нХШк≥† лУЬлЭЉмЭіл≤Д мЧЕлН∞мЭінКЄ мЬ†нЛЄл¶ђнЛ∞к∞А мЖРмГБлРШк≥† мШ§лЮШлРЬ л™®лУ† нХ≠л™©мЭД лВШмЧінХШлПДл°Э нХ©лЛИлЛ§. , лИДлЭљ, мЖРмГБ лШРлКФ нШЄнЩШлРШмІА мХКлКФ лУЬлЭЉмЭіл≤Д.
3лЛ®к≥Д - Wi-Fi лУЬлЭЉмЭіл≤Дл•Љ к∞Ьл≥Дм†БмЬЉл°Ь мЧЕлН∞мЭінКЄнХШ놧멳 нХілЛє лУЬлЭЉмЭіл≤Дл•Љ м∞ЊмХДмДЬ мШЖмЧР мЮИлКФ мЧЕлН∞мЭінКЄ л≤ДнКЉмЭД нБіл¶≠нХШл©і лР©лЛИлЛ§. лШРлКФ л™®лСР мЧЕлН∞мЭінКЄ л≤ДнКЉмЭД нБіл¶≠нХШмЧђ нХЬ л≤ИмЭШ нБіл¶≠мЬЉл°Ь л™®лУ† нШДмЮђ лУЬлЭЉмЭіл≤Дл•Љ к∞АмЮ• нШЄнЩШлРШлКФ мµЬмЛ† л≤Дм†ДмЬЉл°Ь кµРм≤інХ©лЛИлЛ§.
м∞Єк≥† вАУ лђіл£М Smart Driver Care л≤Дм†ДмЭД мВђмЪ©нХШл©і лІ§мЭЉ лСР к∞ЬмЭШ лУЬлЭЉмЭіл≤ДлІМ мЧЕлН∞мЭінКЄнХ† мИШ мЮИмКµлЛИлЛ§. лНФ мЧЕлН∞мЭінКЄнХШк≥† мЛґлЛ§л©і лУ±л°ЭлРЬ л≤Дм†ДмЬЉл°Ь м†ДнЩШнХШл©і лР©лЛИлЛ§.
нХДлПЕ: мК§лІИнКЄ лУЬлЭЉмЭіл≤Д кіАл¶ђ VS Driver Easy: мµЬк≥†мЭШ лУЬлЭЉмЭіл≤Д мЧЕлН∞мЭінКЄ мЬ†нЛЄл¶ђнЛ∞лКФ лђімЧЗмЭЄк∞АмЪФ
нХік≤∞м±Е 2 - Microsoft нШЄмК§нМЕ лД§нКЄмЫМнБђ к∞АмГБ мЦілМСнД∞ нЩЬмД±нЩФ
Windows 10 лШРлКФ кЄ∞нГА л≤Дм†ДмЧРмДЬ мїінУ®нД∞л•Љ л™®л∞ФмЭЉ нХЂмК§нМЯмЬЉл°Ь мВђмЪ©нХШ놧멳 Microsoft нШЄмК§нМЕ лД§нКЄмЫМнБђ к∞АмГБ мЦілМСнД∞ кЄ∞лК•мЭД нЩЬмД±нЩФнХімХЉ нХ©лЛИлЛ§. нШємЛЬ нХілЛє кЄ∞лК•мЭі лєДнЩЬмД±нЩФлРЬ к≤љмЪ∞ 'нШЄмК§нКЄлРЬ лД§нКЄмЫМнБђл•Љ мЛЬмЮСнХ† мИШ мЧЖмКµлЛИлЛ§' мШ§л•Шк∞А нСЬмЛЬлР† мИШ мЮИмКµлЛИлЛ§.
1лЛ®к≥Д - мЮ•мєШ кіАл¶ђмЮРл•Љ мЧљлЛИлЛ§. Windows нВ§мЩА X нВ§л•Љ нХ®кїШ лИДл•ік≥† мЮ•мєШ кіАл¶ђмЮРл•Љ лИМлЯђ мЧі мИШ мЮИмКµлЛИлЛ§.
2лЛ®к≥Д - л≥ікЄ∞ нГ≠мЬЉл°Ь мЭілПЩнХШмЧђ 'мИ®к≤®мІД мЮ•мєШ нСЬмЛЬ' мШµмЕШмЭД мД†нГЭнХШмДЄмЪФ. '
3лЛ®к≥Д - мЭі мЛЬм†РмЧРмДЬ л™©л°ЭмЧРмДЬ лД§нКЄмЫМнБђ мЦілМСнД∞л•Љ м∞ЊмХД л≤Фм£Љл•Љ нЩХмЮ•нХімХЉ нХ©лЛИлЛ§. Microsoft Hosted Network Virtual Adapter нХ≠л™©мЭД м∞ЊмЬЉл©і нХілЛє нХ≠л™©мЭД лІИмЪ∞мК§ мШ§л•Єм™љ л≤ДнКЉмЬЉл°Ь нБіл¶≠нХШк≥† мЮ•мєШ нЩЬмД±нЩФ мШµмЕШмЭД мД†нГЭнХШмДЄмЪФ.
мЭім†Ь Wi-Fi нХЂмК§нМЯмЭД лЛ§мЛЬ мД§м†ХнХі л≥імДЄмЪФ. Windows 10, 8, 7мЧРмДЬ 'нШЄмК§нМЕлРЬ лД§нКЄмЫМнБђл•Љ мЛЬмЮСнХ† мИШ мЧЖмКµлЛИлЛ§' мШ§л•Шк∞А л∞ЬмГЭнХШмІА мХКкЄ∞л•Љ л∞ФлЮНлЛИлЛ§. мЧђм†ДнЮИ мֳ놧мЫАмЭД к≤™к≥† мЮИлЛ§л©і к±±м†ХнХШмІА лІРк≥† лЛ§мЭМ нХік≤∞ л∞©л≤ХмЭД лФ∞л•імДЄмЪФ!
нХДлПЕ мВђнХ≠: {нХік≤∞лР®}: Windows 10мЧРмДЬ лИДлЭљлРЬ лД§нКЄмЫМнБђ мЦілМСнД∞л•Љ мИШм†ХнХШлКФ л∞©л≤ХмЭА лђімЧЗмЮЕлЛИкєМ?
нХік≤∞м±Е 3 - лД§нКЄмЫМнБђ мЦілМСнД∞ лђЄм†Ь нХік≤∞мВђ мЛ§нЦЙ
лД§нКЄмЫМнБђ мЦілМСнД∞ мЛ§нЦЙ лђЄм†Ь нХік≤∞мВђлКФ нЪ®к≥Љм†БмЭЄ нХік≤∞ л∞©л≤ХмЬЉл°Ь нМРл™ЕлРШмЧИмКµлЛИлЛ§. мЧђлЯђ Windows мВђмЪ©мЮРк∞А лЛ§мЛЬ мЭік≤ГмЭД мЭімЛЭнЦИмКµлЛИлЛ§. кЈЄлЯЉ мЛЬлПДнХі л≥ік≤†мКµлЛИлЛ§.
1лЛ®к≥Д- мД§м†Х мХ±мЭД мЛ§нЦЙнХШк≥† мЧЕлН∞мЭінКЄ л∞П л≥імХИ л™®лУИл°Ь мЭілПЩнХ©лЛИлЛ§.
2лЛ®к≥Д- мГИ м∞љмЧРмДЬ лђЄм†Ь нХік≤∞ нЧ§лНФл•Љ нБіл¶≠нХ©лЛИлЛ§. мЩЉм™љ нМ®лДРмЭД л≥іл©і мШ§л•Єм™љмЧР мЧђлЯђ мШµмЕШмЭі мЮИмКµлЛИлЛ§.
3лЛ®к≥Д - мЭім†Ь м°∞мЛђмК§лЯљк≤М мХДлЮШл°Ь мК§нБђл°§нХШмЧђ лД§нКЄмЫМнБђ мЦілМСнД∞ мШµмЕШмЭД м∞ЊмЬЉмДЄмЪФ.
4лЛ®к≥Д вАУ лђЄм†Ь нХік≤∞ нФДл°ЬмДЄмК§л•Љ мЛЬмЮСнХШ놧멳 лђЄм†Ь нХік≤∞мВђ мЛ§нЦЙ л≤ДнКЉмЭД нБіл¶≠нХімХЉ нХ©лЛИлЛ§.
лВімЮ•лРЬ лђЄм†Ь нХік≤∞мВђлКФ мЮ†мЮђм†БмЭЄ л™®лУ† лД§нКЄмЫМнБђ лђЄм†Ьл•Љ м∞ЊкЄ∞ мЛЬмЮСнХШк≥† л∞Ьк≤ђлРШл©і м¶ЙмЛЬ нХік≤∞нХ©лЛИлЛ§.
нХік≤∞м±Е 4 - к≥µмЬ† мД§м†Х нЩХмЭЄ
нШЄмК§нКЄлРЬ лД§нКЄмЫМнБђк∞А мЧђм†ДнЮИ мЛЬмЮСмЭД к±∞лґАнХШлКФ к≤љмЪ∞ Windows 10, 8мЧРмДЬ мД†нГЭнХЬ к≥µмЬ† мД§м†ХмЭД нЩХмЭЄнХімХЉ нХ©лЛИлЛ§. , лШРлКФ 7. мЭіл•Љ нЩХмЭЄнХШ놧멳 мХДлЮШ мІАмє®мЭД лФ∞л•імЛ≠мЛЬмШ§.
1лЛ®к≥Д - к≤АмГЙ л©ФлЙіл•Љ мВђмЪ©нХШмЧђ мЛ§нЦЙ м∞љмЭД мЧљлЛИлЛ§.
2лЛ®к≥Д - ncpa.cplмЭД мЮЕ놕нХШк≥† Enter л≤ДнКЉмЭД лИДл•імДЄмЪФ.
3лЛ®к≥Д - мГИ м∞љмЧРмДЬ мЧ∞к≤∞мЭД лІИмЪ∞мК§ мШ§л•Єм™љ л≤ДнКЉмЬЉл°Ь нБіл¶≠нХШк≥† мЖНмД±мЬЉл°Ь мЭілПЩнХШмДЄмЪФ.
4лЛ®к≥Д - мЭім†Ь к≥µмЬ† нГ≠мЬЉл°Ь к∞АмДЬ 'лЛ§л•Є лД§нКЄмЫМнБђ мВђмЪ©мЮРк∞А мЭі мїінУ®нД∞мЭШ мЭЄнД∞лДЈ мЧ∞к≤∞мЭД нЖµнХі мЧ∞к≤∞нХ† мИШ мЮИлПДл°Э нЧИмЪ©' мШµмЕШмЭі мД†нГЭлРШмЦі мЮИлКФмІА нЩХмЭЄнХШмДЄмЪФ.
мЭі нХік≤∞ л∞©л≤ХмЭі Windows 10, 8, 7мЧРмДЬ 'нШЄмК§нМЕлРЬ лД§нКЄмЫМнБђл•Љ мЛЬмЮСнХ† мИШ мЧЖмКµлЛИлЛ§' мШ§л•Шл•Љ нХік≤∞нХШлКФ лН∞ лПДмЫАмЭі лРШлКФмІА нЩХмЭЄнХШмДЄмЪФ.
лІИмІАлІЙ лІРмФА
к±±м†ХнХШмІА лІИмДЄмЪФ. мІЬм¶ЭлВШлКФ Windows 10, 8, 7 'нШЄмК§нМЕлРЬ лД§нКЄмЫМнБђл•Љ мЛЬмЮСнХ† мИШ мЧЖмКµлЛИлЛ§' мШ§л•Ш. мХЮмДЬ мЦЄкЄЙнХЬ л™®лУ† мИШм†Х мВђнХ≠мЭА лђЄм†Ьл•Љ нХік≤∞нХШлКФ лН∞ мґ©лґДнЮИ нЪ®к≥Љм†БмЮЕлЛИлЛ§. лђімЧЗл≥ілЛ§лПД Wi-Fi лУЬлЭЉмЭіл≤Дл•Љ мЧЕлН∞мЭінКЄнХШл©і лђЄм†Ьк∞А м¶ЙмЛЬ нХік≤∞лРШл©∞ л™®л∞ФмЭЉ нХЂмК§нМЯмЭД мД±к≥µм†БмЬЉл°Ь мД§м†ХнХ† мИШ мЮИмКµлЛИлЛ§.
лЛ§мЭМ мЭљкЄ∞:¬† {нХік≤∞лР®}: вАЬл™®л∞ФмЭЉ нХЂмК§нМЯмЭД мД§м†ХнХ† мИШ мЧЖмКµлЛИлЛ§. . Windows 10(2020)мЧРмДЬ Wi-Fi мЉЬкЄ∞вАЭ мШ§л•Ш Windows 10мЧРмДЬ лВі нХЂмК§нМЯмЭі к≥ДмЖН кЇЉмІАлКФ лђЄм†Ьл•Љ нХік≤∞нХШлКФ л∞©л≤ХмЭА лђімЧЗмЮЕлЛИкєМ?¬†
мЭљкЄ∞: 0