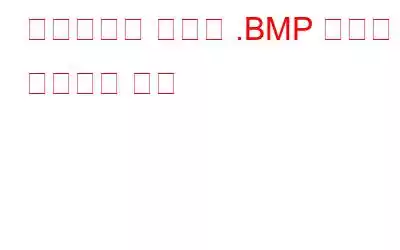디지털 이미지는 다양한 형식으로 제공됩니다. 뛰어난 이미지 품질을 제공하는 형식 중 하나가 바로 .BMP 형식입니다. 원래 Microsoft에서 개발한 BMP 파일 형식 또는 비트맵 이미지 파일은 여러 가지 이유로 다른 이미지 파일 형식보다 고려되는 경우가 많습니다. 예를 들어, BMP 이미지는 장치 독립적이며 일반적으로 압축되지 않으며 다양한 알파 채널과 색상 깊이를 지원합니다. 큰 이미지 크기는 이 파일 형식의 단점 중 하나이지만 이미지 데이터를 유지하는 기능 때문에 사진 애호가와 편집자 모두가 여전히 널리 사용하고 있습니다.
그러나 실수로 BMP 파일을 삭제했거나 데이터 손상, 바이러스 또는 기타 사고로 인해 잃어버리셨나요? 걱정하지 마세요! 이유가 무엇이든, 여기서는 손실된 BMP 파일을 복구할 수 있는 몇 가지 가능한 방법을 살펴보겠습니다.
손실된 .BMP 파일을 복구하는 방법은 무엇입니까?
– Windows 휴지통에서 손실된 BMP 파일 복구
BMP 파일 형식을 복구하는 첫 번째 방법은 Windows 휴지통을 확인하는 것입니다. 이 방법은 shift+삭제 작업을 사용하여 BMP 파일을 삭제하지 않은 경우에만 작동합니다. 둘째, 일정 기간이 지나면 파일이 휴지통에서도 삭제되므로 신속하게 조치를 취해야 합니다.
– 타사 사진 복구 도구를 사용하여 손실된 BMP 파일 복원
사진 복구 도구는 영구적으로 BMP 파일을 복구하는 확실한 방법입니다. 그러한 도구 중 하나가 사진 복구입니다. 이는 컴퓨터 내부 하드 드라이브와 메모리 카드, USB 플래시 드라이브, 외부 하드 드라이브 등과 같은 외부 저장 매체에서 삭제된 사진, 비디오 및 오디오 파일을 복구하는 데 도움이 되는 최고의 복구 도구 중 하나입니다.
여기서 우리의 초점은 삭제된 BMP 파일을 복구하는 것이므로 설정에서도 최소한의 조정만 적용하겠습니다. 사진 복구를 사용하여 삭제된 BMP 파일을 복구하는 방법은 다음과 같습니다.
그리고 여기 있습니다! BMP 이미지 파일을 성공적으로 복구했습니다.
– 백업 사용
사고는 피할 수 없으므로 컴퓨터에 있는 데이터의 정기적인 백업을 만드는 것이 항상 현명합니다. 그러나 백업은 그러한 상황에서도 데이터를 복원하는 데 도움이 될 수 있습니다. 실수로 삭제된 BMP 파일이나 OS 충돌, 바이러스 공격 또는 기타 이유로 손상된 BMP 파일의 경우에도 마찬가지입니다. 백업 소프트웨어를 사용하여 BMP 파일을 백업하거나 자동 백업을 생성할 수 있습니다.
– 손상된 BMP 파일 복구 및 복원
BMP 파일이 손상되어 읽을 수 없게 되면 복구하고 복원할 수 있습니다. 이를 위해 우리는 2가지 방법을 논의할 것이다. sfc 명령이나 전용 복구 도구를 사용하여 BMP 파일을 복구할 수 있습니다.
(i) SFC이제 .BMP 파일에 액세스할 수 있는지 확인하세요. 그렇지 않은 경우 BMP 복구 도구를 사용할 수 있습니다. 무료 및 유료 도구가 많이 있지만
BMP 파일 복구를 위한 무료 온라인 앱인 Aspose를 사용할 수 있습니다. (ii) BMP 온라인 복구마무리
실수로 삭제한 파일을 복구할 수 있는 모든 희망이 소진된 경우 BMP 파일을 사용하려면 사진 복구와 같은 사진 복구 도구를 사용해 보세요. 이 게시물에서 설명한 방법을 사용하여 .BMP 이미지 파일을 복구할 수 있기를 바랍니다. 그렇다면 같은 문제를 겪고 있는 친구들과 이 게시물을 공유하세요. 기술과 관련된 재미있는 콘텐츠를 더 보려면 WeTheGeek을 계속 읽어보세요.
소셜 미디어에서 우리를 팔로우하세요 – .
읽기: 0